Have you ever wondered about using the Zamzar website to convert your files? Well, a lot of users just like you have 2 big questions when they give it a try: “Is Zamzar safe?” and “How does Zamzar manage my data?” In this post from the free file converter, we’re going to answer those questions for you. I will also share some great alternatives to Zamzar in this post. So, let’s dig in together!
What Is Zamzar?
Converting files online is now very convenient as many websites offer such services. Zamzar is one of them. Zamzar is an online file converter that supports songs, videos, images, and documents. It supports more than 1000 formats including MP3, WAV, PDF, EPS, SVG, PNG, MP4, MKV, ZIP, etc.
Is Zamzar Safe?
Zamzar users ask if Zamzar is safe and legal to use. Here is a user’s feedback.
“Is Zamzar Online Video Converter Safe? I want to use Zamzar Video Converter, but I’m not sure if it’s safe. It can cause viruses, will my uploaded videos be kept private?” – from quota
Is Zamzar safe? The following content gives you answers.
Is Zamzar a Virus?
Is Zamzar a virus? Many users worry that online services might inject viruses or malware into their devices. But with Zamzar, this worry is unnecessary since Zamzar is a clean site with no ads and no pop-ups.
How Does Zamzar Collect Your Data?
According to Zamzar’s official website, Zamzar will use some common Internet technologies, such as cookies and web server logs to collect basic information about users to provide, update and maintain a good service.
What Information Does Zamzar Collect?
Some users are concerned that Zamzar will clollect their sensitive information or reveal their private information. What information does Zamzar collect?
Zamzar collects basic user information such as browser type, language, referring site, date and time of each visitor request, and IP address. If you register with Zamzar, Zamzar will collect full name, email address, credit card information (name, number, etc.), billing address and valid VAT number for certain members. If you contact Zamzar, Zamzar will collect the information you provide at the time of contact, including username, address, email address and phone number.
Will Zamzar Keep Your Files?
Zamzar collects users’ email addresses and details of file names or file URLs to provide file conversion services. Without the file information, they cannot convert the file and provide a link to download the converted file. Zamzar will delete these files later.
Zamzar is fully compliant with the EU General Data Protection Regulation (GDPR) and will not keep your files longer than necessary. For free users, Zamzar will automatically delete files within 7 days or earlier if you specifically request it. For paid users, you can permanently delete all files from the My Files area.
How Does Zamzar Protect Your Data
Zamzar uses some common measures to protect user information collected, processed and stored by Zamzar. These methods include data transfer integrity (AES 256-bit SSL certificate), Bcrypt encryption algorithm for password encryption, firewalls, operational access control, software updates, external authentication, and so on.
How does Zamzar Profit from Free Services?
Actually, Zamzar is not completely free. If you are a free user, there are some limitations – the maximum file size you can upload is 50 MB and you can’t convet files more than twice a day. If you want to break the limits, you should purchase the Zamzar’s advanced plan.
Here is a chart about the Zamzar’s advanced plan.
| Basic | Pro | Business | |
| Maximum file size | 200 MB | 400 MB | 2 GB |
| Website conversions per day | Unlimited | Unlimited | Unlimited |
| Concurrent conversions | 25 | 50 | 100 |
| Online storage | 5 GB | 20 GB | 100 GB |
| Price | $9/month | $16/month | $25/month |
Is Zamzar safe? I think you have got the answer.
How to Use Zamzar
Then, we will introduce how to use Zamzar with detailed steps:
Step 1: Go to the Zamzar official webpage.
Step 2: Click the Add Files… button to upload the file that you want to convert.
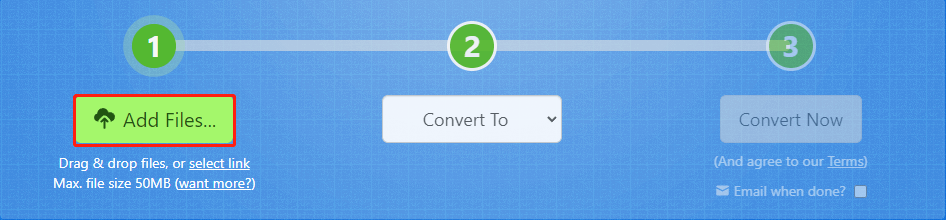
Step 3: Click the drop-down arrow next to “Convert To” to choose the output file format you want.
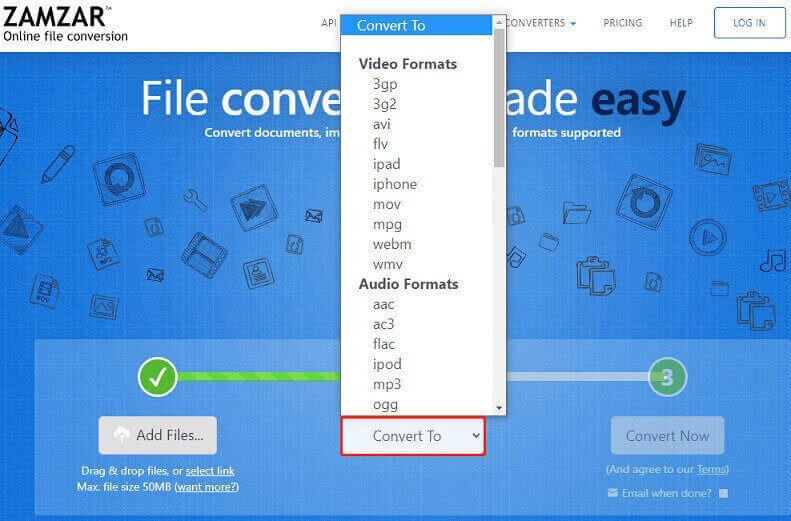
Step 4: Click the Convert Now button to start the conversion.
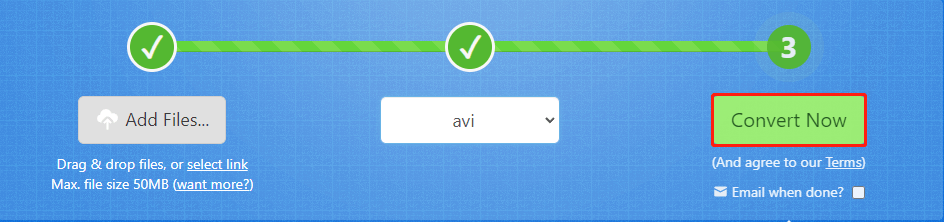
Here are the pros and cons of Zamzar:
Pros:
- Free file conversions (up to 50 MB).
- Don’t need to install.
- Converts a large variety of files from one format to another.
- It’s easy to use.
- Send an email when the conversion is finished.
- Start immediately and the user account is not needed.
Cons:
- Conversion time is sometimes pretty slow.
- 50 MB file size limit makes it difficult to use for video.
- If the website is experiencing high traffic, your conversion could be delayed for up to an hour.
- Download links are valid for 24 hours. You need to save the conversion within one day of it being ready for download.
- Free accounts are limited to two conversions per day.
Alternatives to Zamzar: Desktop Software on Windows
Zamzar has an intuitive interface and is easy to use. However, every tool has its little quirks and Zamzar is no exception. As mentioned above, it is not totally free and there are some size limits. That’s why I’m here to share awesome alternatives with you.
If your files are large and you want to convert them for free, I recommend you use a desktop tool. For Windows users, MiniTool Video Converter is definitely a go-to choice.
MiniTool Video ConverterClick to Download100%Clean & Safe
MiniTool Video Converter is a completely free media converter without size limits, watermarks, ads, or bundles. This converter has an intuitive interface. Even if you are new to this, you can navigate it easily and convert your files with ease. It supports converting a wide range of audio and video formats, such as MP4, AVI, MOV, FLV, WebM, MP3, AAC, OGG, etc. Thus, you can convert MP4 to AVI, MP4 to MP3, MOV to FLV, etc. without worrying about the budget and size.
Another amazing thing about MiniTool Video Converter is that it includes a batch conversion feature. This feature allows you to convert up to 5 files simultaneously, saving you time and energy. Additionally, you have full control over the converted file. You can change the video encoder, bitrate, resolution, and frame rate. As for audio, you can adjust its encoder, bitrate, sample rate, and channel.
Here’s more! MiniTool Video Converter can function as a free screen recorder. It can capture the full screen or a specific area. You also have options to choose the recording audio source. Additionally, this tool can even download content from YouTube, such as videos, songs, subtitles, and playlists.
Now, click the button below to download and install MiniTool Video Converter on your PC. And start the conversion journey with me.
MiniTool Video ConverterClick to Download100%Clean & Safe
Step 1: After installation, launch MiniTool Video Converter to get its main interface.
Step 2: Under the default Video Convert tab, click the Add Files button to upload your file. Or you can add the file by clicking the Add or Drag files here to start conversion area.
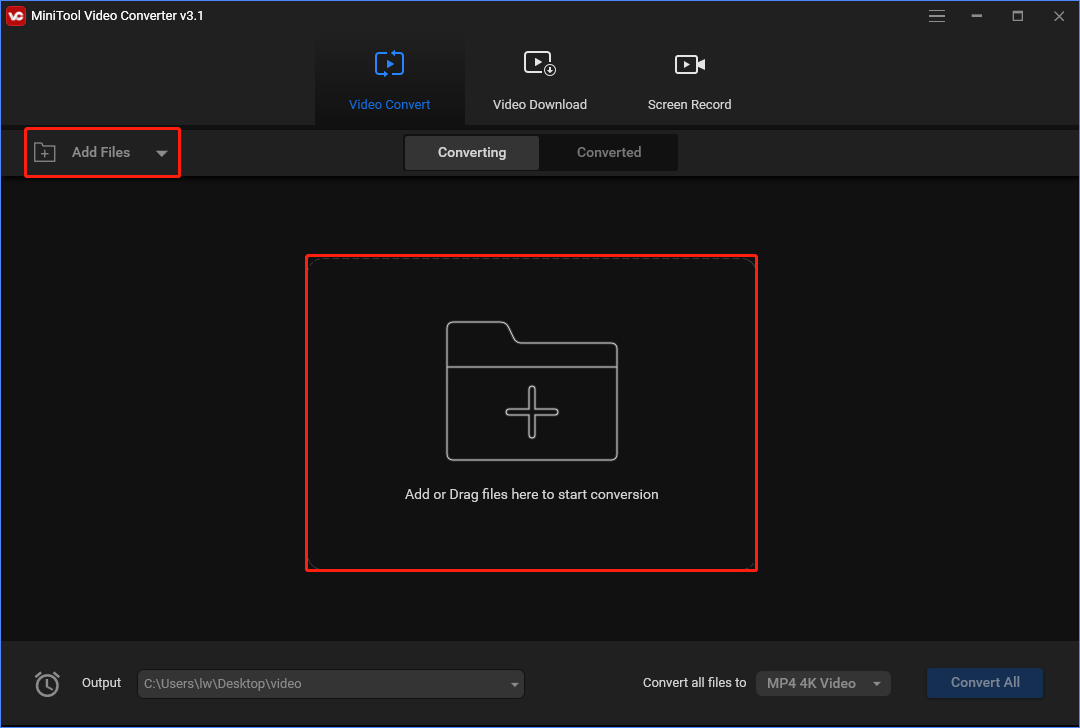
Step 3: Click the diagonal arrow under Target and select the Video/Audio tab to view the output video formats. Then, select the output format from the left sidebar and choose one preset profile you like on the right panel.
You can also click + Create Custom to customize a profile.
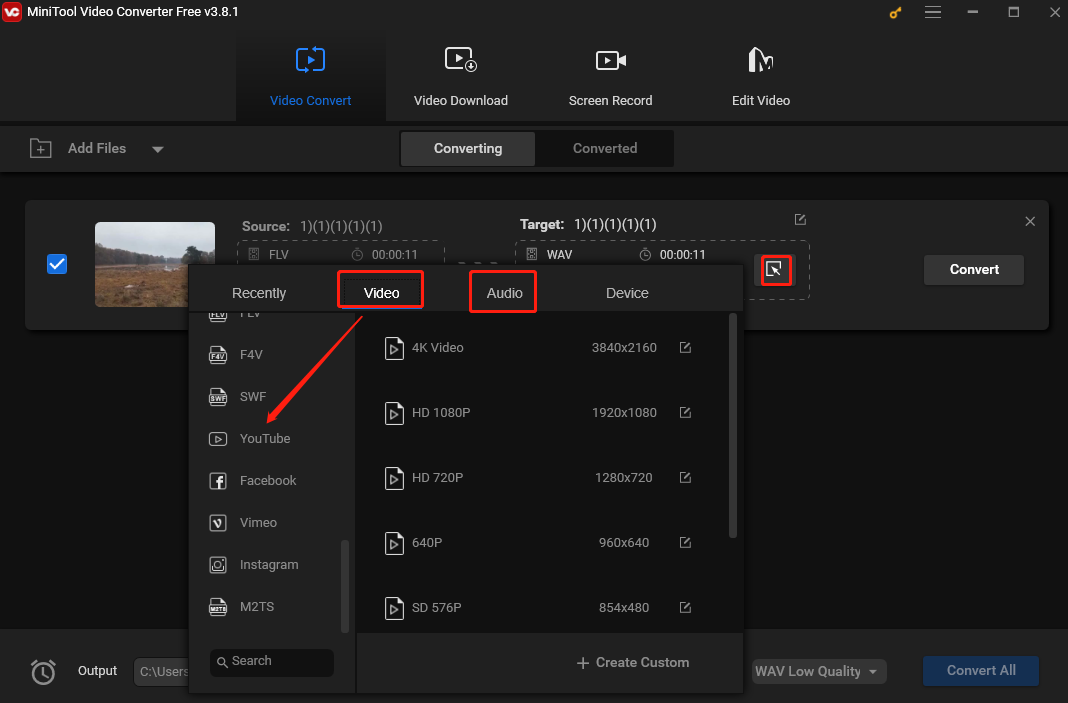
Step 4: Click the Convert button to begin conversion. Once finished, switch to the Converted tab and click Show in folder to locate the converted file.
Main Features:
- Fast conversion speed.
- Optional output quality.
- No limits on file size.
- Import a whole folder.
- No Internet required.
Alternatives to Zamzar: Desktop Software on Mac
If you are a Mac user, you can use Handbrake to convert files. Handbrake is an open-source video transcoder that can convert almost all video formats to MKV, MP4, or WEBM. It’s compatible with most devices including mobile phones, tablets, computers, TV media players, etc. Below are the step-by-step instructions for converting a file.
Step 1: Download and install Handbrake. Then, launch this program to get its main interface.
Step 2: Then, click File and open the target file to load it. Or you can drag and drop the file into the box.
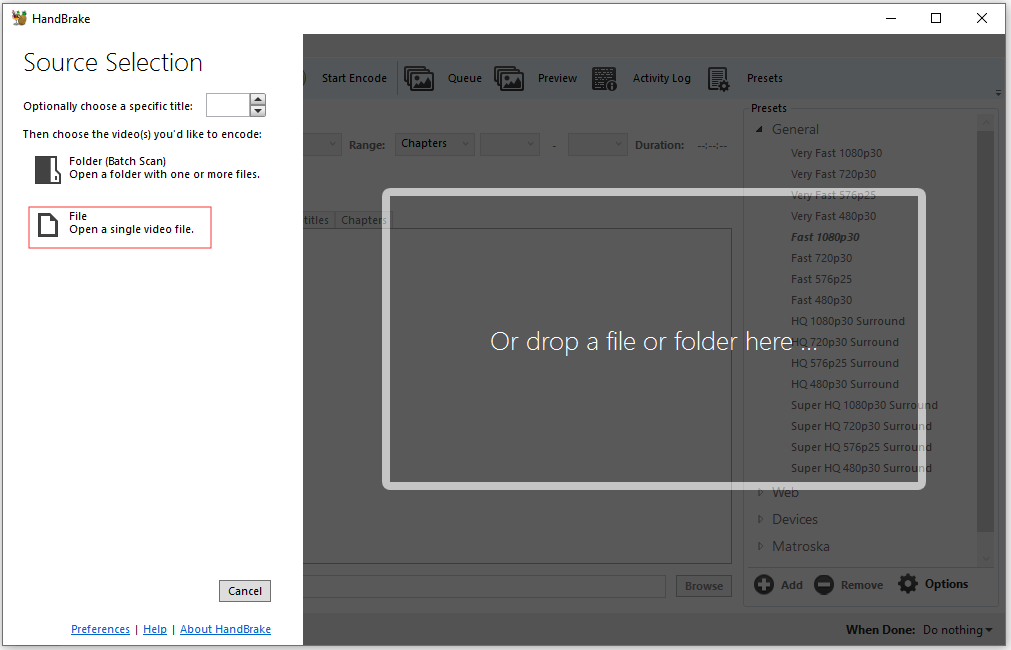
Step 3: The default format is MP4 and you should choose an output format that you want. Switch to the Dimensions tab to crop the video and change the resolution if needed.
Step 4: Click Start Encode to convert the file. When the conversion completes, you can find the converted file in the Videos folder.
Main Features:
- Allow you to convert videos in batches and add music to videos.
- Restore low-quality and old videos.
Alternatives to Zamzar: Online Converters
If you prefer the convenience of online converters (they don’t need downloading and installing), you can try the following 4 tools.
1. CloudConvert
CloudConvert supports more than 200 different file formats including audio, video, document, ebook, archive, image, spreadsheet, and presentation. You can adjust most conversion types to your needs, such as setting the quality and some other options.
Step 1: Go to the CloudConvert official website and click the Select File option to select the file you want to convert.
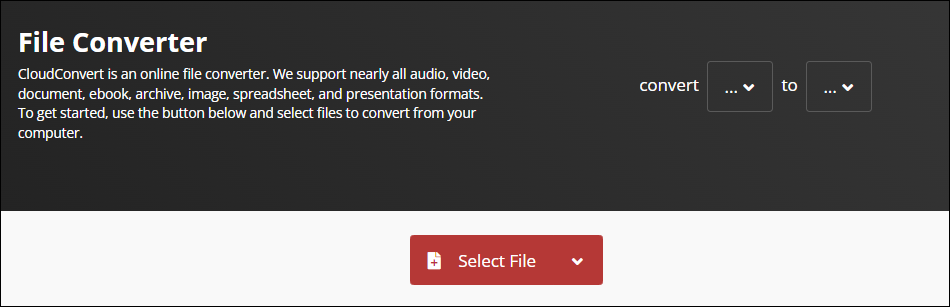
Step 2: Choose the output file format from the drop-down menu next to the Convert to option.
Step 3: Click the Convert option to start converting the file.
2. ConvertFiles
ConvertFiles provides you with a wide range of options for you to convert files to MVK, WAV, WMV, MOV, MPEG, MP3, and other formats. It is very user-friendly, as it is very flexible but it’s capable of processing files up to 250 MB. Here is how to use the converter.
Step 1: Go to the official website of ConvertFiles.
Step 2: Choose your file and select the input format. Then, select the output format.
Step 3: Click the Convert button to start the conversion. When the conversion is completed, this converter will display a message with a link to download the file.
4. Convertio
Convertio is an online conversion site that supports hundreds of different document, image, spreadsheet, ebook, archive, presentation, audio, and video formats. Local, online, Google Drive, and Dropbox files can be added to this free online tool.
Step 1: Navigate to the Convertio site on your web browser.
Step 2: Choose one way to upload the file. It provides you with 4 options – Choose Files, From Dropbox, From Google Drive, and URL.
Step 3: Select the export format.
Step 4: Click the grey gear icon to change the parameters for the output file if necessary. Click the Convert button.
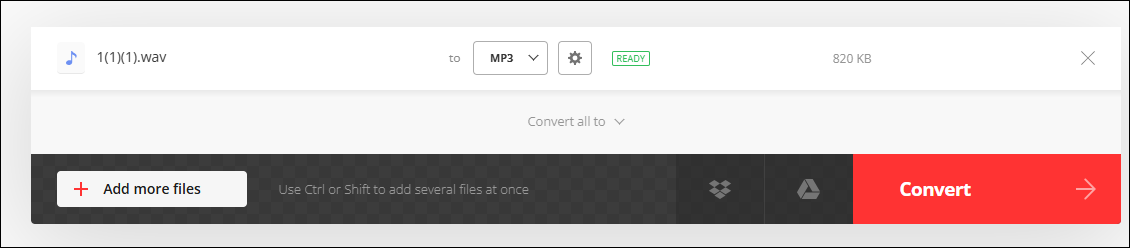
Step 5: Once finished, click the Download option.
4. FreeConvert
The last online converter for you is FreeConvert. It can convert videos from different source locations like your computer, removable disk drive, Dropbox, Google Drive, and URL. Here is a guide on how to use this tool.
Step 1: Go to the FreeConvert.com official website.
Step 2: Click Choose Files and then select the input file from your computer.
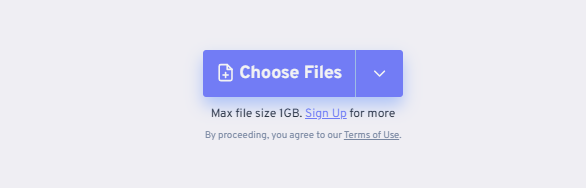
Step 3: You can click Advanced Settings (optional) to change the video settings.
Step 4: Then, select the target output video format and then click the Convert To XX button to start the converting process.
Step 5: When the video converting process ends, you need to click the Download button to download the video to your PC.
Bottom Line
Is Zamzar safe? Well, the good news is it is! This guide gives a full introduction to Zamzar and walks you through how to use it. It also provides you with 6 alternatives: both desktop software and online tools included. If you’re dealing with large files, I highly recommend using a desktop converter such as MiniTool Video Converter. If your device is running low on storage space or you’d rather not go through the hassle of downloading and installing extra software, then an online tool could be the perfect fit for you.
One more thing! If you run into any problems while using MiniTool Video Converter, don’t worry. Just reach out to me on Twitter. I’m here to help! Happy converting!


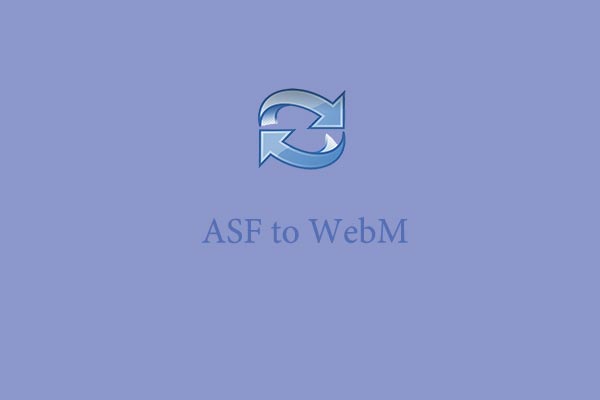
User Comments :