You want to capture cool moments when watching live streaming videos. To record live streams, you may use a screen recorder. So, this post is going to show you how to record live streams on computers and mobile phones.
The live streaming industry is growing at an accelerated rate. According to Forrester, users spend 10-20 times longer watching live videos than pre-corded videos. If you don’t have much time to watch a full live stream and don’t want to miss it, recording a live stream for later viewing is a good choice.
How to record live streams? Continue to read this post and learn 7 screen recorders (including MiniTool Video Converter) to record live streaming videos.
How to Record Live Stream on Windows and Mac
MiniTool Video Converter
MiniTool Video Converter is a full-featured desktop video converter, which can handle various video conversions, record live streams, and download YouTube videos. It records live streams in high quality and supports various output formats including MP4, WMV, MKV, AVI, MOV, FLV, and TS.
This software lets you capture full screen or specific areas on your computer. The best part of MiniTool Video Converter is that you can set the recording duration. Then it will automatically stop and save the recording when the scheduled duration is reached. It also lets you screen record with keyboard shortcuts.
MiniTool Video Converter is free to use and only works on Windows.
How to record a live stream? Take the following steps!
Step 1. Download and Install MiniTool Video Converter.
Download MiniTool Video Converter, run the installer, and follow the on-screen instructions to complete the installation. Launch the MiniTool Video Converter.
MiniTool Video ConverterClick to Download100%Clean & Safe
Step 2. Run MiniTool Screen Recorder.
After accessing the main interface, click on Screen Record > Click to record screen.
Step 3. Adjust the Recording Settings.
On the MiniTool Screen Recorder window, click the settings icon in the upper right corner. Then you can change the output folder, output format, video frame rate, video quality, recording duration, hotkeys, etc. Click OK to save the changes.
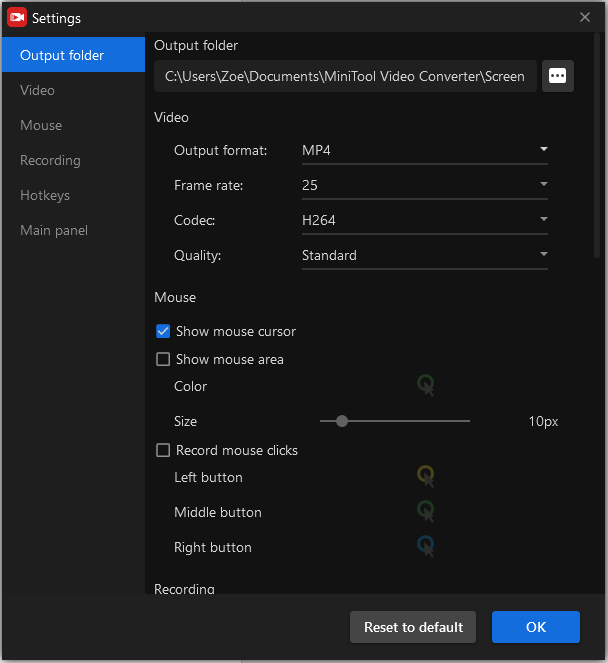
Step 4. Record a Live Stream.
Now, open the live stream that you want to record, enable the system audio or the microphone and select the recording area. After that, press the F6 key to start recording the live stream.
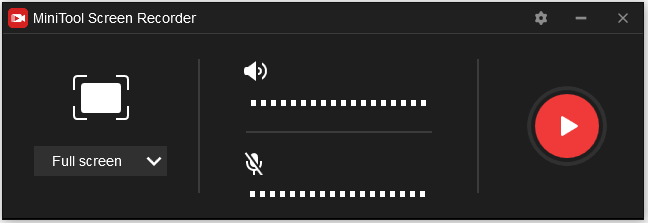
Step 5. View the Recorded Video.
Press the F6 key to end the recording and right-click on the recorded file. From the drop-down menu, choose the Open folder option to find the recorded live streaming video.
QuickTime
QuickTime is a live stream screen recorder pre-installed on Mac computers. It can record all activities on your computer. The output format is MOV, so the recording file will use a large amount of storage space. If you want to make the live streaming video smaller, you can use a video converter like Handbrake to convert MOV to MP4.
Other features of QuickTime include trim video, split video, extract audio from video, trim audio, play, and download web videos.
QuickTime is simple to use. With it, you can record live streams only in a few steps.
Here’s how:
Step 1. Open the QuickTime Player app.
Step 2. In the menu bar, click on File, find and select the New Screen Recording option. Then a screen recording window will display on the screen.
Step 3. Before recording the live stream, click the arrow icon next to the Record button and select Built-in microphone.
Step 4. Then start playing the live stream and hit the Record button.
Step 5. When you want to end the live stream, press the Stop button or “Command + Control + ESC”.
Want to capture internal audio from your Mac computer? You should read this post: How to Record Desktop Audio in 2021? 6 Effective Ways
How to Record Live Stream with Browser Extension
Some Chrome browser extensions also can record live videos on computers. Screencastify is one of them. It’s a free and popular live stream recorder with millions of users. This video recorder can record live streaming videos from browser tabs, desktop and embed your webcam into the recording. All the recorded videos are saved to Google Drive automatically.
In addition, Screencastify lets you editing recordings by trimming the unwanted parts, merging, cropping, and adding text. You can export your recorded live video as MP4, GIF, or MP3 format, or upload the recorded live video directly to YouTube.
It’s free with limited features. Free users can record up to 5 minutes per video.
Here’s how to record a live stream video with Screencastify.
Step 1. Go to the chrome web store, search for “Screencastify” and tap on it. Or visit the Screencastify website and click on Add to Chrome.
Step 2. Next, click on Add to Chrome > Add extension to install the Screencastify extension.
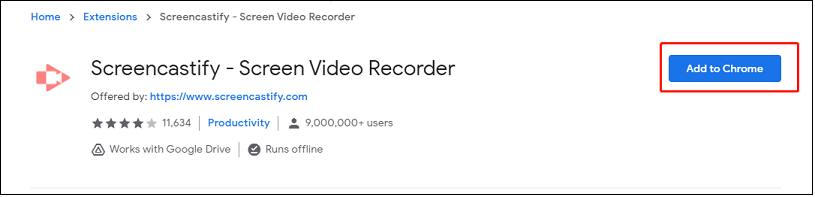
Step 3. Click the Screencastify extension icon and sign in with your Google account.
Step 4. Tap on Desktop and then click on Show more options to enable system audio.
Step 5. Click the Record button and choose the entire screen or the window you want to record. Click on Share to start recording.
Step 6. In the lower-left corner of the window, you can draw on the screen, draw rectangles on the screen and add stickers to the screen.
Step 7. When you are done, click on Stop sharing. Then open the recording in Editor or download the recording in MP4 format.
How to Record Live Stream Online
The following two screen recorders can record live streams online without installing any software on your PC. But there is one thing you need to know that most online live stream recorders have time limits or watermarks.
Screenapp
Screenapp is an online screen recorder, so you can record videos with Screenapp on any operating system like Windows, macOS, or Ubuntu. It offers three options for you to record live videos: record your entire screen, record a window, and record a browser tab. More than that, Screenapp allows you to record your computer screen and webcam. This tool can record a live stream up to 15 minutes.
Here’s how to record a live stream online.
Step 1. Open the Screenapp website.
Step 2. After accessing the website, click on GET STARTED to launch the online screen recorder.
Step 3. Open a new tab, go to the live streaming website and play the live video you want to capture.
Step 4. Click on No Audio and select the Browser Audio option. Tap on SHARE YOUR SCREEN to continue.
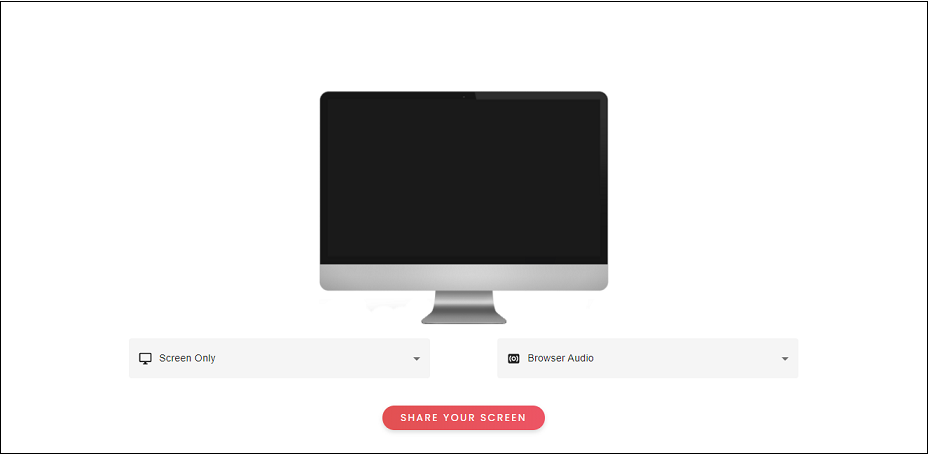
Step 5. Shift to the Chrome Tab, choose the tab that plays the live video, and click the Share button
Step 6. Go back to the Screenapp tab and hit the Start Recording button. Then it will start recording the live video.
Step 7. When you want to stop the recording, just click the Stop button on the live video tab.
Step 8. Click on the Screenapp tab and you will find the recording is downloaded in WEBM format.
Recordcast
Recordcast is a simple to use and 100% free online live stream screen recorder. It can record screen + webcam, webcam, or screen while capturing both internal and external audio. It has a built-in video editor that can edit the recording by trimming, splitting, adding text, overlays, music, and changing the background color.
You can record screens up to 30 minutes at a time without sign-up requirements. If you need to use the built-in video editor, then you’ll be required to create a Recordcast account.
Here’s a step-by-step guide on how to record a live stream online.
Step 1. Visit the Recordcast website and tap on Record Free Now.
Step 2. Open a new tab and play the live video.
Step 3. Choose the recording mode “Screen Only” and go to the next step.
Step 4. Choose the System audio option and click on Start Recording.
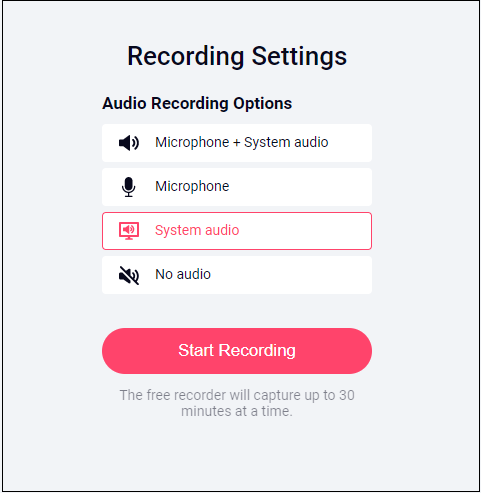
Step 5. Click the Got it button and select the wanted tab you want to record in the Chrome Tab section. Then check the Share audio box and press on Share.
Step 6. To end the recording, click the Stop button and download the recording file.
The output format is WEBM. If you want to convert WEBM to MP4, you can use MiniTool Video Converter or Online Converter.
MiniTool Video ConverterClick to Download100%Clean & Safe
How to Record Live Stream on Mobile Phone
Most Android and iOS devices have a native screen recorder. In this part, I’ll show you how to use the native recorder to record live streaming videos on Android and iOS.
Android (Huawei)
Step 1. Find and watch the live video.
Step 2. Swipe down the status bar and find the Screen Recorder shortcut.
Step 3. Choose Screen Recorder and disable the microphone. Click OK to start.
Step 4. Click the timer to stop the recording and the recording will be saved in Gallery.
Related article: How to Record Internal Audio on Android? Top 3 Ways
iOS
Step 1. Open Settings and go to Control Center > More Controls (Customize Controls).
Step 2. Click the Add button next to Screen Recording.
Step 3. Open Control Center and tap on the Record icon while watching the live video.
How to Download Live Streams from YouTube
There are many live recordings on YouTube. How to download them from YouTube? You can use MiniTool Video Converter. It can help you download videos from YouTube in MP4, WEBM, MP3, or WAV.
Here’s how:
Step 1. Launch MiniTool Video Converter after installing it on your PC.
MiniTool Video ConverterClick to Download100%Clean & Safe
Step 2. Click on Video Download and paste the copied URL of the recorded YouTube live video.
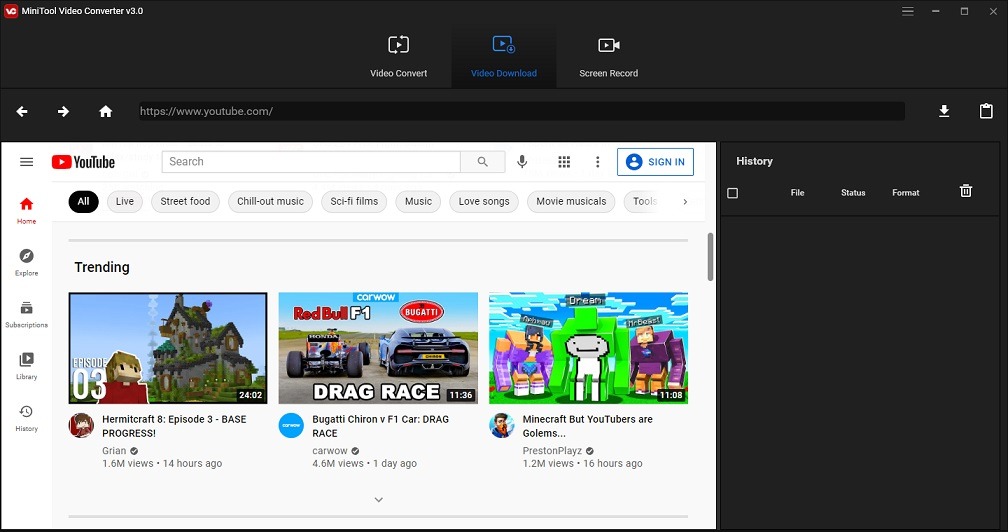
Step 3. Click on the download icon, select the output format and click the DOWNLOAD button.
Step 4. After downloading the live video from YouTube, tap the Navigate to file button to locate the downloaded file.
Conclusion
Online screen recorders have time limits. If you want to record live video longer than 1 hour, you’d better use MiniTool Video Converter or QuickTime.
If you have other free screen recorders to recommend, please leave comments or contact us via [email protected].




User Comments :