Some users reported that PowerDirector won’t import MP4. In this background, this article, which is from the best free file converter, aims to walk you through why PowerDirector won’t import MP4 and offer you a viable solution to this problem. At the same time, you can find a surpassing PowerDirector alternative in this article.
What Is PowerDirector
As a robust video editor, PowerDirector enables you to record videos, remove backgrounds, and retouch images easily and efficiently. In addition, with it, you are capable of editing and sharing media via CDs or USB drives.
Why PowerDirector Won’t Import MP4
Why does my PowerDirector won’t import MP4? The factor that causes this problem lies in the incompatible codecs of your MP4 files. Specifically, MP4 can be encoded with many codecs, including MPEG-4, AV1, HEVC, VP8, VP9, AVC, and more. However, only MPEG-4 is natively compatible with PowerDirector.
As mentioned above, you will encounter the issue that PowerDirector won’t import MP4 if your MP4 files are not encoded with MPEG-4 codecs. Can you fix this issue without hassle? Of course, you can! Please read on for an ultimate solution to this problem.
How to Fix PowerDirector Can’t Import MP4
How to fix PowerDirector won’t import MP4? One of the most effortless ways is to make your MP4 files PowerDirector-supported by file conversion. Here, I highly recommend MiniTool Video Converter, which is a top-grade and easy-to-use conversion tool.
Why to Choose MiniTool Video Converter
MiniTool Video Converter allows you to change the codecs of your MP4 files to MPEG-4. H.265, and H.264. At the same time, it allows for batch conversion, which enables you to convert up to five audio/video files, which makes your file conversion more efficient. More than that, MiniTool Video Converter also supports other input and output formats, like AVI. MKV, MOV, and more.
How to Convert Your MP4 Files with MiniTool Video Converter
Below are the detailed steps to fix PowerDirector won’t import MP4 using MiniTool Video Converter.
Step 1. Click on the download button below to download and install MiniTool Video Converter on your PC.
MiniTool Video ConverterClick to Download100%Clean & Safe
Step 2. Launch MiniTool Video Converter to access the main interface. Then, click on the Add Files button to import the MP4 files that you want to convert. Also, you can upload your MP4 files by clicking on the plus icon.
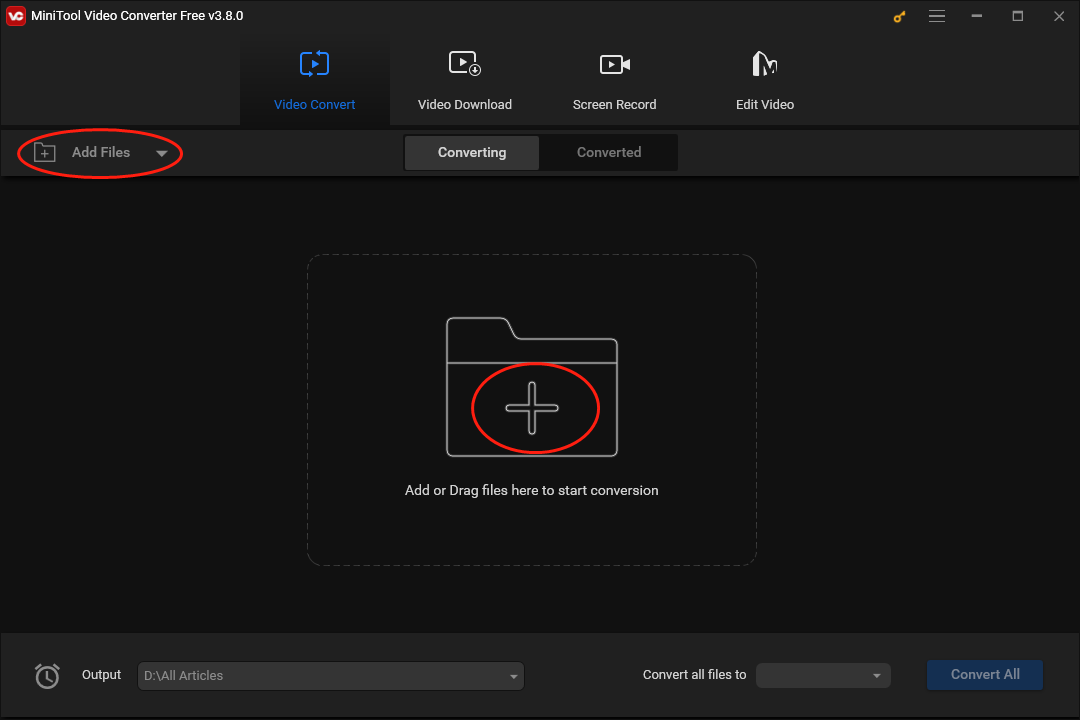
Step 3. Expand the bottom-left Output option to choose an output location for your converted files.
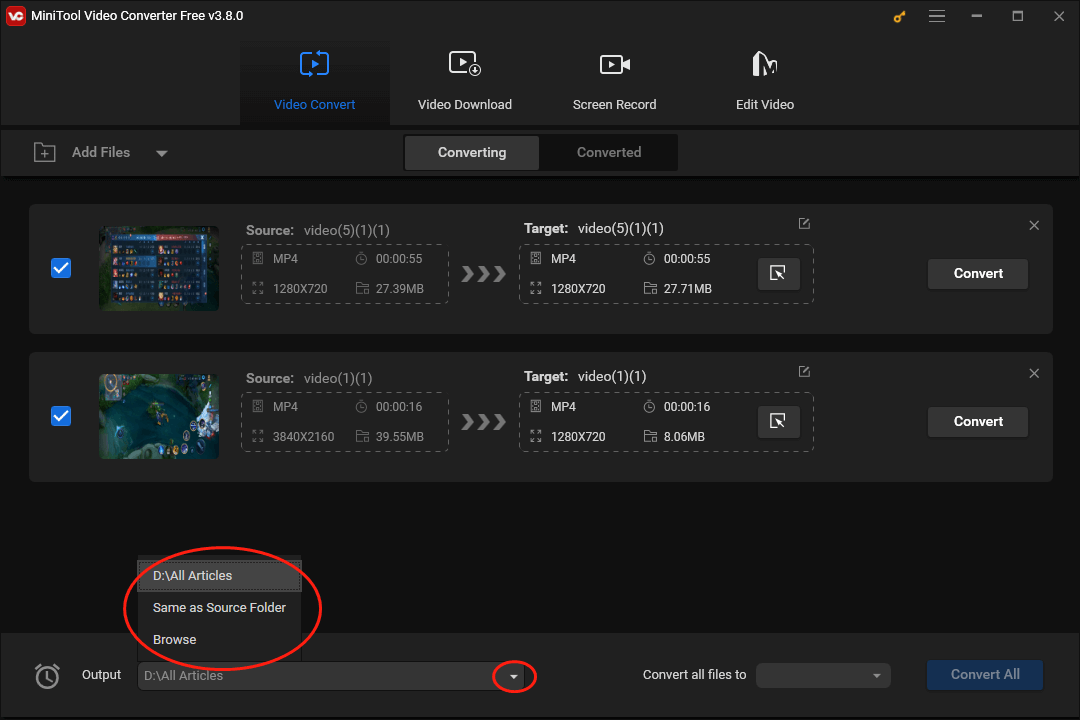
Step 4. Expand the bottom right Convert all files to option to access the output format window. Next, switch to the Video tab and click on MP4. Then, click on the pen icon next to HD 1080P to enter the Settings window where you can customize the codecs of your MP4 files.
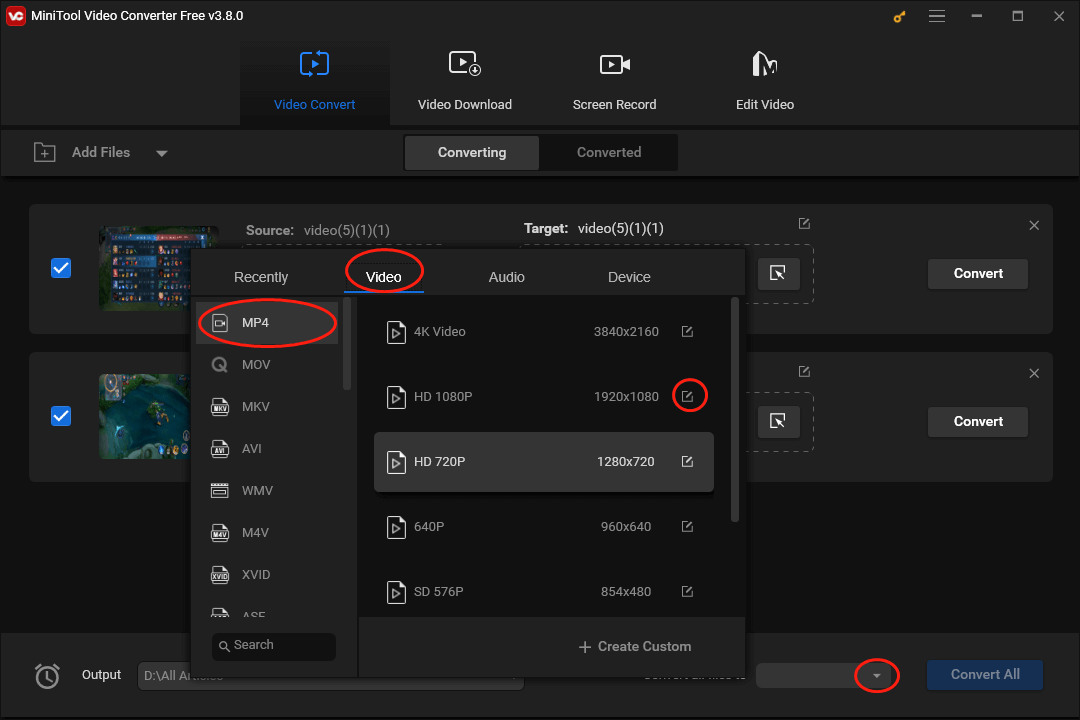
In the Settings window, expand the Encoder option and choose MPEG-4. Meanwhile, based on your needs, you are capable of adjusting the bitrate, frame rate, and resolution. Finally, click on the Create button to confirm your customization. Then, choose HD 1080P_Custom as the output format.
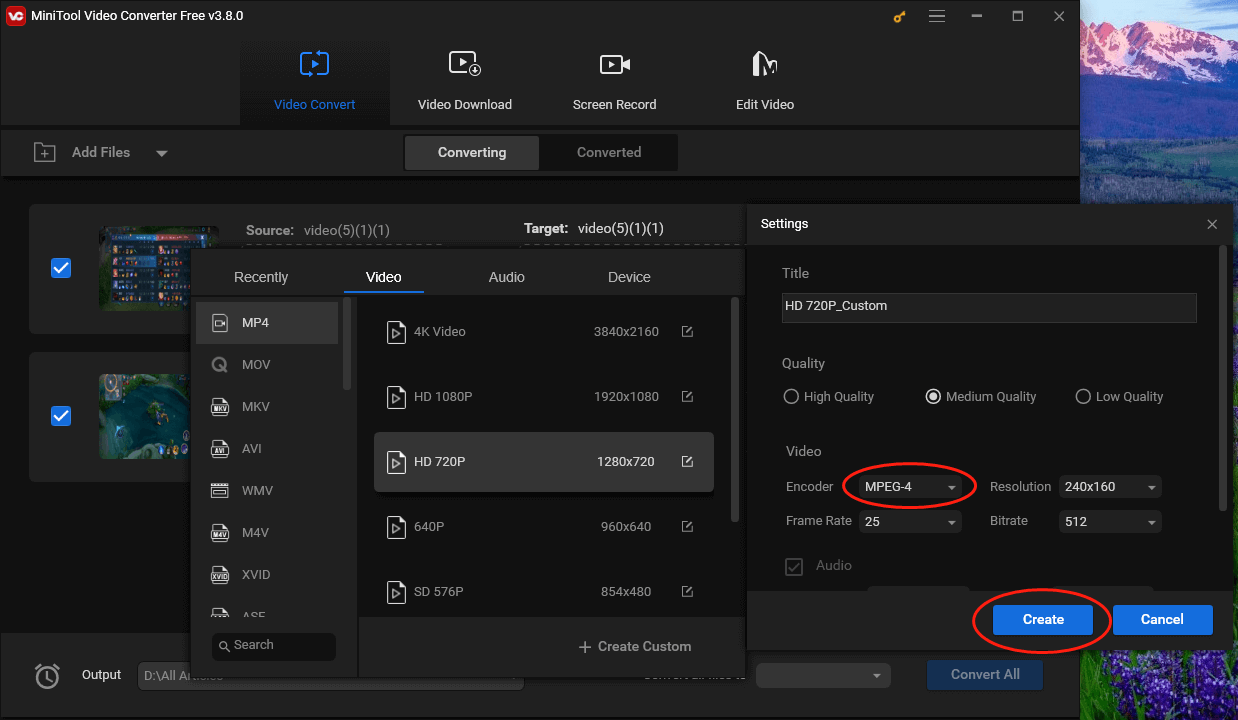
Step 5. Begin the file conversion by clicking on the Convert or the Convert All button.
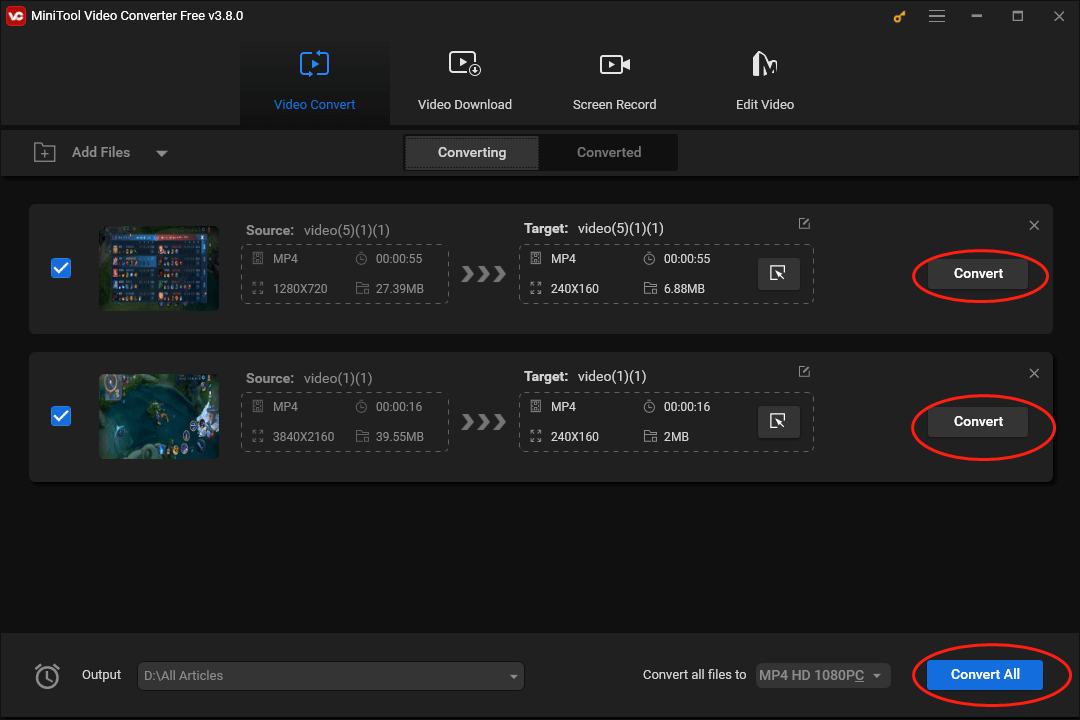
Step 6. Once the conversion tasks are done, move to the Converted section and click on Show in folder to locate and check your converted files.
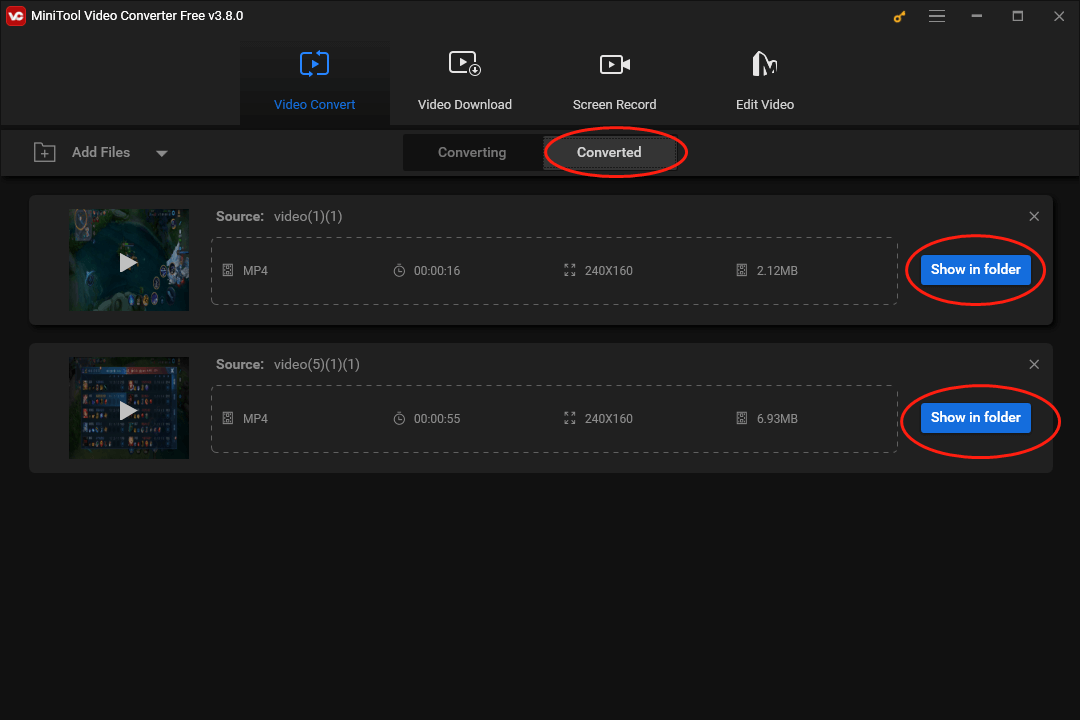
With the above-detailed steps, it is believed that your will never be overwhelmed by PowerDirector won’t import MP4.
Other Functions of MiniTool Video Converter
MiniTool Video Converter is beyond an MP4 codec changer. In the following content, I will list its other functions so that you can use MiniTool Video Converter to suit your needs better in the future.
- It empowers you to download videos, music, subtitles, playlists, and Shorts from YouTube.
- It enables you to record your screen without time limits or watermarks.
- It allows you to compress large files by changing the resolution and bitrate of your files.
- It is incredible at making your video/audio files more compatible with devices and platforms, like Apple, Huawei, Samsung, Android, Instagram, Facebook, Vimeo, and YouTube.
MiniTool Video ConverterClick to Download100%Clean & Safe
Bonus: A Peerless PowerDirector Alternative
After learning how to fix PowerDirector won’t import MP4, do you want a PowerDirector alternative? If you do, Here, I highly recommend MiniTool MovieMaker, which is a professional video editor with an intuitive interface.
With MiniTool MovieMaker, you are capable of adding music, filters, motions, transitions, effects, and other elements to your videos. Simultaneously, you can change the volume and speed of your audio/videos. Even if you want to combine your audio/video files, MiniTool MovieMaker can meet your satisfaction.
MiniTool MovieMakerClick to Download100%Clean & Safe
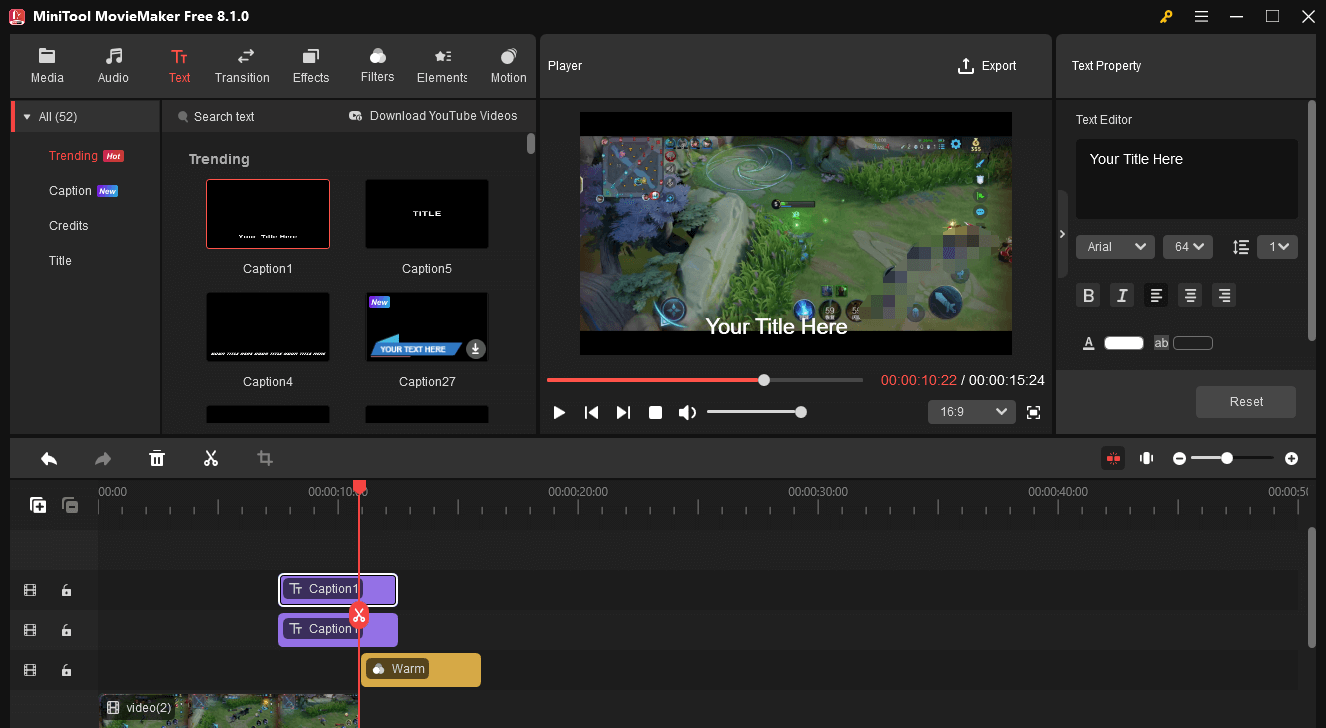
Final Thoughts
The incompatible codecs that your MP4 files contain are the cause of PowerDirector won’t import MP4. To fix this issue, use MiniTool Video Converter to change the codec of your MP4 file to MPEG-4. If you want a PowerDirector alternative, never miss MiniTool MovieMaker.



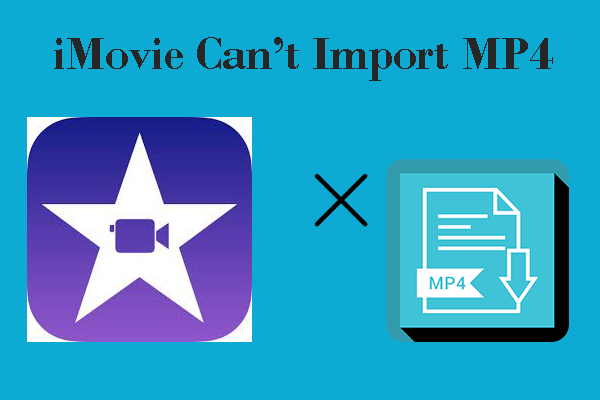
User Comments :