Published by the best free file converter, this post will clarify why iMovie can’t import MP4. At the same time, it will present three workable methods to help Windows and Mac users deal with the iMovie won’t import MP4 error.
As a professional video player and editor, iMovie plays an important role in users’ daily lives. In addition, it supports importing many videos, like MP4, MOV, and so on. However, some people said that they are beleaguered by the iMovie can’t import MP4 error, which brings them a headache. To solve that problem, this article is written here.
Why iMovie Can’t Import MP4
As one of the most popular video formats, MP4 is widely used in iMovie. However, some people are confused about why they can’t import MP4 to iMovie. In this background, I wrote this section to explain the reasons for this phenomenon.
Reason 1. Incompatible Video Codec
Simply put, MP4 refers to a container format that can be encoded with various codecs, including H.265, MJPEG, MPEG-4, and so on. However, iMovie is more compatible with the MPEG-4 and H.264 codecs. Therefore, if your MP4 files are encoded with other codecs, it is more likely for you to encounter the iMovie can’t import MP4 issue.
In addition, if some audio and subtitle streaming is included in your MP4 files, there will be additional codecs that your MP4 videos contain. Provided that iMovie doesn’t give support for those codecs, you can’t import MP4 into iMovie.
Reason 2. Corrupted MP4 Files
Corrupted MP4 files will also lead to the iMovie can’t import MP4 error. Generally speaking, complete data has much to offer in sustaining video playback. However, if your MP4 downloading is incomplete, your MP4 videos will be corrupted, which eventually causes the iMovie can’t import MP4 error.
To fix the issue caused by file corruption, you can delete the original files and re-download them. In the downloading process, please ensure that your downloading tasks have been completely accomplished. Simultaneously, you can try to recover your corrupted MP4 files with some tools.
Considering that some of you know little about how to recover corrupted MP4 files, here, I highly recommend MiniTool Video Repair. With MiniTool Video Repair, you are capable of recovering multiple MP4, MOV, M4V, and other files simultaneously for free.
MiniTool Video RepairClick to Download100%Clean & Safe
Fix 1. Convert Your MP4 Files with MiniTool Video Converter
To ensure that your MP4 files are compatible with iMovie, you need to transcode your MP4 files. Undoubtedly, a reliable file converter has much to offer in facilitating your transcoding tasks. Consequently, I highly recommend MiniTool Video Converter which is a can’t-miss tool for you. After reading the following content, I believe you will love this application.
What Is MiniTool Video Converter
MiniTool Video Converter, which refers to a robust video/audio converter, supports various conversion tasks, including audio to audio, videos to audio, audio to videos, and videos to videos. Simultaneously, it gives support for many formats, such as MP4, AVI, MKV, WMV, MP3, WAV, AIFF, M4A, and so on.
Plus, MiniTool Video Converter has numerous customizable options, enabling you to change the encoder, resolution, bitrate, frame rate, sample rate, and audio channel of your files. Hence, it empowers you to transcode your MP4 files effortlessly. More importantly, MiniTool Video Converter, which doesn’t require any payment, frees you from a tight budget.
If you want to import multiple MP4 files to iMovie more quickly, MiniTool Video Converter, which allows for converting up to five MP4 files at the same time, is also a preferable choice. More than that, when you use this tool to transcode your MP4 files, you will never be bothered by any vexing ads.
How to Transcode Your MP4 Files Using MiniTool Video Converter
Admittedly, you have a better understanding of MiniTool Video Converter. You may not know how to utilize this tool. Given this, I will give you an in-depth tutorial in the following paragraphs.
Step 1. Download and install MiniTool Video Converter on your PC.
MiniTool Video ConverterClick to Download100%Clean & Safe
Download MiniTool Video Converter by hitting the download button above. Then, follow the on-screen instructions to install this file converter on your computer.
Step 2. Import your MP4 files to this program.
After running MiniTool Video Converter, click on the upper-left Add Files button or the plus icon in the middle part to upload the MP4 files that you want to transcode. Also, you are capable of inputting your files by dragging them to the Add or Drag files here to start conversion area.
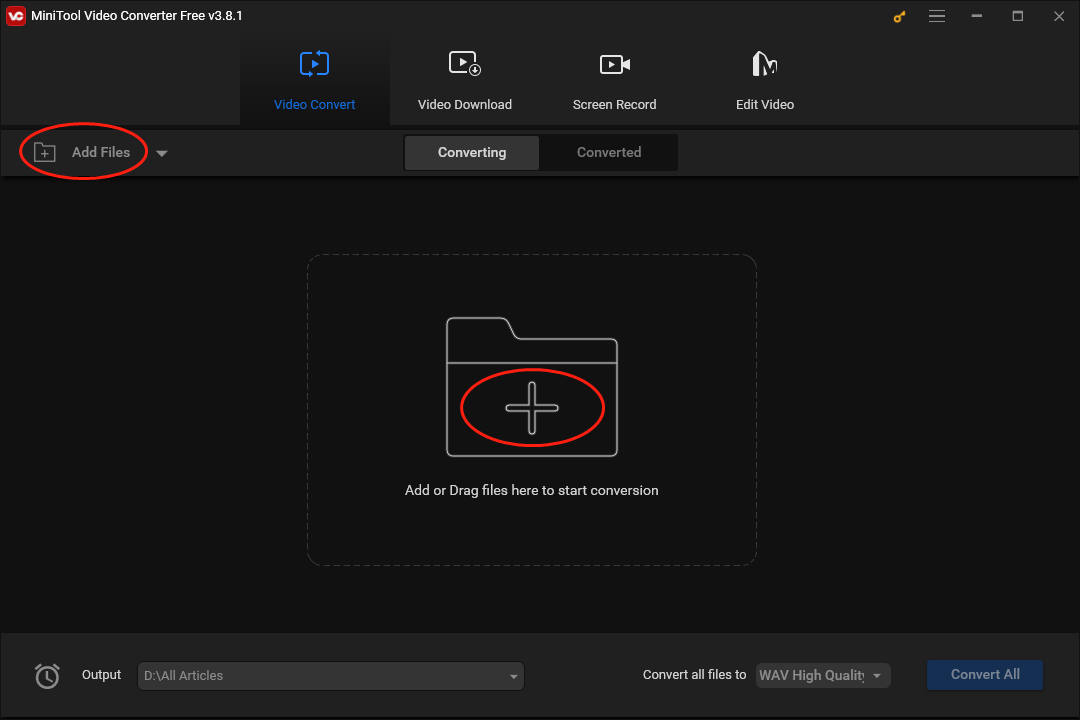
Step 3. Select an output location for your converted files.
Expand the bottom-left Output option to choose a saving path for your converted files. Specifically, if you want to put your converted files into the location that saves your source files, click on Same as Source Folder. On condition that you desire a unique output location, choose Browse.
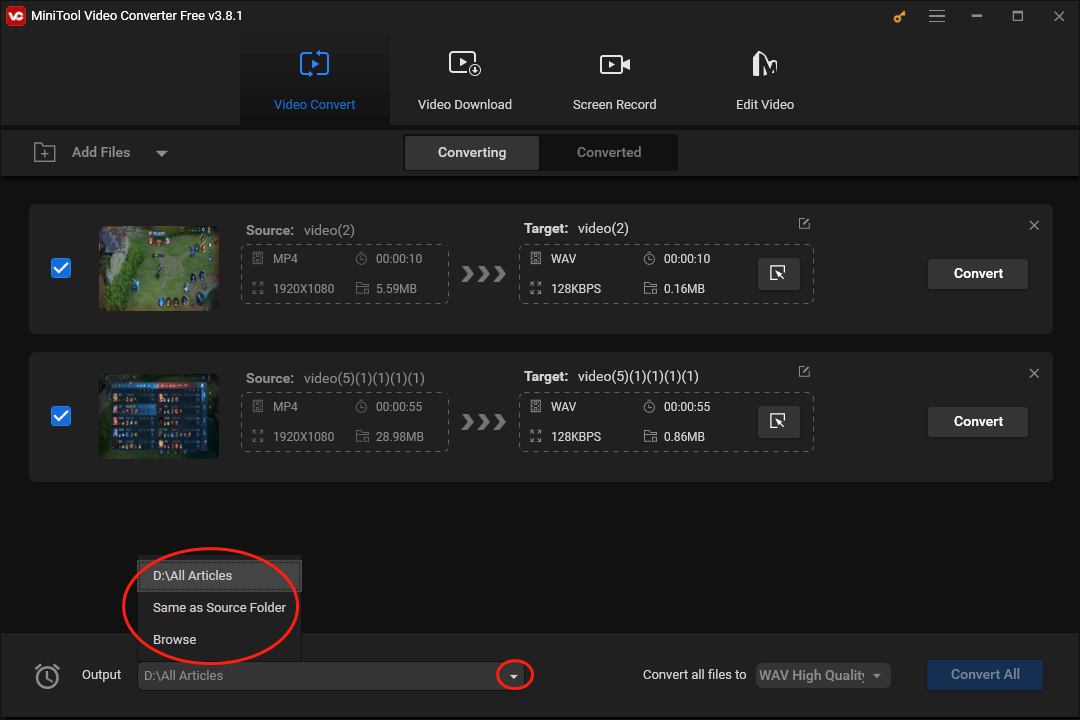
Step 4. Set the output format for your MP4 files.
Click on the Edit icon in the Target section to expand the output format window. Next, navigate to the Video tab and click on MP4. Then, click on the pen icon next to HD 1080P to access the Settings window, where you can customize the encoder of your MP4 file.
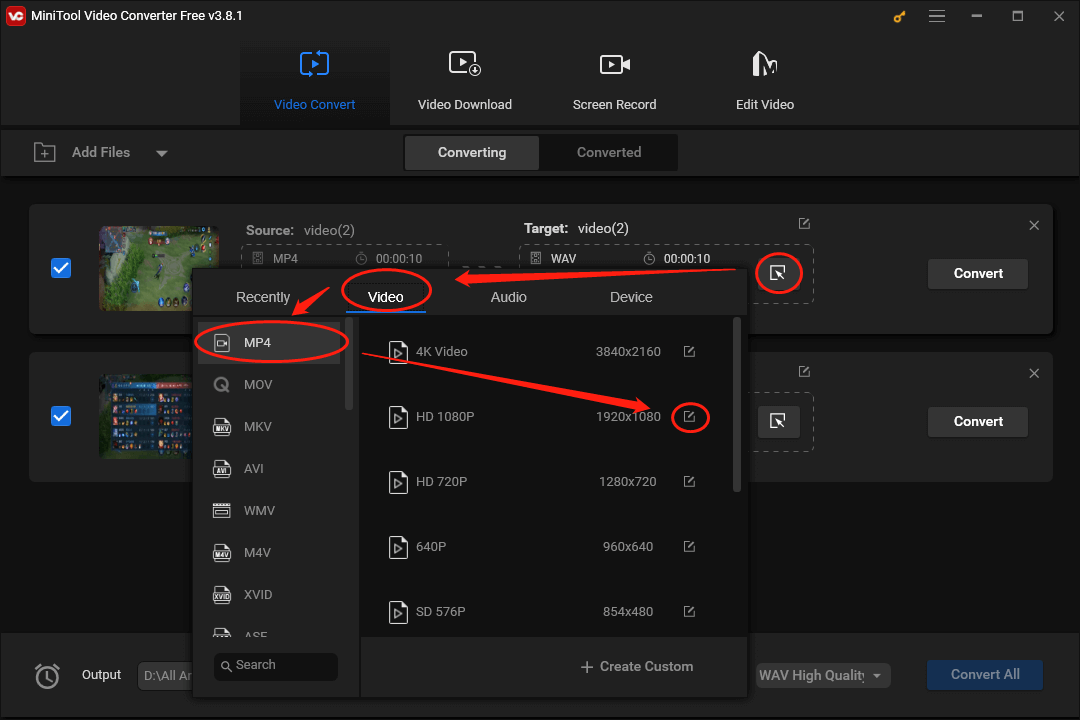
In the Settings window, expand the Encoder option and choose MPEG-4. Then, click on the Create button to confirm the changes that you have made.
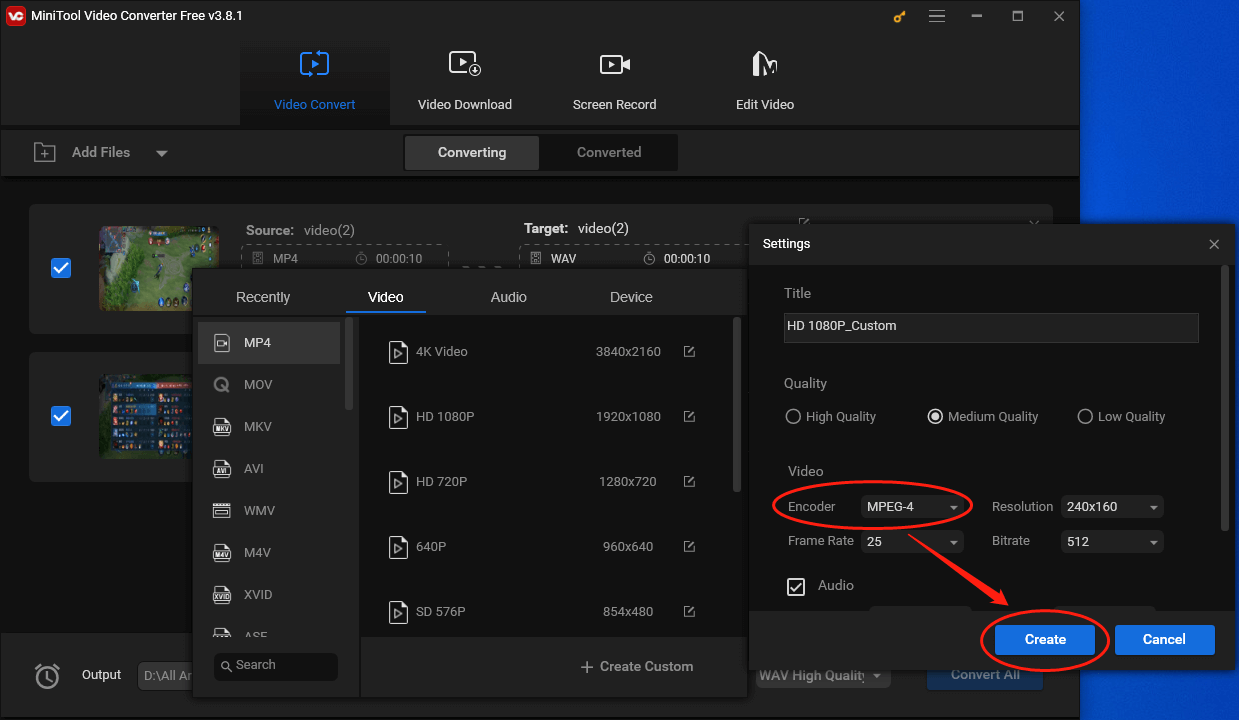
Click on HD 1080P_Custom to set an output format for a single MP4 file.
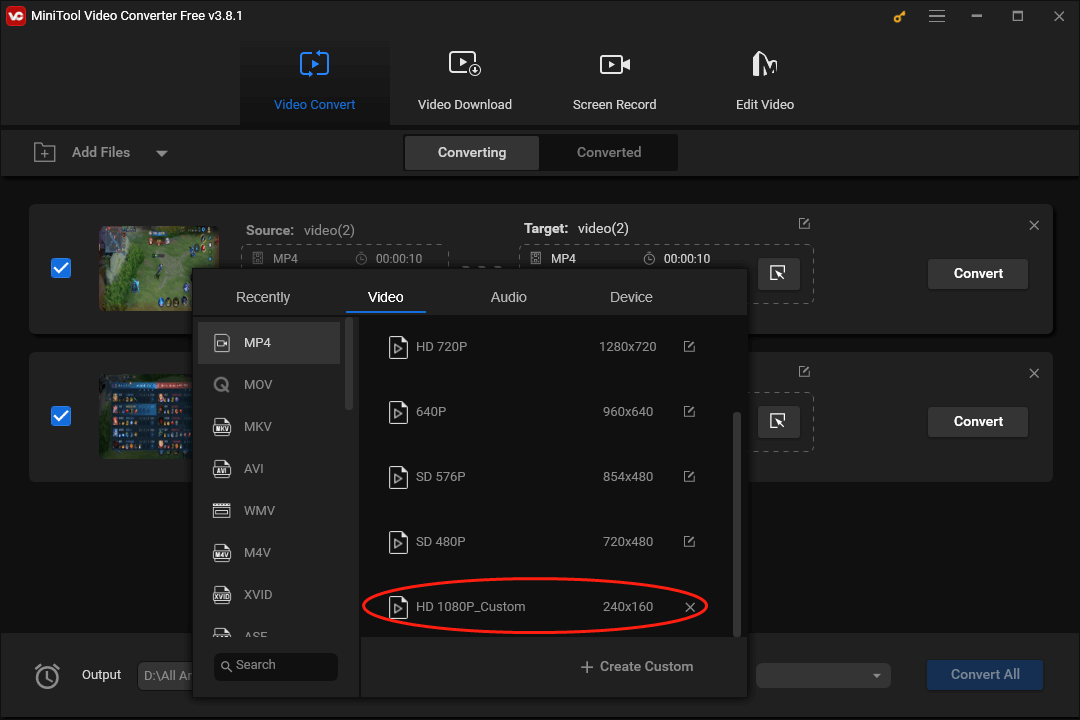
Step 5. Begin your transcoding tasks.
Activate the MP4 transcoding by clicking on the Convert or the Convert All button.
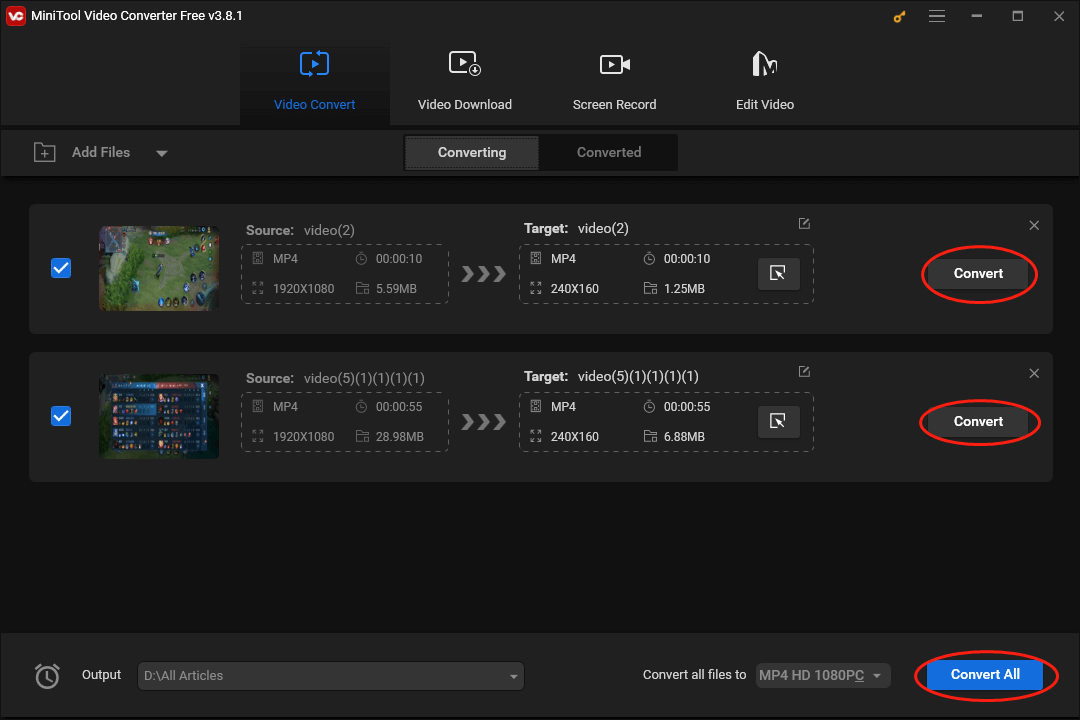
Step 6. Check Your Converted Files.
Once the transcoding is over, switch to the Converted section and click on Show in folder to locate your converted files. Next, check whether your converted files can be imported to iMovie or not.
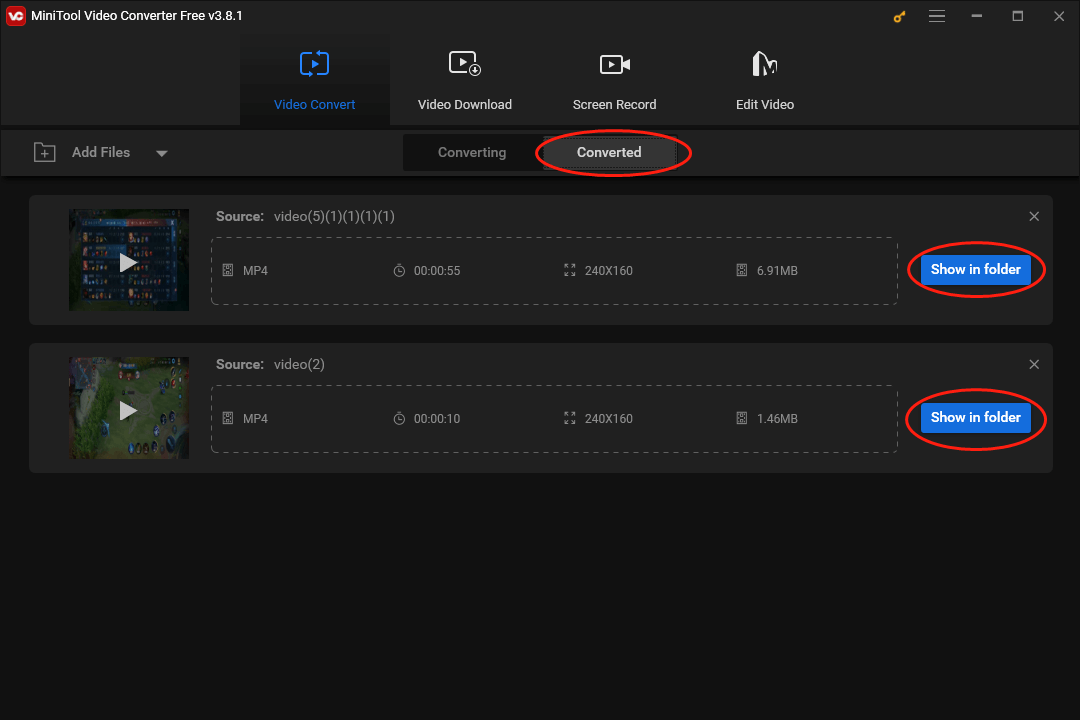
With the above-detailed steps, you can cope with the iMovie can’t import MP4 error without hassle. In addition, MiniTool Video Converter is not a tool that barely enables you to fix the iMovie won’t import MP4 issue. In the next section, I will walk you through other functions of this great program.
How to Transfer Your MP4 Files from Windows to Mac
After using this Windows file converter, Mac users may need to transfer their MP4 files from Windows to Mac. To accomplish your file transfer, I will give you a step-by-step tutorial on how to transfer your files.
Step 1. Find a usable external hard drive and connect it to your Windows PC.
Step 2. Once the connecting is over, copy the video file that you want to transfer onto the external hard drive. By the way, ensure that the transfer process is complete.
Step 3. After copying all the files you need, unplug the external hard drive from the Windows computer and connect it to your Mac PC.
Step 4. Move these files from the external hard drive to the output location in your Mac computer.
Step 5. Check whether you have solved the problem that iMovie can’t import MP4 or not.
It is believed that it will never be problematic for you to transfer your files from Windows to Mac.
Other Functions of MiniTool Video Converter
Below are the additional features that MiniTool Video Converter can bring you.
- It serves as a YouTube downloader that enables you to get music, videos, subtitles, playlists, and Shorts from YouTube.
- It functions as an offline screen recorder that empowers you to record all kinds of computer activities without time limits or watermarks.
- It can be a compatibility issue fixer that makes your files compatible with multiple devices and platforms, including Android, Apple, Samsung, Huawei, Instagram, Vimeo, YouTube, and Facebook.
As you can see, MiniTool Video Converter is a feature-rich tool. If you want to have a try, just hit the button below.
MiniTool Video ConverterClick to Download100%Clean & Safe
Fix 2. Convert Your MP4 Files with MiniTool MovieMaker
If you think MiniTool Video Converter is not suitable for you, MiniTool MovieMaker is another preferable option for you to cope with the problem that iMovie can’t import MP4. In the following content, I will give you a detailed introduction to this great program. Meanwhile, you will find a specific guide on how to use this tool to convert your MP4 files to an iMovie-supported format.
Overview of MiniTool MovieMaker
As a professional video editing software, MiniTool MovieMaker, which has an easy-to-use nature, can be easily accessible to users regardless of their understanding of video editing. With it, you are capable of enjoying both basic and advanced editing functions.
Specifically, MiniTool MovieMaker serves as a great library of a wide range of elements, such as video transitions, motions, filters, credits, captions, titles, and so on, which brings more creativity to your video creating. In addition, it also functions as an aspect ratio changer, which empowers you to change the aspect ratio of your video to 4:3, 16:9, 9:16, and 1:1. In other words, MiniTool MovieMaker can make your videos match better with various platforms.
More importantly, MiniTool MovieMaker is incredible at changing the speed and volume of your videos and rotating your video files. In addition, this tool enables two audio tracks and up to nine video tracks, which brings more space for your video editing. Plus, MiniTool MovieMaker is also a file converter, allowing you to save your video files in many formats, like MP4, MKV, MOV, WMV, WEBM, and more.
How to Convert Your MP4 Files with MiniTool MovieMaker
To facilitate your file conversion by MiniTool MovieMaker, I will give you a step-by-step tutorial in the following content.
Step 1. Click on the download button below to download and install MiniTool MovieMaker on your computer.
MiniTool MovieMakerClick to Download100%Clean & Safe
Step 2. After launching MiniTool MovieMaker, close the pop-up promotion window. Next, under the Media tab, click on the Import Media Files button to locate your video files. Then, choose the video that you want to convert and click on the Open button in the bottom-right of the Open window.
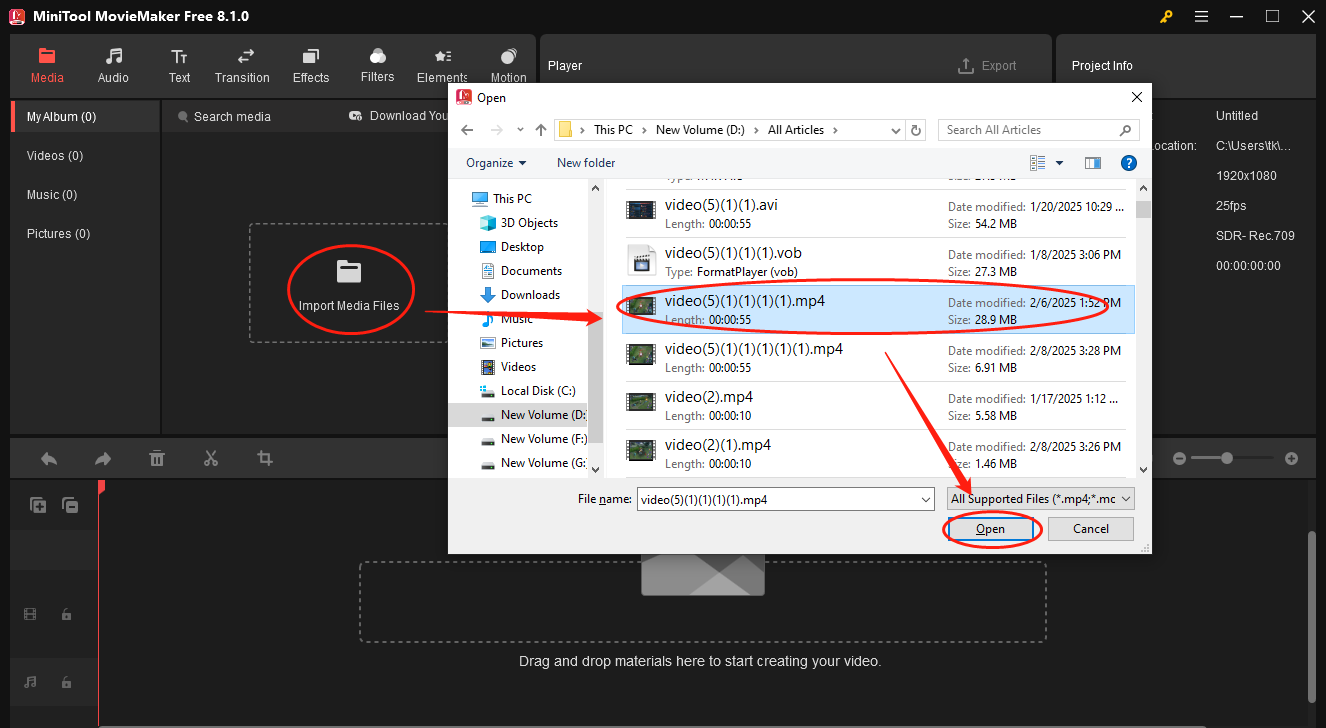
Step 3. Add the video to the video track below by clicking on the plus icon above your video file. Also, you can drag and drop the video onto the timeline. After that, based on your needs, you can switch to the modules to add ideal elements to your video.
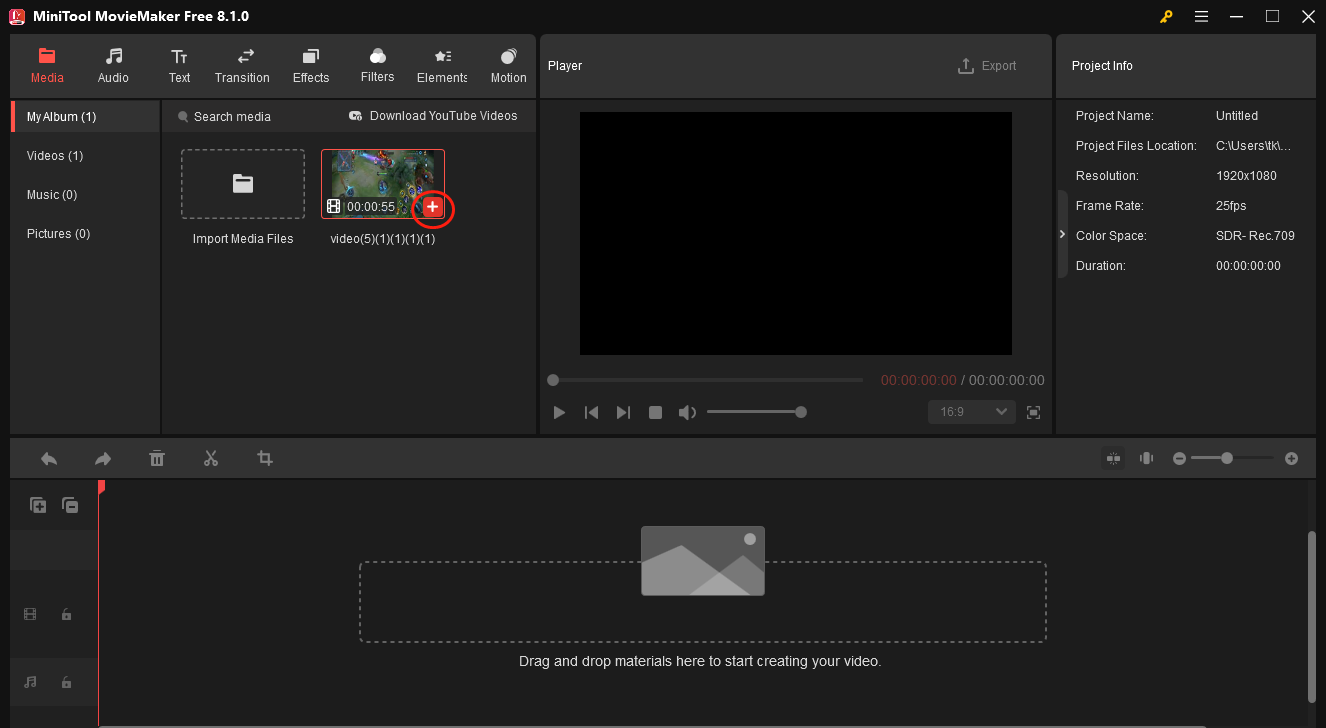
Step 4. Access the Export window by clicking on the Export icon in the upper right of the Player window. Then, expand the Format option and choose MOV. Simultaneously, you can adjust the parameters, like frame rate and resolution. Finally, click on the Export button to begin the conversion from MP4 to MOV.
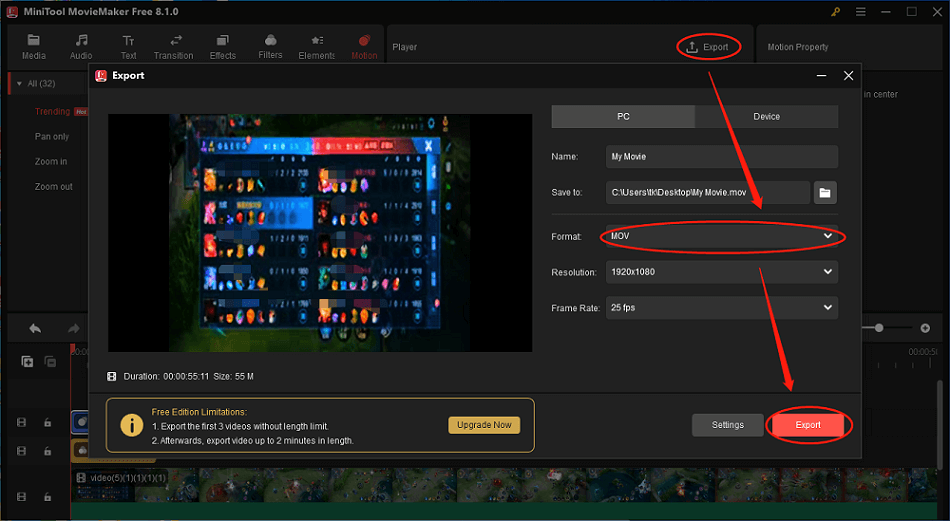
Step 5. Once the file conversion is done, click on the Find Target button in the pop-up window to locate and check your video file.
With MiniTool MovieMaker, it is believed that you have grasped how to fix iMovie can’t import MP4. However, this great application is barely available on Windows, which is not helpful for Mac users. To give Mac users a hand, I will recommend another converter in the next part.
Fix 3. Convert Your MP4 Files with the VLC Media Player
As a popular media player, the VLC media player is capable of playing various audio/video files. Apart from that, it also serves as a reliable file converter that enables you to convert your MP4 files to an iMovie-compatible format. Below are the detailed steps to convert your files with the VLC media player.
Step 1. Download and install the VLC media player on your PC.
Step 2. Click on File in the upper-left option menu and choose Convert/Stream.
Step 3. In the pop-up window, click on Add… to upload the video that you want to convert.
Step 4. Expand the Profile option and choose Video – H.264 + MP3 (MP4) as the output format.
Step 5. Click on the Browse button to choose a saving path for your converted file.
Step 6. Begin transcoding your MP4 files by clicking on the bottom-right Start button.
Step 7. Once the transcoding task is over, go to the output location to locate and check your MP4 file.
More importantly, apart from fixing the iMovie can’t import MP4 issue, the VLC media player enables you to play various audio/video files, including MP3, MP4, VOB, etc. With the above-detailed instructions, it will never be problematic for Mac users to handle the iMovie can’t import MP4 issue.
To Wrap Things Up
In conclusion, the compatibility issue and file corruption are an influential contributor to the iMovie can’t import MP4 error. To solve that problem, you are able to re-download or recover your MP4 files. Additionally, you can transcode your MP4 files or convert your MP4 files to another iMovie-supported format, like MOV.
To solve the problems that you may encounter in the process of using MiniTool Video Converter, MiniTool MovieMaker, or MiniTool Video Repair, you can ask for help by sending an e-mail to [email protected]. At the same time, you can send me a message on Twitter. I will do you a favor as quickly as possible.





User Comments :