Do you have a video in MKV format that you want to upload to iMovie for editing? But unfortunately, iMovie doesn't support importing MKV format files. How to solve this problem? This post from MiniTool Video Converter will recommend you some good tools to help you convert MKV to iMovie formats.
Since iMovie doesn’t support importing MKV files, you need to convert MKV to iMovie-supported formats like MP4, MOV, 3GP, M4V, AAC, WAV, etc. if you want to edit video in iMovie.
2 Best MKV to iMovie Converters on Mac
This part shows 3 useful tools that can help you convert MKV to iMovie formats.
VLC
VLC is a free and open-source multimedia player that is compatible with both Windows and Mac. What’s more, VLC also supports converting from one format to another so that you can use it to convert MKV to MP4 for iMovie or convert MKV to other formats supported by iMovie.
Before conversion, you can change the codec, resolution, frame rate, and channels, and add filters to the video.
You can refer to the following steps to convert MKV to iMovie.
Step 1. Download and install VLC on your Mac, and open it.
Step 2. Click the Media icon on the top, and click the Convert/Save option.
Step 3. Click the Add button to upload one MKV file from your computer, expand the Convert/Save dropdown and click Convert.
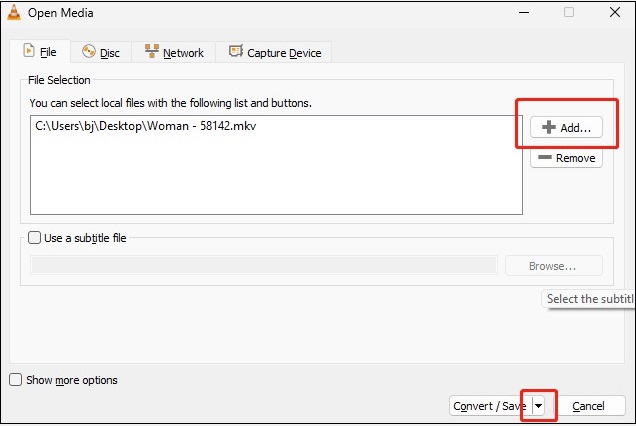
Step 4. Expand Profile Dropdown, choose MP4 or other formats supported by iMovie, and click the Browse button to choose its destination.
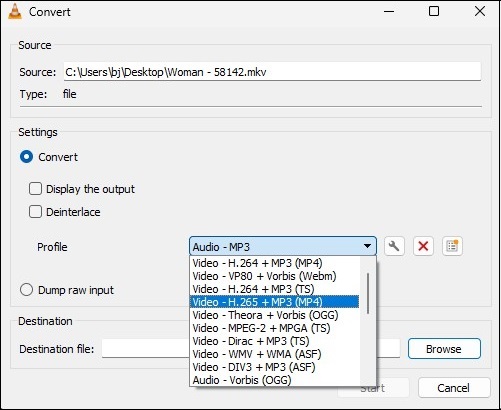
Step 5. Click the Start icon to begin the conversion.
Handbrake
Handbrake, available for Windows, macOS, and Linux, is an open-source transcoder for video files and supports converting nearly any common format to MP4, MKV, and WEBM. Hence, you can use it to convert MKV to MP4.
Here’re steps on how to convert MKV to MP4 for iMovie.
Step 1. Download and install Handbrake on your computer, and launch it.
Step 2. Click the Open Source icon to import the MKV file you want to convert
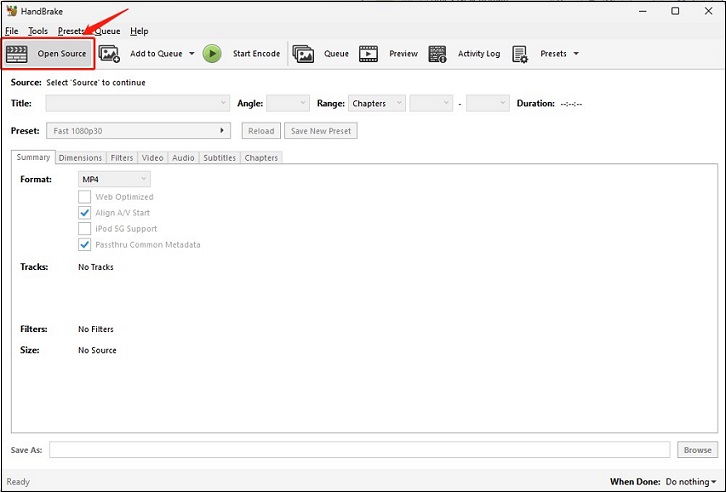
Step 3. Expand Format dropdown, select MP4 format, and click Browse to choose its output destination.
Step 4. Click the Star Encode button to start converting MKV to MP4.
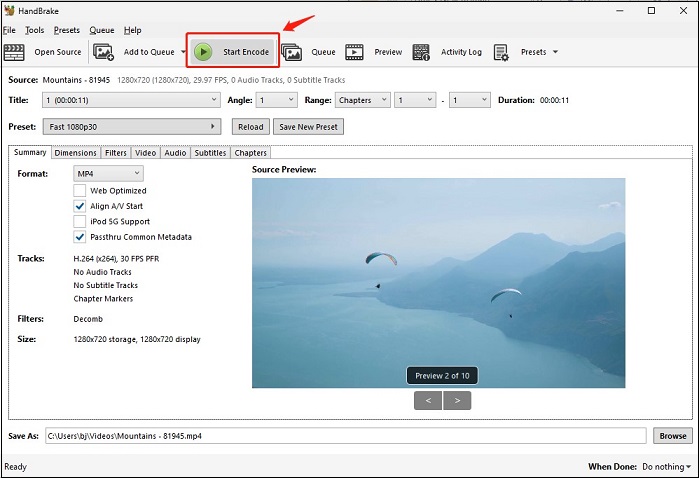
3 Best Online MKV to iMovie Converters
This part provides you with the 3 best online tools if you don’t want to download any software on your computer.
CloudConvert
CloudConvert is a wonderful online converter that supports nearly all audio, video, document, ebook, archive, and presentation formats. With this good online MKV to iMovie converter, you can convert MKV video to MP4, AVI, MOV, 3GP, and more formats that are compatible with iMovie. Moreover, you can change the resolution, aspect ratio, and sample rate, and you can also add watermarks to your work.
Follow the steps below to convert MKV to iMovie format.
Step 1. Visit the CloudConvert website, and click Select File to import one MKV file.
Step 2. Expand the Convert to dropdown, and choose the formats supported by iMovie like MP4, MOV, AVI, and others.
Step 3. Tap Convert to start the process, and click Download to save it.
FreeConvert
FreeConvert is a good converter and it can convert video, audio, or image files. As a video converter, it enables you to convert MKV to iMovie format. Also, it provides you with tons of advanced options to fine-tune your conversion. For example, you can set the video/audio codec, and change its resolution, frame rate, and aspect ratio. Furthermore, it lets you rotate and flip video, add subtitles to video, adjust the audio volume, and fade in/out audio.
You can follow the below steps to convert MKV to iMovie.
Step 1. Navigate to the FreeConvert website, and click Choose Files to upload an MKV video.
Step 2. Expand the Output dropdown, and choose the iMovie formats.
Step 3. Click the Convert icon, and tap Download to export it.
ConvertFiles
ConvertFiles is an easy-to-use converter with an intuitive interface. It can convert MKV to MP4 for iMovie or convert MKV to other formats like 3GP, AVI, and M4V supported by iMovie. Also, you can use it to convert audio, archive, document, and other file formats.
Here’s how to convert MKV to iMovie with ConvertFiles.
Step 1. Open the ConvertFiles website, click Browse to choose one MKV file, and expand the Output format dropdown to choose one format compatible with iMovie.
Step 2. Click Convert to begin the conversion and export it.
Best MKV Converter for Windows
MiniTool Video Converter, compatible with Windows, is one of the best MKV converters that can convert MKV video to other video formats or extract audio from video, and it allows you to convert multiple files simultaneously. What’s more, it is a free video converter without watermarks and time limits, and it offers you some adjustable output parameters like quality, encoder, resolution, bitrate, and others.
MiniTool Video ConverterClick to Download100%Clean & Safe
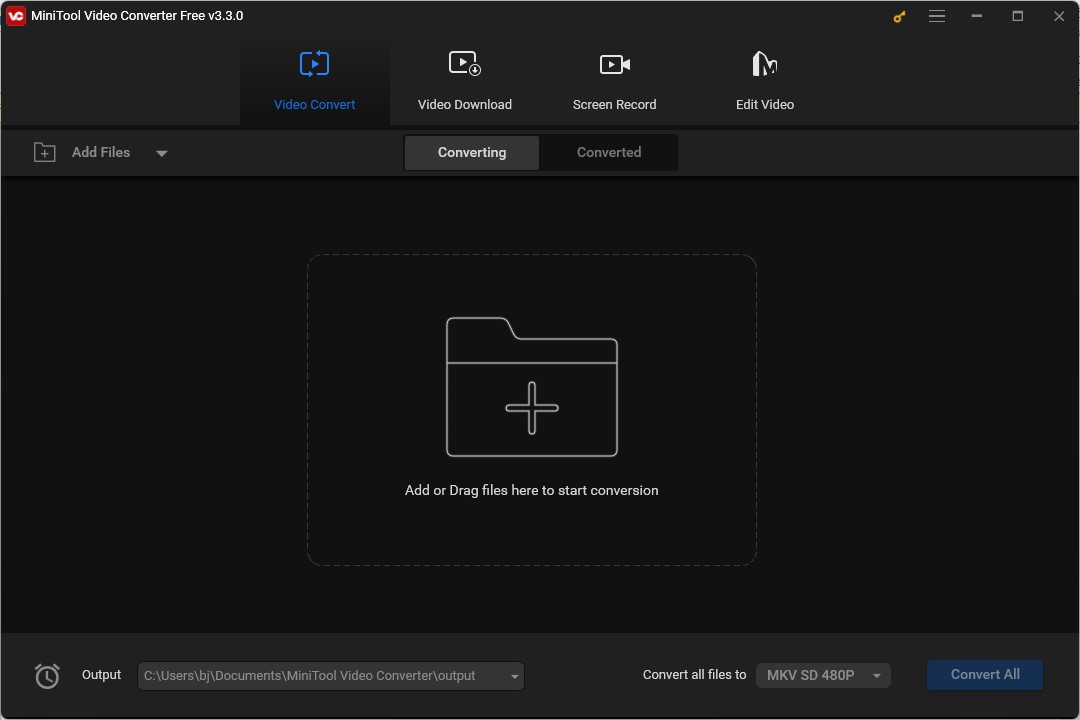
MiniTool MovieMakerClick to Download100%Clean & Safe
Bottom Line
With the above 5 converters, you can convert MKV to iMovie easily. Hope you can find one you like and start your conversion.


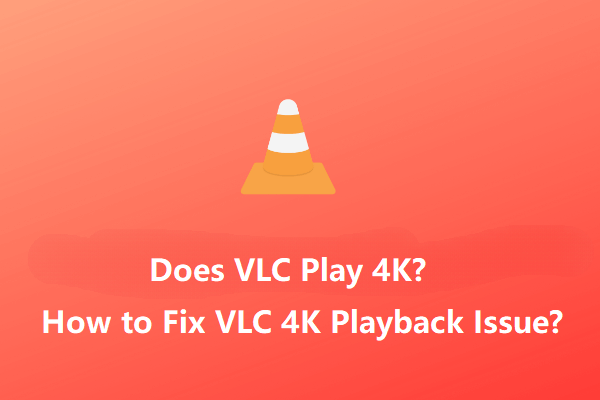

User Comments :