This article, which is published by the best free video converter, aims to walk you through the approaches to handling the Chromebook won’t play videos issue.
Why won’t my Chromebook play videos? It may be a problem that brings you a headache. Don’t worry. The following content will help you solve it.
Fix 1. Convert Your Videos to Chromebook-Supported Formats
Considering that Chromebook just gives support to limited file formats, the video files that you want to play may not be compatible with the Chromebook, which finally leads to the Chromebook won’t play videos issue. To solve this problem, the best way is to convert your video files to a file format with better compatibility.
A powerful conversion tool plays a vital role in converting your video files. If you are a Windows user and want to convert your audio/video files to other formats, MiniTool Video Converter, which is very easy to use, is highly recommended. Meanwhile, it gives support to numerous file formats like DV, MP4, MP3, ASF, MKV, AAC, VOB, MXF, and so on.
MiniTool Video ConverterClick to Download100%Clean & Safe
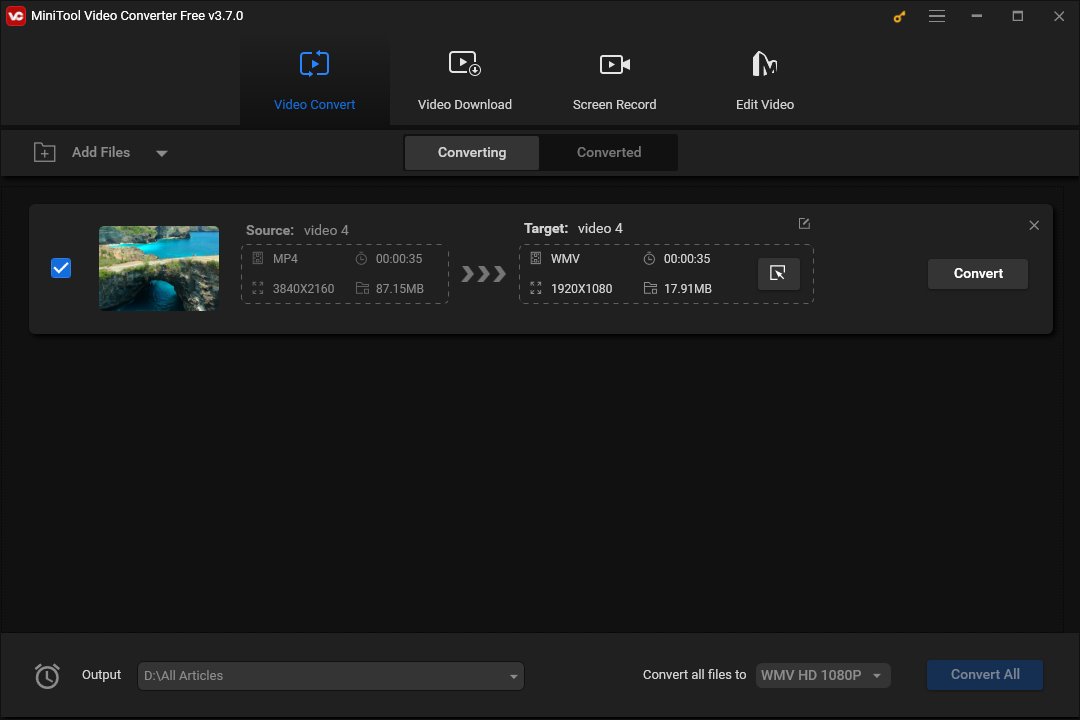
Fix 2. Cache Clearance
As there are more and more accumulations of cookies and cached data in Chrome, smooth video playback will be negatively affected, which will finally cause the Chromebook won’t play videos issue. Hence, to play videos on a Chromebook successfully, another effective way is to clear cookies and cache.
To check whether cached data frustrates the video playing on your Chromebook, you can follow the below instructions.
Step 1. Find a video that you want to watch and copy its web address.
Step 2. In the upper right corner of your Chromebook interface, click on the three vertical dots icon.
Step 3. Press the Ctrl+Shift+N key to open an incognito window. Then import the web address that you have copied to the browse bar.
If you can’t watch this video, it means that the Chromebook won’t play videos issue is caused by the cached data. To solve that problem, you can follow the step-by-step guidance on how to remove cache and cookies.
Step 1. Click on the three vertical dots icon to expand the option where you can clear the cache and cookies.
Step 2. Click on More Tools. Then choose Clear Browsing Data.
Step 3. When choosing the time frame, select All time and tick the 3 boxes.
Step 4. Delete the cached data and cookies by clicking on the CLEAR DATA button.
With the above-detailed steps, you will know better about how to play videos on a Chromebook.
Fix 3. Update the Chromebook
Undoubtedly, Chromebook gets updates regularly. In this background, some video websites, which need to follow the new standards of the Chromebook, will also update in tandem. However, if the Chromebook you are using now is outdated, the Chromebook won’t play videos issue may be accessible to you. Therefore, if you want to play videos on your Chromebook, please try to update your Chromebook with the below instructions.
Step 1. After launching your Chromebook, click on the three vertical dots button next to your account image.
Step 2. If you have seen an Update Google Chrome option, click on it to access a new version browser. If not, it means that the Chromebook won’t play videos issue is not caused by an old browser.
Step 3. After downloading and installing the new version of the Chromebook, check whether the videos can be played on the Chromebook or not.
If your videos can’t be played on the Chromebook, try other methods that are mentioned in this article.
Fix 4. Enable the Flash
Adobe Flash plays a crucial role in playing videos on some sites. Unfortunately, serving as a legacy program, it is characterized by some security problems, which make browser developers like Google boycott Adobe Flash. However, some videos without Adobe Flash don’t work, which triggers the Chromebook won’t play videos issue. To enable the flash, you can follow the below steps.
Step 1. Run your Chromebook and click on the three vertical dots icon.
Step 2. Click on Settings and click on the Reset button.
Step 3. After your Chromebook finalizes the setup, check whether your videos are playable or not.
Currently, you have mastered a new way to handle the Chromebook won’t play videos issue.
Fix 5. Check Your Internet Connection
Internet connection is also an influential factor that causes the Chromebook won’t play videos issue. Specifically, if there are some issues with the Wi-Fi and network cables, your home internal network connection will make you unable to play videos on your Chromebook. In addition, there may be some network challenges for your internet service provider, which also probably has a negative influence on your internet connection.
To Solve the problems caused by your internet connection, you can follow the below step-by-step guidance.
Step 1. Reboot your modem and wait for a while.
Step 2. Restart the Chromebook.
Step 3. Once the lights of your modem are not blinking anymore, reconnect your device.
After implementing the above steps, if your videos don’t work, please try other approaches.
Fix 6. Enable JavaScript
In terms of videos on some websites, if you want to play them on your Chromebook, JavaScript is never unnecessary. However, considering that there are some security issues, some programs such as Java are disabled by the Chromebook, which finally leads to the Chromebook won’t play videos issue. To solve that problem, the below guidance can give you a hand.
Step 1. Launch your Chromebook and click on the three dots icon on the top right corner.
Step 2. Click on Settings.
Step 3. Choose Advanced after scrolling to the bottom. Under it, click on Privacy and security.
Step 4. Click on Site Settings and choose JavaScript.
Step 5. Turn on the Allowed option.
Replay your videos on your Chromebook. If this method isn’t workable, please try other ways.
Fix 7. Disable Plugins and Extensions
Sometimes, some malicious plugins and extensions that include bots or viruses will prevent the videos from being played on your Chromebook. To work that problem out, you can follow the below guides. The first guide is for disabling inappropriate plugins.
Step 1. After opening your Chromebook, click on the three dots icon.
Step 2. Hit the Settings and move to Privacy and Security.
Step 3. Disable the malicious plugins after clicking on Content Settings.
In the next, there are detailed instructions for disabling harmful extensions.
Step 1. Launch your Chromebook.
Step 2. After clicking on the three dots icon, click on More Tools.
Step 3. Click on extensions. Then disable the inappropriate extensions.
With the above methods, plugins and extensions will never be the factor that causes the Chromebook won’t play videos issue.
To Wrap Things Up
This post has provided you with 7 methods to tackle the Chromebook won’t play videos issue. Please choose an appropriate way according to the actual situation.


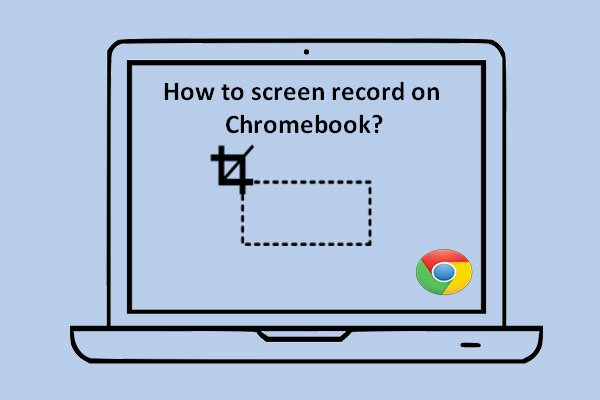
User Comments :