How to convert my video files for iPods? To answer this question, this article from the best free file converter – MiniTool Video Converter will walk you through the reason for such a conversion and the video formats that iPods support. At the same time, it will recommend five iPod video converters and present step-by-step tutorials on how to get iPod videos.
Why to Convert Videos for iPods
It is widely known that your video files can be saved in different file formats like MP4, AVI, MOV, FLV, WMV, and so on. However, when you have transferred some videos to your iPod, you may find it impossible for you to watch them on your iPod device.
What causes the phenomenon above is the incompatibility of your videos with iPods. To fix this issue, you need a video converter for iPod to transform your files into an iPod-supported format. However, some of you may know little about the video formats that iPods support. Don’t worry. You will find an in-depth answer in the next section.
What Video Formats Does iPod Nano/Classic/Touch Support
According to the official website of Apple, the iPod-compatible video formats include MP4, MOV, and M4V. However, it should be noted that not all these files can be played on iPods. There are some other important details about the parameters of your MP4, MOV, and M4V files. I have listed them below.
- Video Encoding: H.264/MPEG-4
- Audio Encoding: AAC-LC
- Resolution: Up to 640 x 480
- Frame Rate: Up to 30fps
- Sample Rate: Up to 48 kHz
- Video Bitrate: Up to 1.5 Mbps
- Audio Bitrate: Up to 160 Kbps
- Sound Effect: Stereo Sound (2 audio channels)
Based on the prerequisites above, all your MP4, MOV, and M4V files can be played successfully on your iPod.
iPod Video Converter 1. MiniTool Video Converter
To make your video files more compatible with your iPod, a powerful video to iPod converter is never unimportant. Given this, I highly recommend MiniTool Video Converter. I will clarify why I think it is the best iPod video converter. At the same time, I will offer you a step-by-step guide on how to convert videos for iPods using this tool.
What Makes MiniTool Video Converter a Peerless iPod Video Converter
Why do I recommend MiniTool Video Converter? A wide range of factors contribute to my recommendation. MiniTool Video Converter has an intuitive interface without any advertisements, which enables you to enjoy a more relaxing and easier conversion experience. In addition, all conversion tasks by it require no payment, which is economically acceptable.
More than that, MiniTool Video Converter, which supports batch conversion, allows you to convert up to five videos for iPods at the same time. This way, more time can be saved, which also means that you have more freedom to enjoy your life. In addition, MiniTool Video Converter supports all iPod-supported formats, including MP4, M4V, and MOV, giving you more options when converting videos for iPods.
More importantly, MiniTool Video Converter offers you many advanced customizable options, which allow you to adjust the resolution, bitrate, sample rate, frame rate, and encoder of your iPod video files. Therefore, no matter whether you want an iPod nano video converter or an iPod Classic video converter, MiniTool Video Converter must be a can’t-miss choice for you.
How to Convert Videos for iPods with MiniTool Video Converter
Although you have a basic understanding of MiniTool Video Converter currently, you may know little about how to put it into the conversion practices. To solve that problem, I have written a specific conversion tutorial below to give you a hand.
Step 1. Download and install MiniTool Video Converter on your PC.
MiniTool Video ConverterClick to Download100%Clean & Safe
Click on the download button above to download MiniTool Video Converter. Then, follow the on-screen instructions to install it on your computer.
Step 2. Upload your iPod-incompatible video files.
After launching MiniTool Video Converter, import your video files by clicking on the upper-left Add Files button or the big plus icon in the middle part of its main interface.
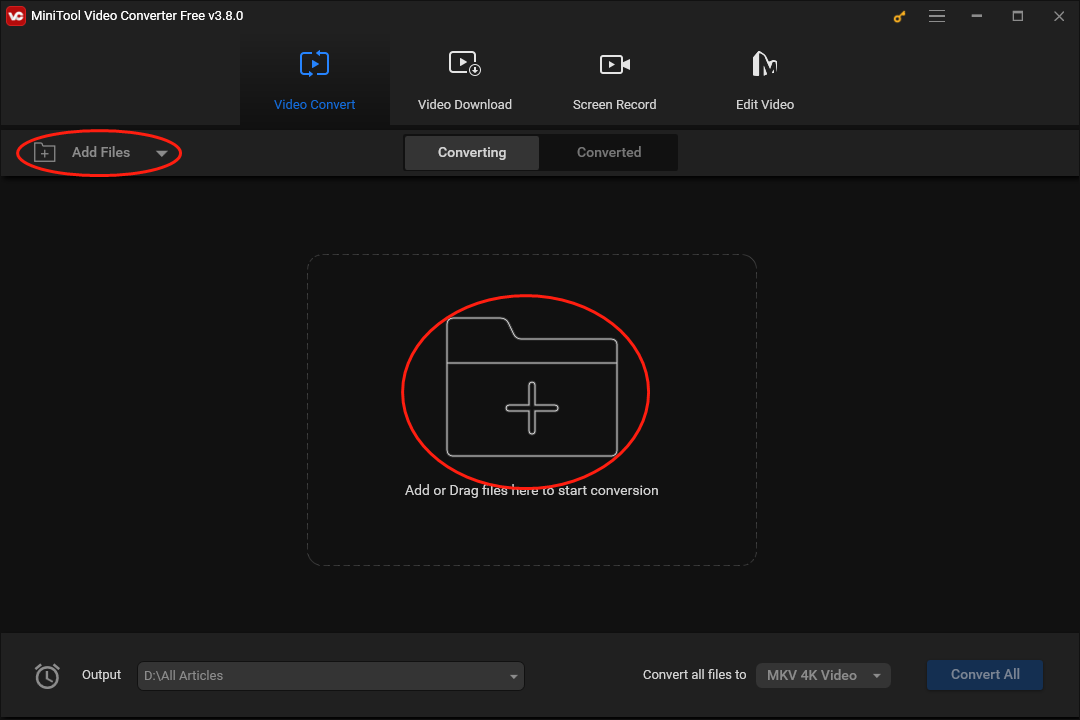
To upload multiple video files more efficiently, you can first put them into the same folder. Then, click on the inverted triangle next to the Add Files button to expand the option and choose Add Folder. After that, choose the folder that contains your video files and click on the Select Folder button in the bottom right of the pop-up window. This way, you are capable of uploading many files at once.
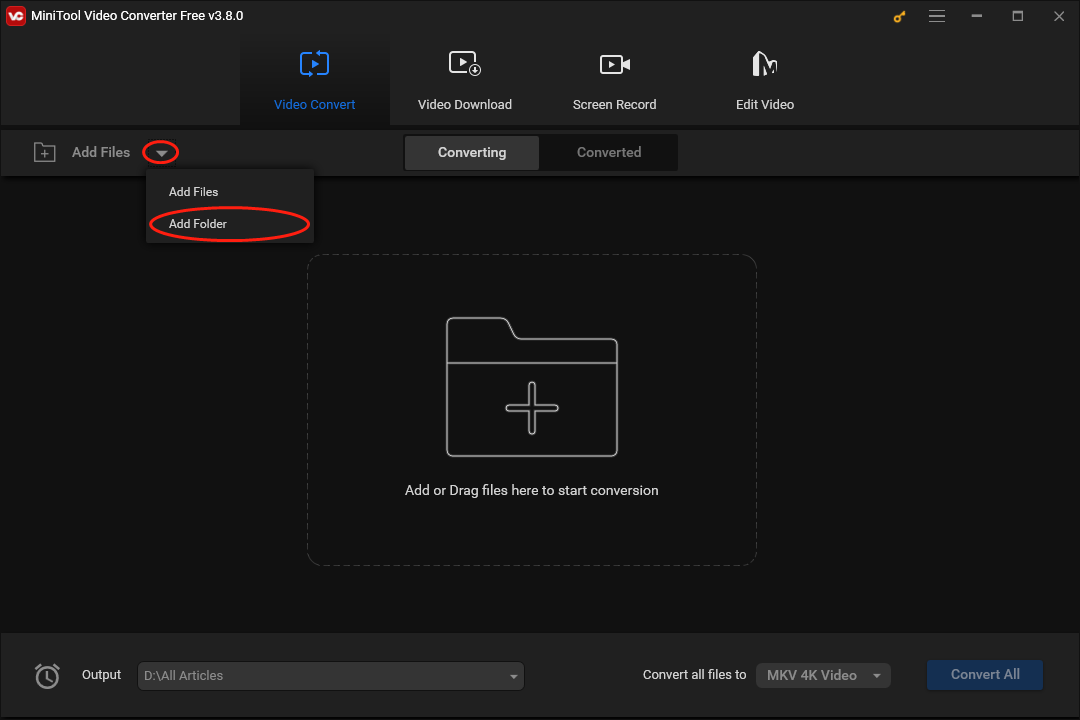
Step 3. Choose an output location for your converted files.
Expand the bottom-left Output option to choose a saving path for your converted files. Specifically, click on the Browse option to autonomously choose a location on your PC. If you want to put your converted files and source files into the same folder, choose Same as Source Folder.
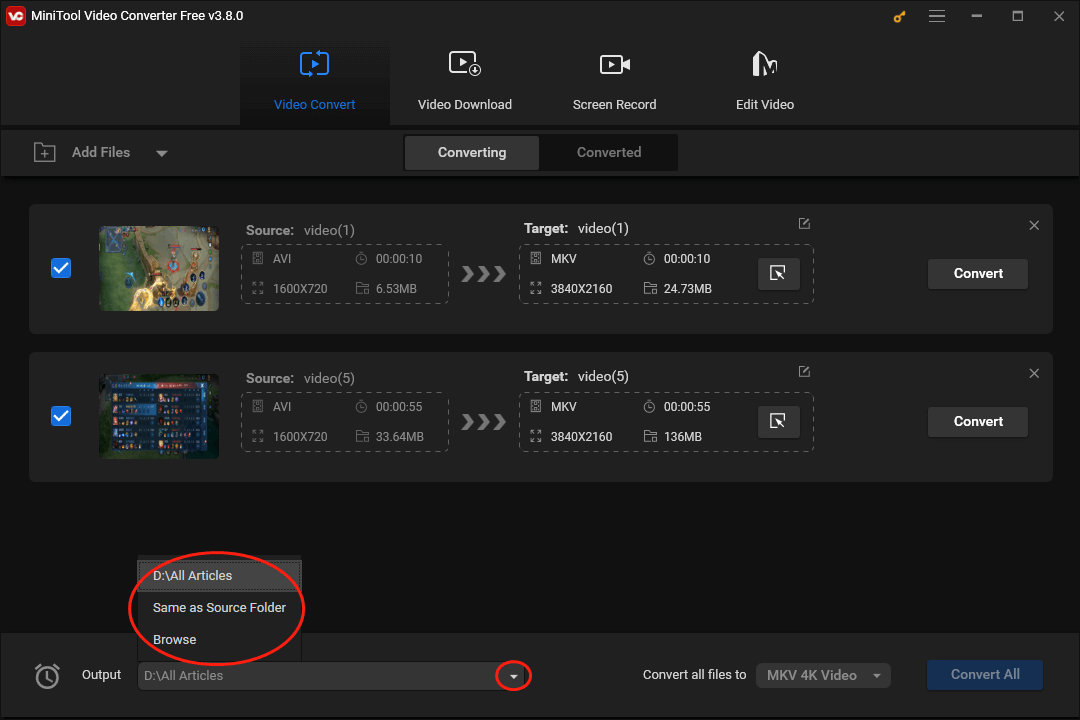
Step 4. Set a target output format for your video files.
Expand the output format window by clicking on the Edit icon under the Target section. Considering that the iPod supports MP4, MOV, and M4V, we take MP4 as an example here. Switch to the Video tab and click on MP4. In the preset profile list, click on the pen icon in HD 1080P to access the Settings window where you can adjust the parameters of your converted files.
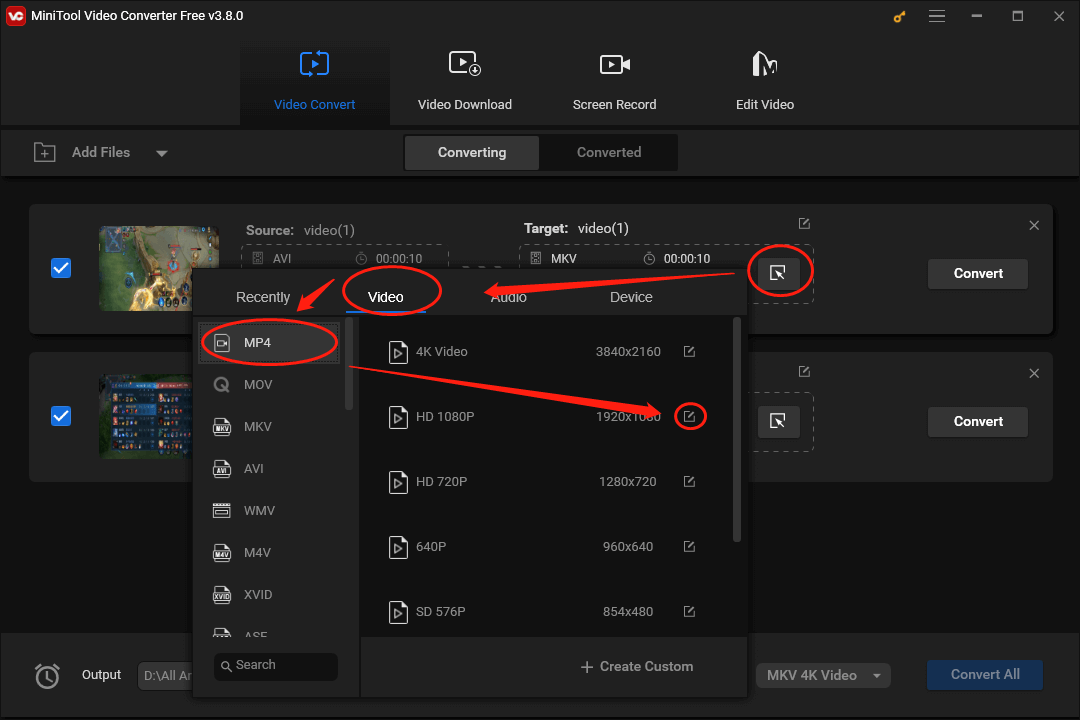
In the Settings window, customize parameters, including video encoder, resolution, frame rate, video bitrate, audio encoder, audio channel, sample rate, and audio bitrate, so that they can meet the requirements of the iPods. Finally, click on the Create button to confirm the changes.
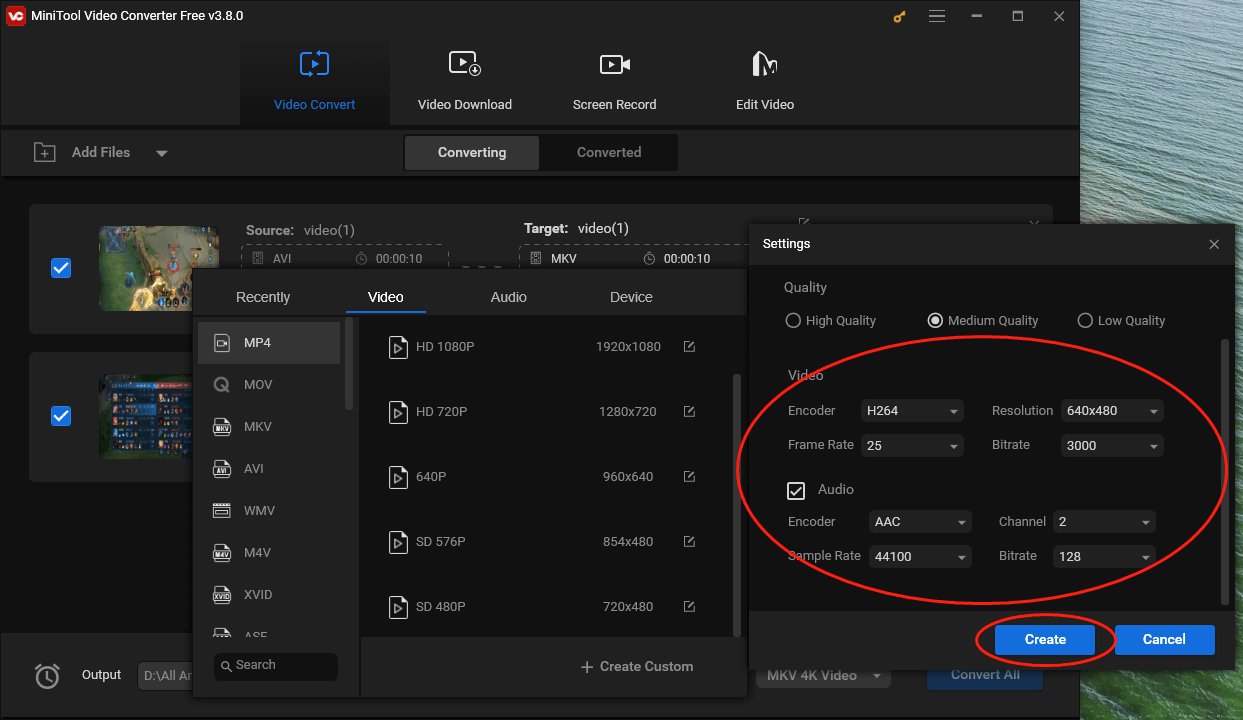
In the output format window, click on HD 1080P_Custom to set the output format for a single video file.
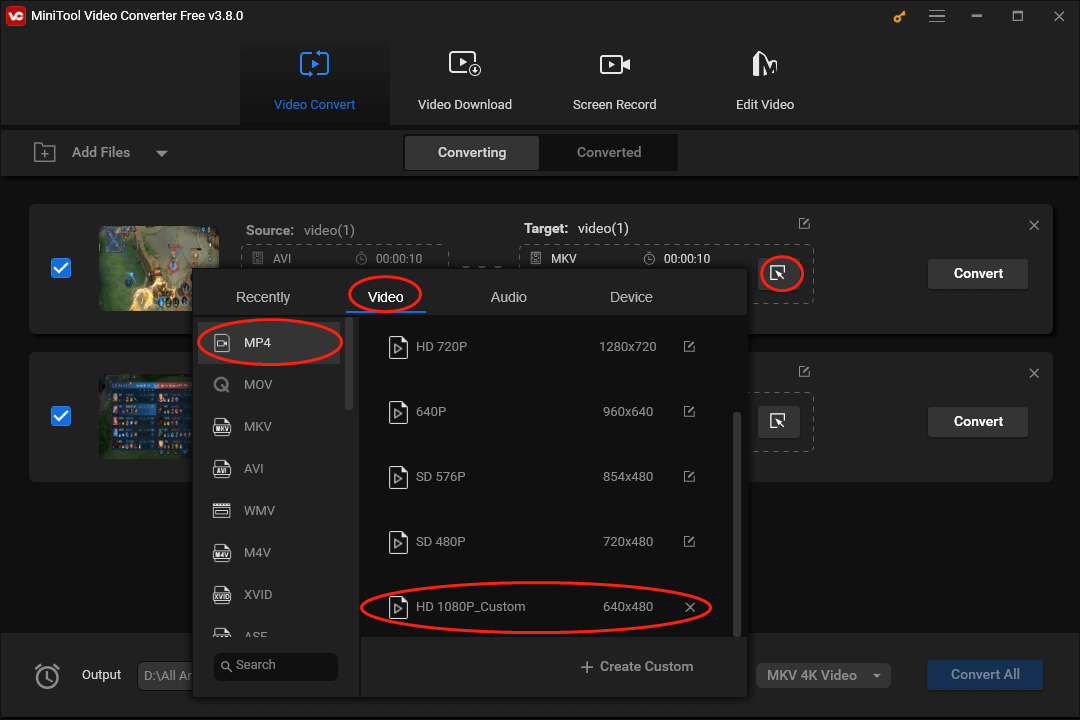
If you want to set a uniform output format for all your videos, expand the bottom-right Convert all files to option to make a choice.
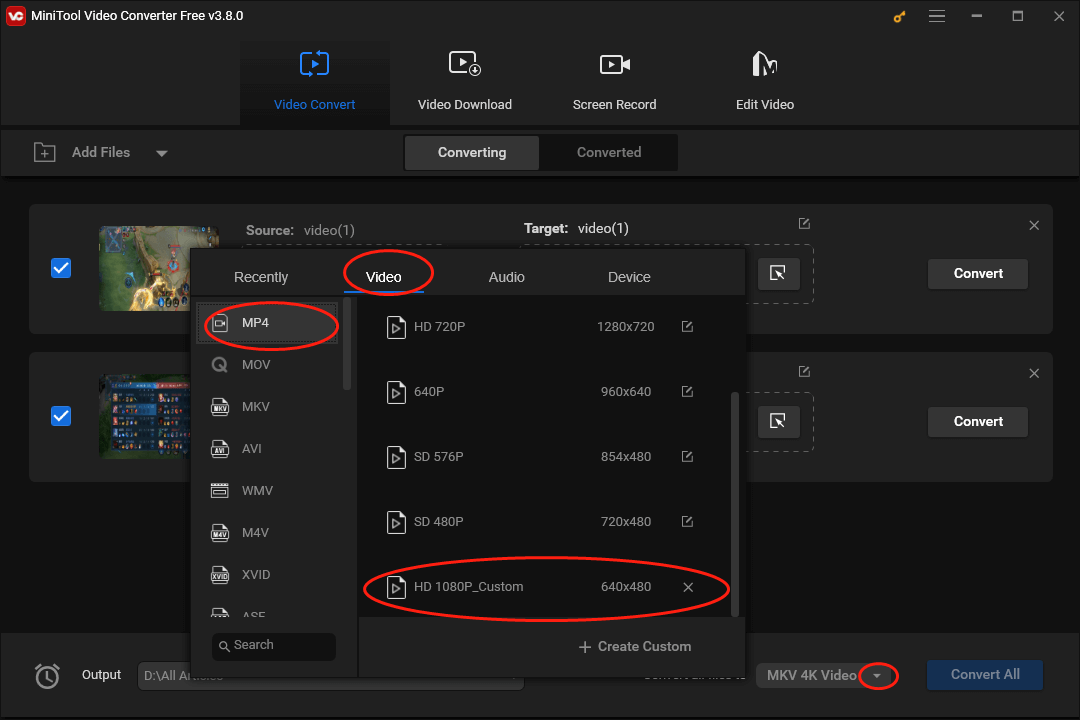
Step 5. Begin the conversion tasks and check your converted files.
Begin to convert videos for the iPods by clicking on the Convert All or the Convert button.
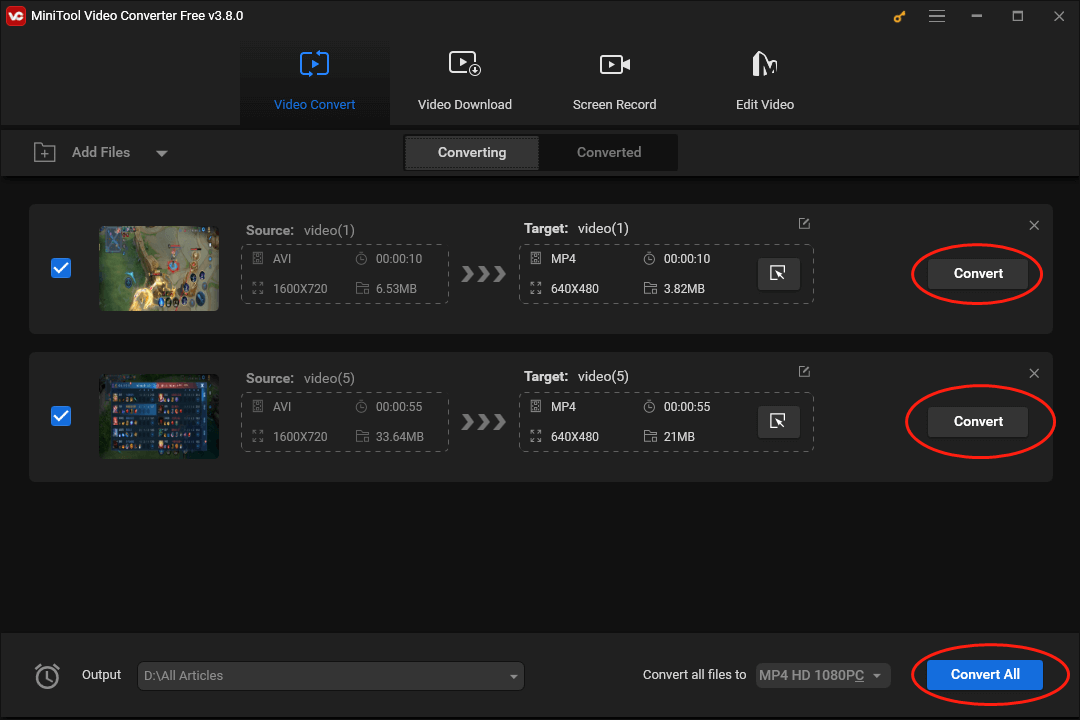
Once the conversion is done, move to the Converted section and click on the Show in folder button to locate your converted files. Next, transfer these files to your iPod and check whether they can be played or not.
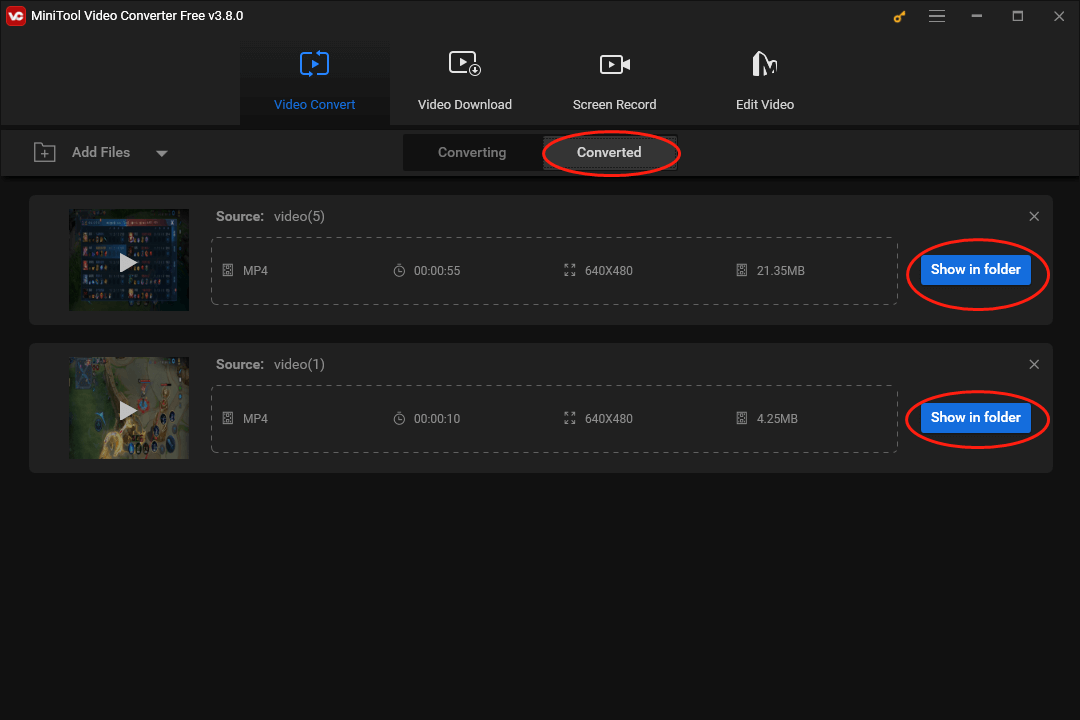
With the above-detailed steps, you must realize that MiniTool Video Converter is a robust iPod video converter. Fortunately, I want to tell you that it isn’t a video to iPod converter only. Please read on for its other functions.
Is MiniTool Video Converter More Than an iPod Video Converter
MiniTool Video Converter is beyond an iPod Video Converter. For example, it also allows you to convert your audio/video files to iPod-compatible audio file formats like MP3, AAC, M4A, M4B, WAV, and AIFF. In addition to that, it has many features that have been listed below.
MiniTool Video ConverterClick to Download100%Clean & Safe
- It enables you to record a multitude of computer activities without watermarks or time limits.
- It allows you to download music, videos, playlists, subtitles, and Shorts from YouTube.
- It empowers you to compress large files for purposes like sending e-mails.
- It makes your audio/video files more compatible with devices and platforms, including Apple, Huawei, Android, Samsung, Vimeo, Facebook, and Instagram.
iPod Video Converter 2. MiniTool MovieMaker
Do you want to convert videos for iPods while making your videos more attractive? If you do, I highly recommend the best video editing app called MiniTool MovieMaker. In the following content, I will delineate why I recommend it and how to use this iPod video converter.
Is MiniTool MovieMaker a Great iPod Video Converter
As an easy-to-use iPod video converter, MiniTool MovieMaker is capable of saving your video/audio files in iPod-supported formats like MP4 and MOV. Apart from that, it enables you to add audio, videos, and elements of all kinds to your iPod videos, bringing you a better auditory and visual experience.
More importantly, with MiniTool MovieMaker, you can handle your iPod videos in numerous ways, like editing them frame by frame, rotating your iPod videos, changing the speed or colors of your iPod videos, and adjusting the volume of your iPod videos.
How to Use MiniTool MovieMaker to Convert Videos for iPods
Below is a step-by-step tutorial on how to use this iPod video converter.
MiniTool MovieMakerClick to Download100%Clean & Safe
Step 1. Click on the download button above to download and install MiniTool MovieMaker on your Windows computer.
Step 2. After running MiniTool MovieMaker, close the promotion window and click on the Import Media Files area under the Media tab to upload the video files that you want to convert.
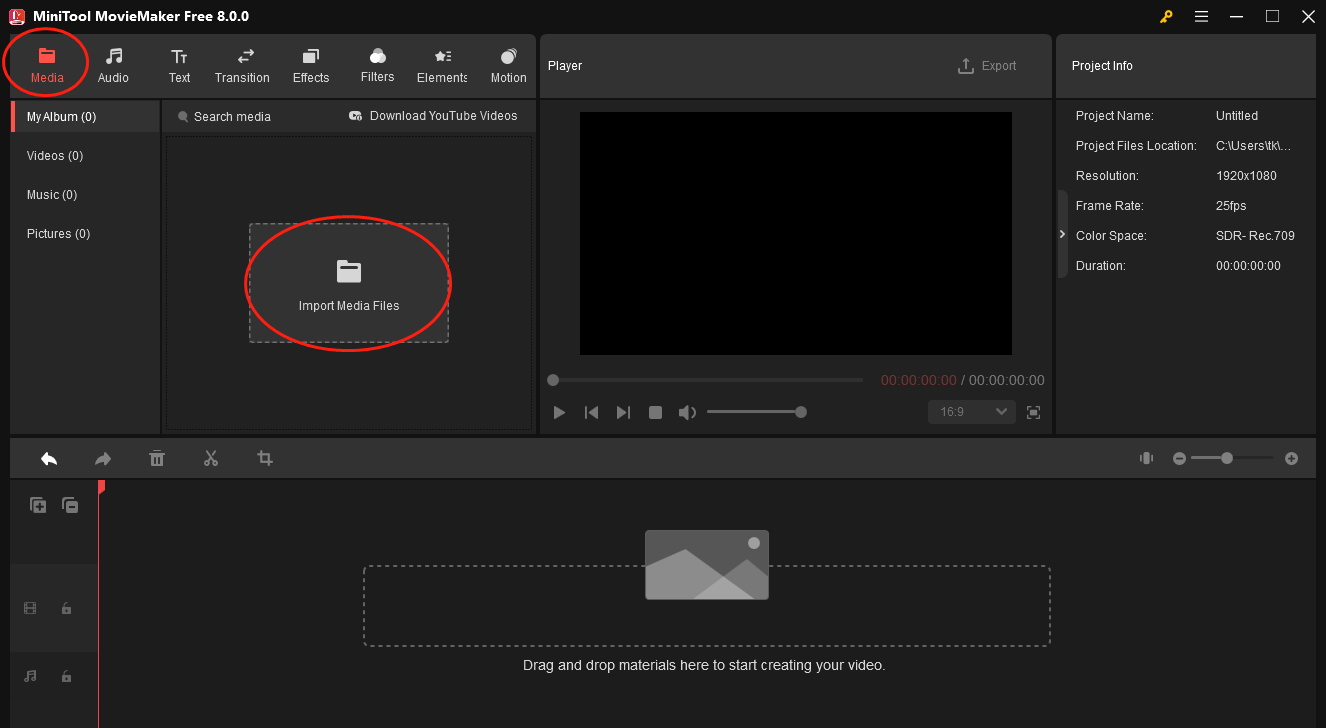
Step 3. Move your mouse above each video file and click on the plus icon to put your video on the video track below. During the editing process, you can also add transitions, filters, motions, effects, audio files, and other elements to your videos.
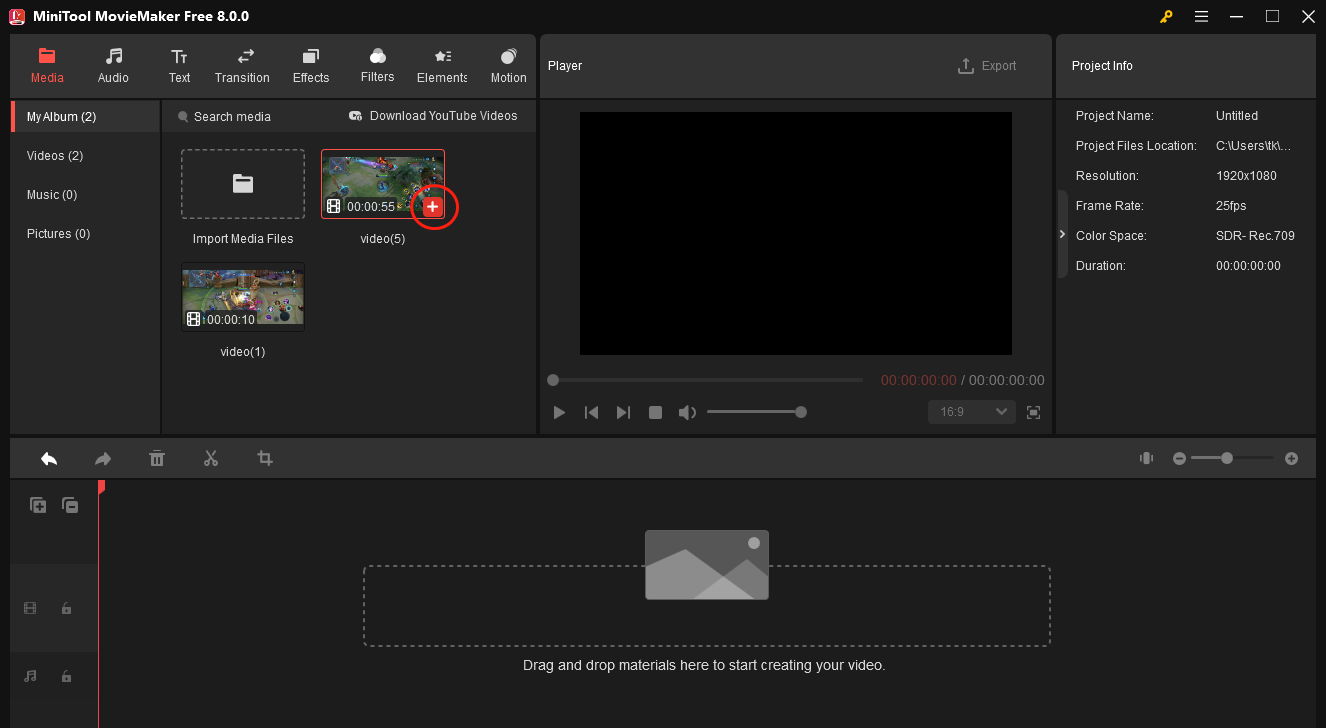
Step 4. Access the Export window by clicking on the Export icon on the Player window.
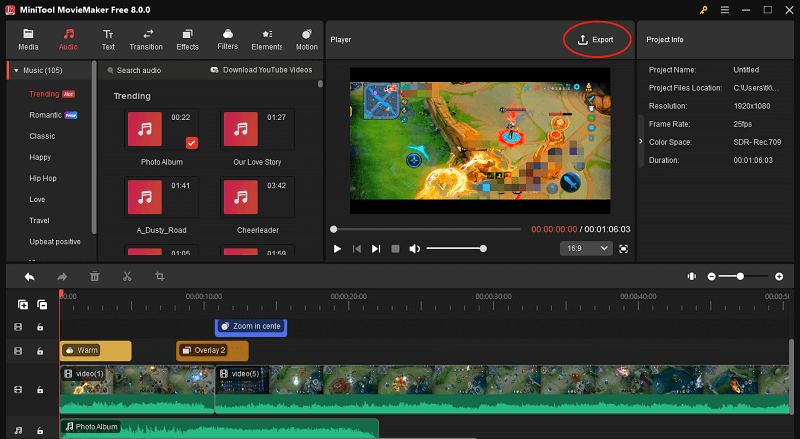
Step 5. In the Export window, under the PC section, expand the Format option and choose MP4 or MOV as the target format. Here, we take MOV as an example.
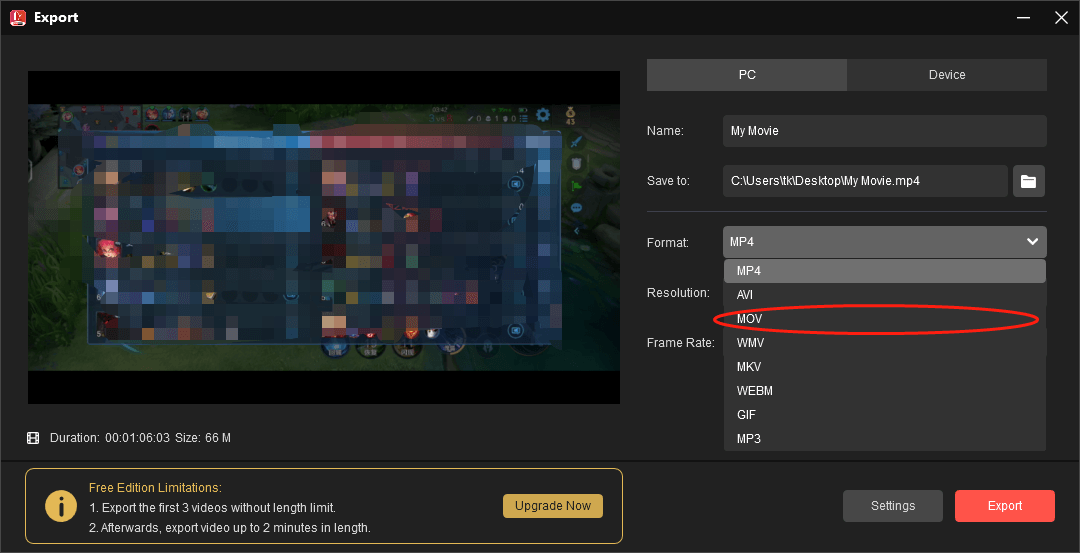
Step 6. Click on the bottom-right Settings button to access the window where you can adjust the video bitrate, frame rate, and resolution. Remember to expand the Resolution option and choose 640 x 320, which ensures the integrity of your iPod videos. Meanwhile, choose a video bitrate and frame rate that are compatible with your iPod. Here, we take 1500 and 25 fps as an example. Finally, click on OK to confirm your changes.
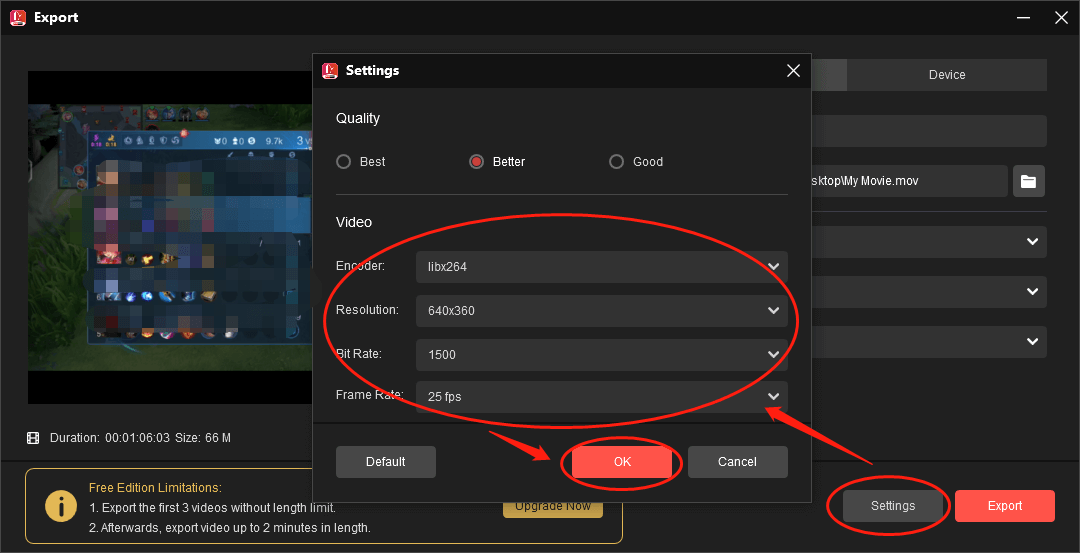
Step 7. Begin the conversion from video to iPod by clicking on the Export button. Once the conversion is done, click on Find Target to locate and check your converted file.
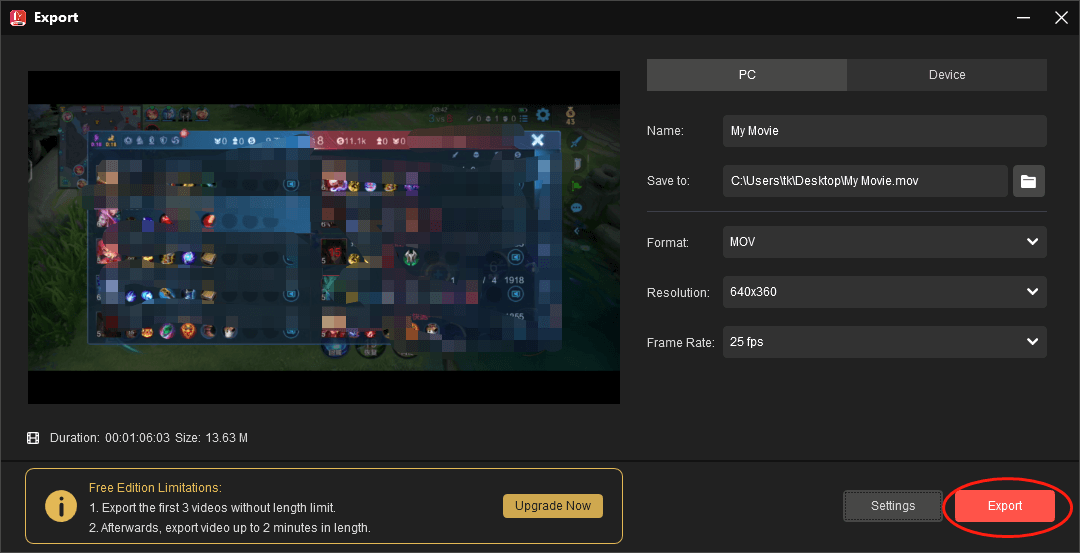
As you can see, MiniTool MovieMaker is a professional iPod video converter that can convert and optimize your video files. Meanwhile, it can also serve as an iPod audio converter. If you want to have a try, just hit the download button below.
MiniTool MovieMakerClick to Download100%Clean & Safe
Other Recommended iPod Video Converters
To give you more freedom to choose when converting videos for iPods, the following paragraphs will recommend three other iPod video converters.
Choice 1. Syncios iPod Video Converter
As an offline conversion tool, Syncios iPod Video Converter has much to offer in converting your video files to iPod-supported formats. More than that, it has an intuitive interface, which brings more convenience to greenhands.
In addition, once you have downloaded and installed Syncios iPod Video Converter on your PC, you can use it to accomplish conversion tasks without any internet connection. However, Syncios Video Converter doesn’t have any editing features.
MiniTool MovieMakerClick to Download100%Clean & Safe
Choice 2. Online Convert
Unlike Syncios iPod Video Converter, Online Convert is an online iPod video converter. With it, you can convert videos for iPods without downloading any plug-ins or apps. Moreover, Online Convert enables you to rotate, flip, or cut your video files before the conversion. However, when using it to convert your files, you need to ensure that the internet connection is stable. If not, the conversion process will be slow.
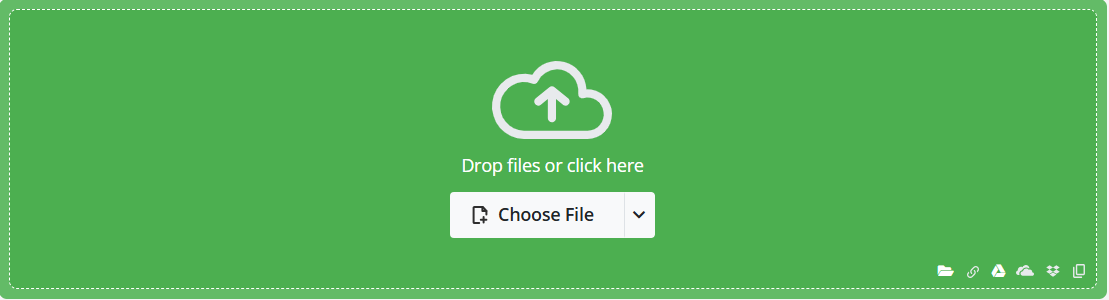
Choice 3. Koyote Free Video Converter
Koyote Free Video Converter is another iPod video converter that can suit your needs. With it, you are able to convert multiple video files for iPods at the same time. Additionally, when using Koyote Free Video Converter, you don’t have to pay for the upgrade.
Also, the intuitive interface of Koyote Free Video Converter enables newbies to accomplish the video to iPod conversion effortlessly. However, this conversion tool doesn’t provide you with enough customizable options, bringing limitations to some extent.
MiniTool Video ConverterClick to Download100%Clean & Safe
To Wrap Things Up
In conclusion, to ensure that you can play all videos on iPods, an awesome iPod video converter is never dispensable. This article has recommended 5 file converters to meet your satisfaction. Meanwhile, it has given you two step-by-step conversion tutorials to facilitate your conversion tasks. As long as your converted files meet the requirements mentioned above, it will never be difficult for you to play videos on iPods.
Finally, if you have encountered any problems when using MiniTool Video Converter or MiniTool MovieMaker, you can ask for help by sending an e-mail to [email protected]. Also, you can send me a message on Twitter to share your problems with me. I will give you a hand as quickly as possible.


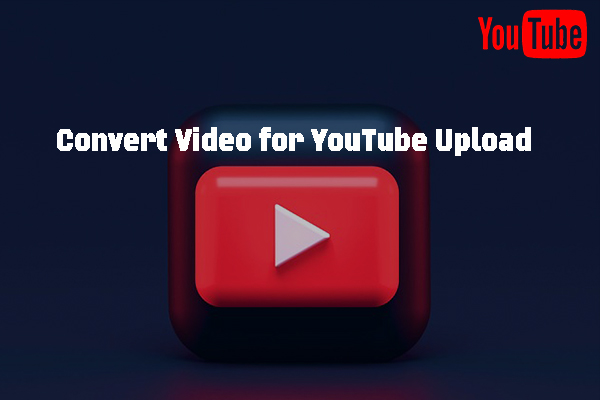
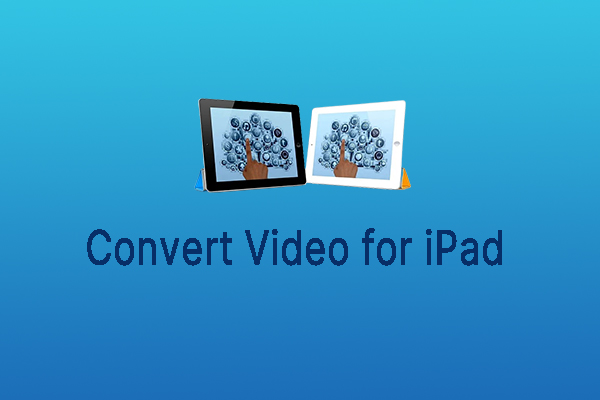

User Comments :