Emphasizing security and encryption, MEGA refers to a surpassing provider of cloud storage and communication services. With it, you can enjoy a slew of storage space for free. Unfortunately, in recent days, some users said that MEGA videos not playing on iPhone. Don’t worry. I believe you can solve this problem as long as you read the following content.
Why MEAG Won’t Play Videos on iPhone
Perhaps the MEGA videos not playing on iPhone error has brought you a headache. However, do you know why this phenomenon happens? If you don’t know that, take it easy. I will clarify the reasons why MEGA won’t play videos on iPhone.
Reason 1. Incompatible Video Formats
Successful video playback on MEGA should be based on compatible video formats. Specifically, the MEGA app supports video formats like MP4 (encoding with H.264/H.265), MKV, and more. However, if your video is saved in other formats like WMV and M2TS, you will encounter the MEGA videos not playing on iPhone error.
Reason 2. Poor Internet Connection
A stable internet connection has much to offer in sustaining the normal operation of the MEGA app. In other words, if the internet connection is unstable, you will have more difficulties in loading large video files on the MEGA app, which eventually triggers the problem of MEGA videos not playing on iPhone.
Reason 3. App Updating Ignoring
If you are using an old version of the MEGA app, some bugs that have been fixed in its latest version will also have a negative influence on the video playback. Simply put, on condition that you have ignored the updating of the MEGA app, you will also be bothered by the MEGA videos not playing on iPhone error.
Reason 4. Too Much App Cache
App cache is another factor that causes MEGA videos not to play on iPhone. Generally speaking, too much app cache will bring limited storage space to your device. However, the normal operation of an app entails enough storage space. Hence, if there is too much app cache, you will also be confronted with MEGA videos not playing on iPhone.
Reason 5. Video File Corruption
Suppose that your video files are corrupted, can you play them with MEGA? The answer is negative. For instance, if your device shuts down accidentally in the video downloading process, the data that your video files carry will be incomplete. Finally, you will find the issue of MEGA videos not playing on iPhone.
Method 1. Convert Your Videos to a MEGA-Supported Format
Considering that incompatible video formats will lead to MEGA videos not playing, it is suggested you convert video files to a MEGA-compatible format. To satisfy your needs, a powerful conversion tool is never dispensable. Here, I highly recommend MiniTool Video Converter and MiniTool MovieMaker. Please read on for more details.
Choice 1. MiniTool Video Converter
In this section, I will introduce MiniTool Video Converter to you. Meanwhile, I will provide you with a step-by-step tutorial to help you fix MEGA videos not playing on iPhone.
What Makes MiniTool Video Converter a Top-Grade File Converter
With a multitude of input and output formats, MiniTool Video Converter is capable of converting your video files to MP4, MKV, AVI, MP3, AIFF, VOB, WAV, and more. At the same time, when you use it to fix MEGA videos not playing on iPhone, there is no payment and advertisement at all, which means that you can have a more relaxing conversion experience.
More importantly, since MiniTool Video Converter is incredible at converting up to five fives simultaneously, it is a preferable choice for those who want to convert multiple files more efficiently. Plus, MiniTool Video Converter has a lot of customization options that empower you to adjust the encoder, bitrate, sample rate, frame rate, and resolution of your converted files.
How to Use MiniTool Video Converter to Convert Videos for MEGA
Below is a step-by-step guide on how to fix MEGA videos not playing on iPhone using MiniTool Video Converter.
Step 1. Download and install MiniTool Video Converter on your PC.
MiniTool Video ConverterClick to Download100%Clean & Safe
Click on the download button above to download and install MiniTool Video Converter on your computer.
Step 2. Upload the videos that you want to convert for MEGA.
After launching MiniTool Video Converter, click on the upper-left Add Files button or the big plus icon in the middle part of the interface to import your video files.
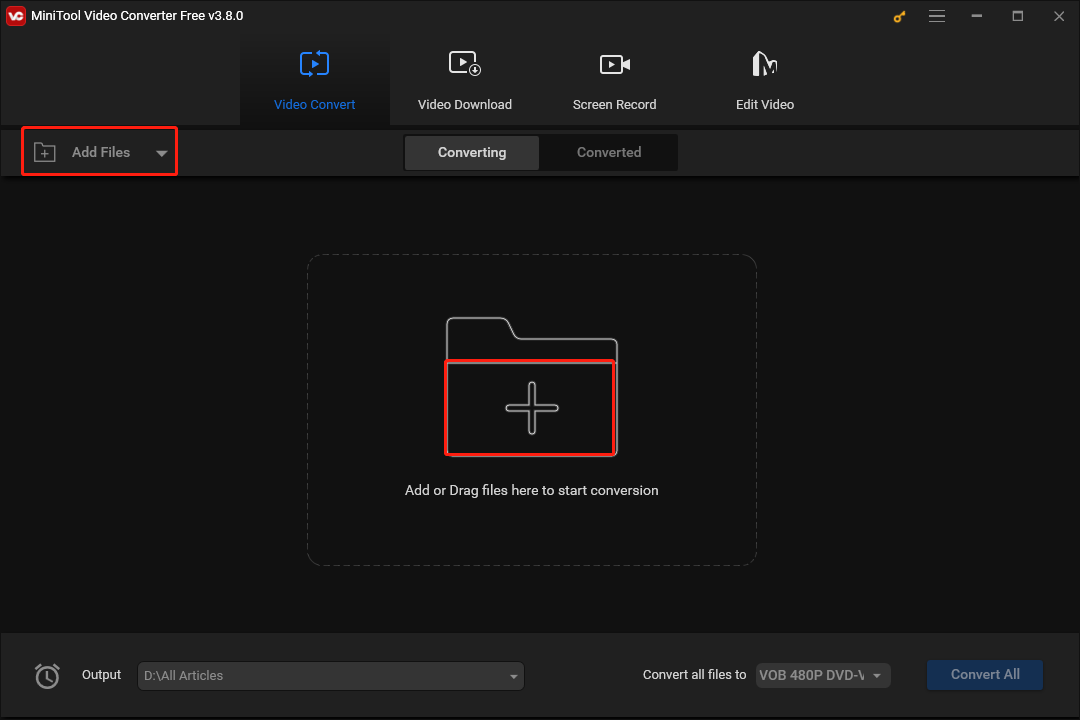
Step 3. Choose an output location for your converted files.
Expand the bottom-left Output option to choose a saving path for your converted files.
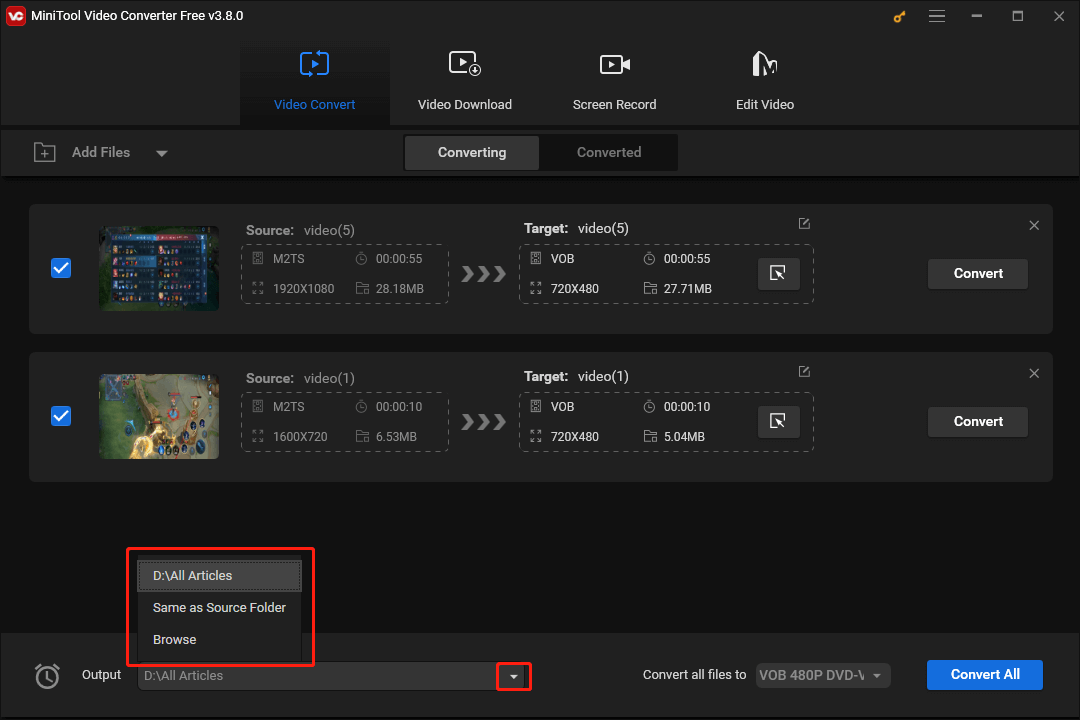
Step 4. Set an output format for your source files.
Accessing the output format window by expanding the Convert all files to option. Then, move to the Video tab and choose a MEGA-supported format. Here, we take MP4 HD 1080P as an example. After that, all your video files will get a uniform output format.
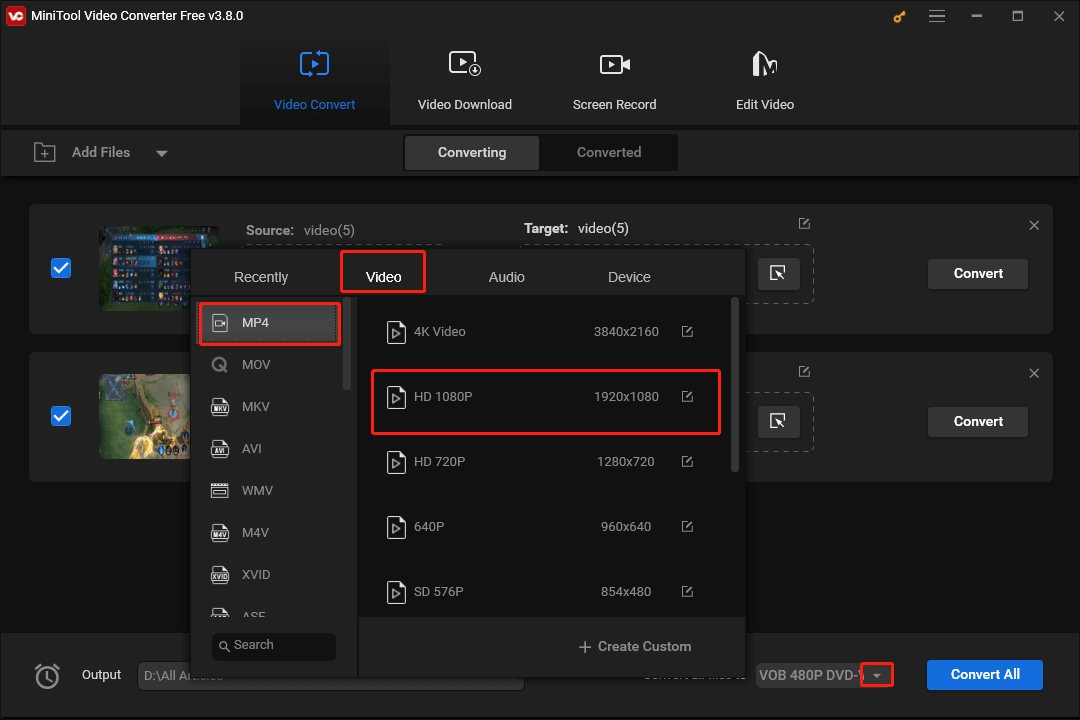
To set a different output format for each file, click on the Edit icon in the Target section to open the output format window and make a choice. Here, we take MP4 HD 720P as an example.
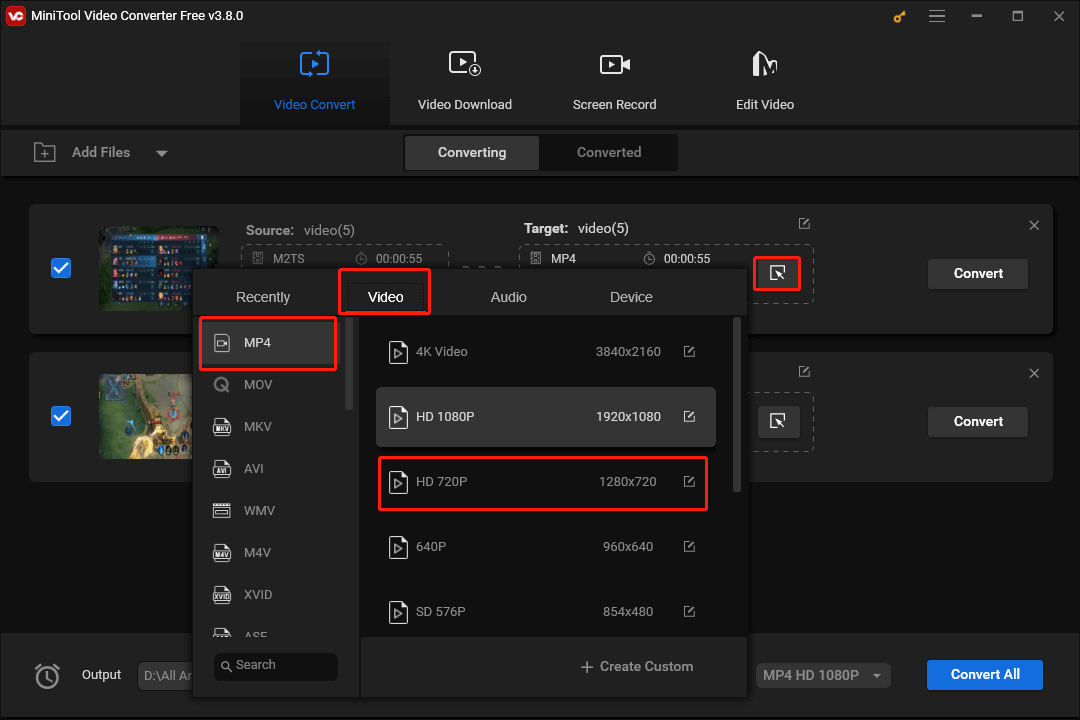
Step 5. Begin the conversion tasks and check your converted files.
Activate your conversion tasks by clicking on the Convert or the Convert All button.
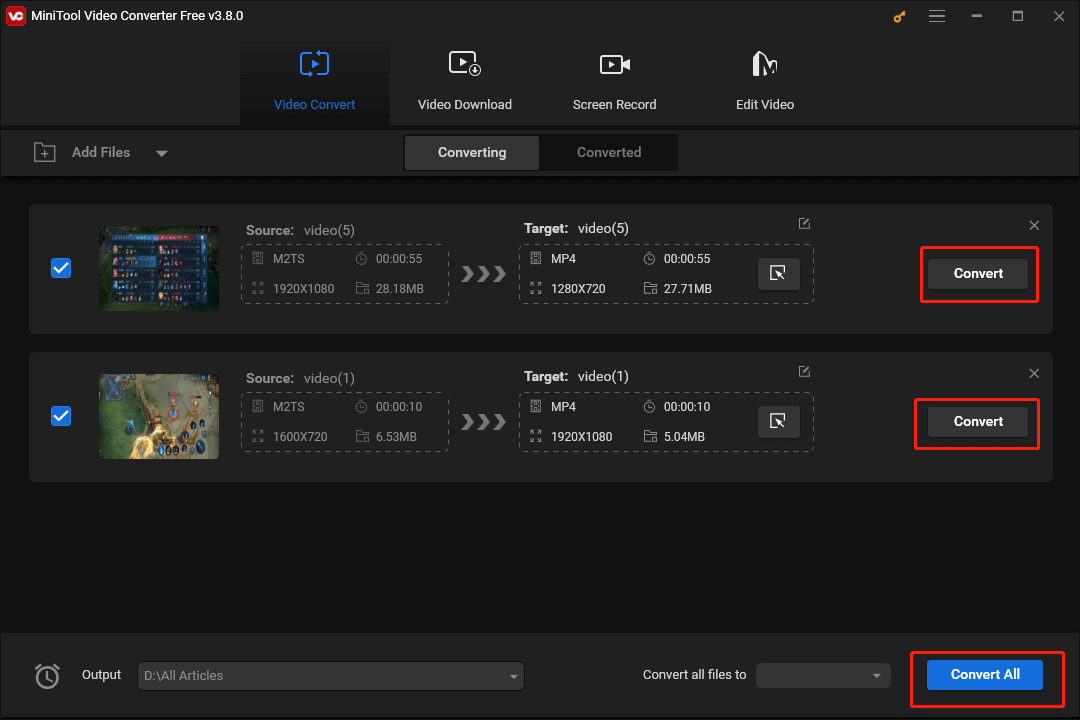
Once the conversion is over, switch to the Converted section and hit the Show in folder button to locate your converted videos. Then, check whether your converted files can be played on MEGA or not.
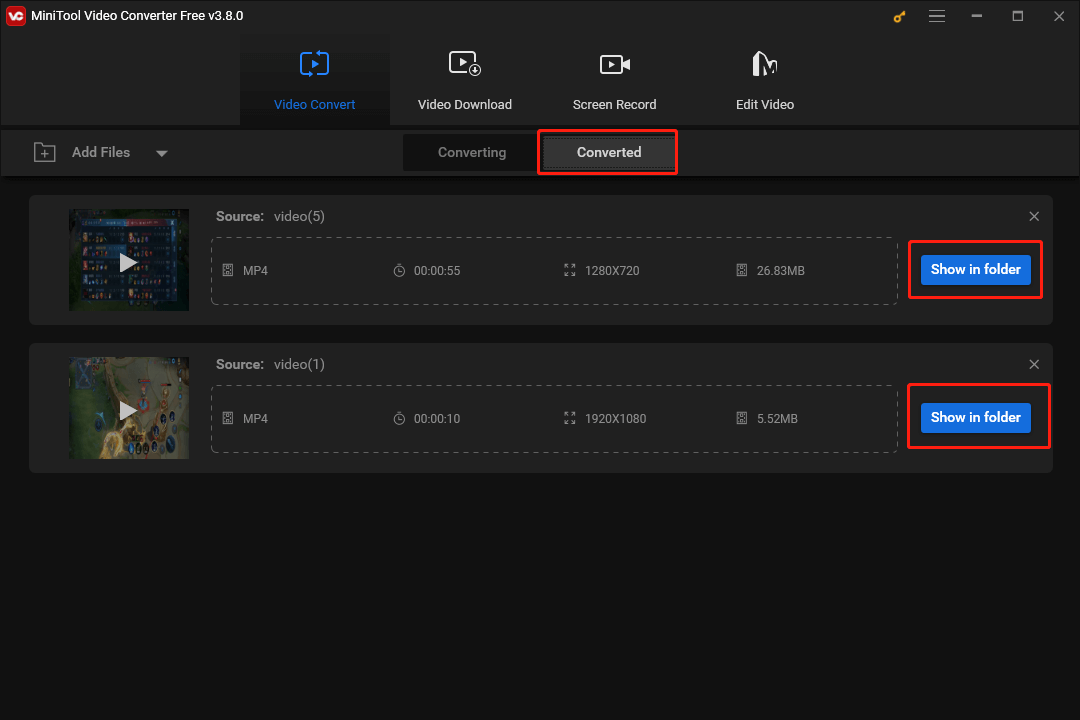
As you can see, MiniTool Video Converter can help you fix MEGA videos not playing on iPhone without effort. In addition to dealing with iPhone won’t play videos, it also has more functions that can suit your needs better in the future. In the following section, I will list these features.
Is MiniTool Video Converter Beyond a File Converter
Is MiniTool Video Converter more than a file converter? Of course, it is!
- It supports different kinds of conversion tasks, such as audio to audio, audio to videos, videos to audio, and videos to videos.
- It is capable of recording your screen without watermarks or time limits.
- It does well in improving the compatibility of your files with various devices and platforms, such as Apple, Huawei, Android, Samsung, Instagram, Facebook, and more.
- It can suit your needs for downloading videos, music, playlists, subtitles, and Shorts from YouTube.
- It is incredible at compressing large audio/video files for sharing on social media platforms.
Undoubtedly, MiniTool Video Converter is a feature-rich program. If you want to have a try, just hit the button below.
MiniTool Video ConverterClick to Download100%Clean & Safe
Choice 2. MiniTool MovieMaker
MiniTool MovieMaker is another choice for you to fix MEGA videos not playing on iPhone. In this part, I will walk you through this tool and teach you to convert your videos with MiniTool MovieMaker.
What Is MiniTool MovieMaker
With a well-organized interface, MiniTool MovieMaker can be easily accessible to people who don’t have any editing experience. In addition, it supports frame-by-frame editing, which enables you to remove unwanted video parts precisely. Meanwhile, MiniTool MovieMaker is capable of changing the tone of your videos by providing various filters.
Furthermore, MiniTool MovieMaker offers a wide range of frames, stickers, and overlays to aid you in decorating your videos. Besides, with it, you can enjoy fast-motion and slow-motion effects by speeding up or slowing down your videos.
Moreover, MiniTool MovieMaker is equipped with different text templates. Therefore, for those who want a video with professional title cards, it is a can’t-miss choice. At last, MiniTool MovieMaker can save your videos in many formats, like MP4, MKV, WEBM, and so on.
How to Convert Your Files with MiniTool MovieMaker
Below are the detailed steps to fix MEGA videos not playing on iPhone using MiniTool MovieMaker.
MiniTool MovieMakerClick to Download100%Clean & Safe
Step 1. Click on the download button above to download MiniTool MovieMaker. Then, follow the on-screen instructions to install it on your PC.
Step 2. After running MiniTool MovieMaker, close the project library window and enter the main interface. Next, upload your video file by clicking on the Import Media Files button.
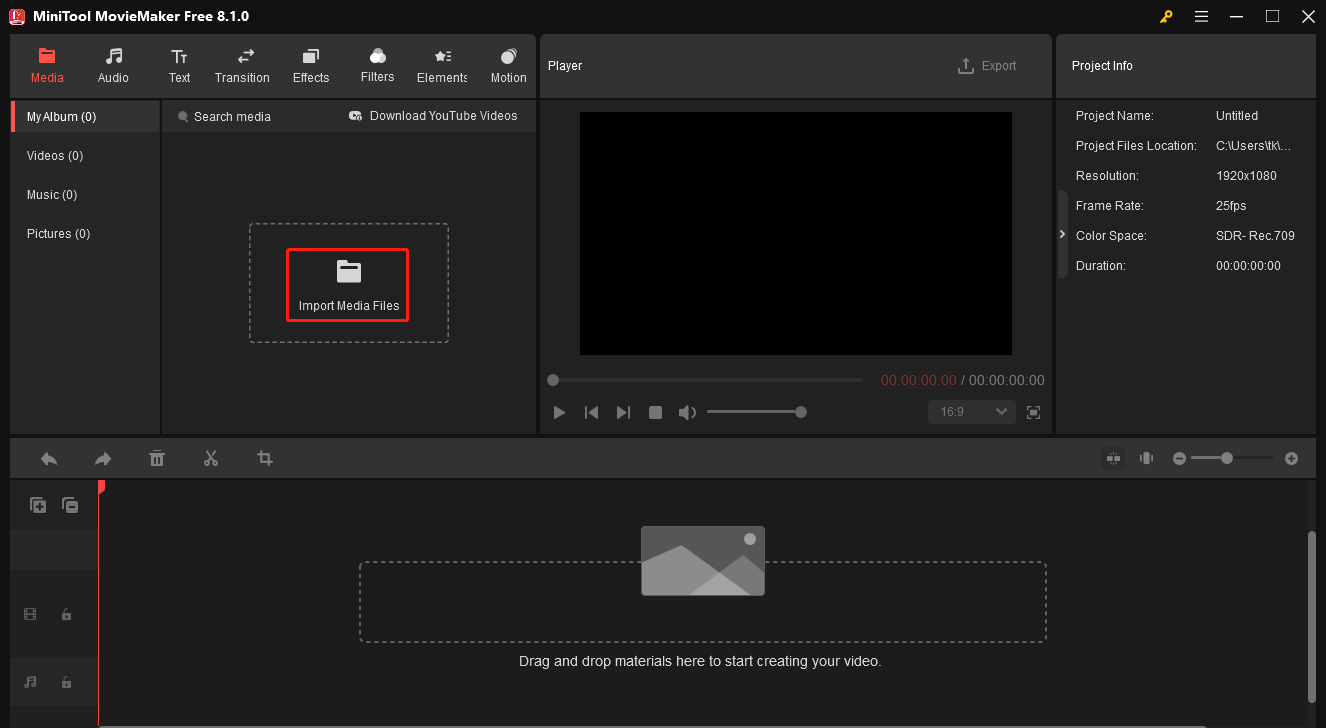
Step 3. Add your video file to the timeline by clicking on the + icon on the clip. You can also drag and drop it onto the timeline. Depending on your needs, you can also take many actions, such as making color corrections, adding elements, trimming the video, and more.
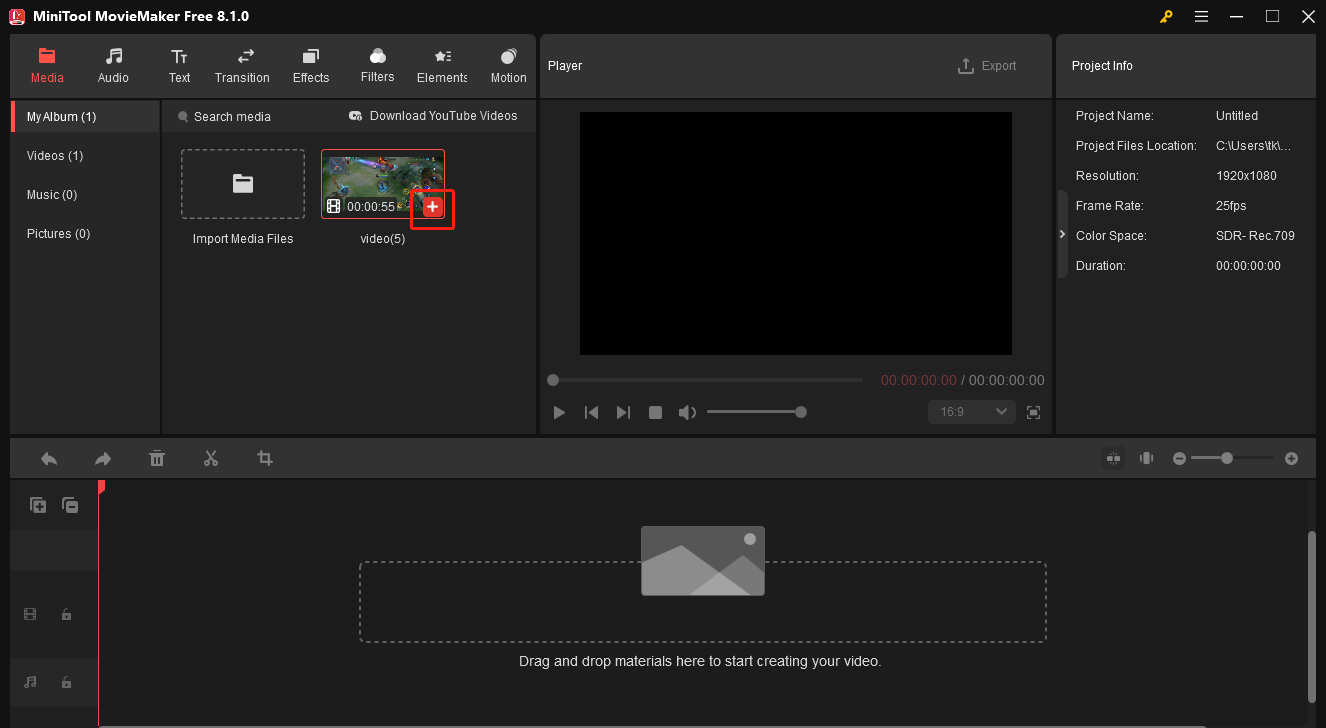
Step 4. Once the video editing is over, navigate to the output settings window by clicking on the Export option in the upper-right of the Player window. In the Export window, set MP4 as the output format. In addition, you can customize the frame rate, resolution, and output location of your converted file. Finally, begin the conversion by clicking on the bottom-right Export button.
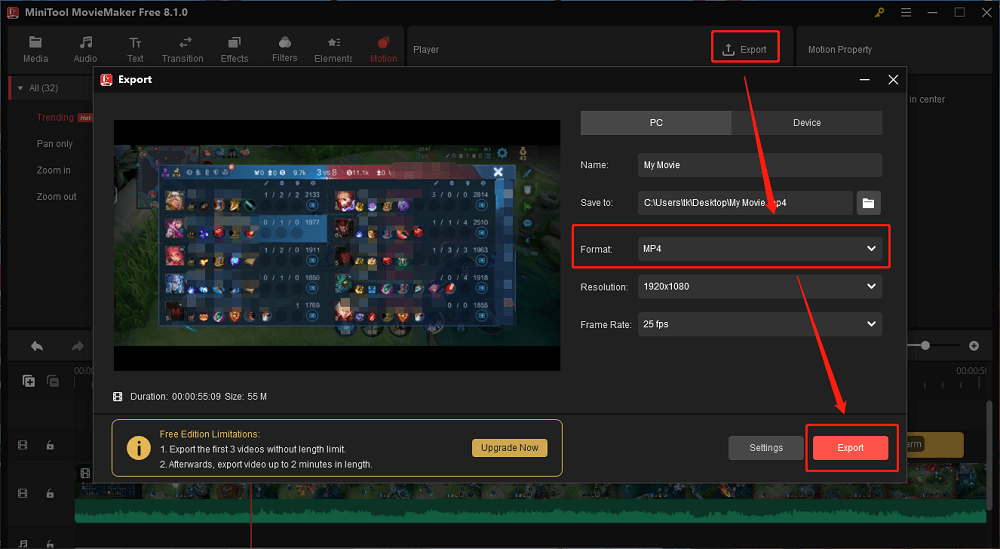
Step 5. Once the conversion ends, click Find Target to locate and check your converted file.
With MiniTool MovieMaker, you can fix MEGA videos not playing on iPhone without hassle. Excluding that, it also has other functions. To help you have a better understanding of this tool, I will list these functions in the following content.
- It allows you to change the aspect ratio of your video to 1:1, 4:3, 16:9, and 9:16, helping you better create videos for diverse social platforms.
- It gives support for 2 audio tracks and 9 video tracks.
- It is incredible at flipping videos and rotating videos up to 360 degrees.
If you desire MiniTool MovieMaker, just click on the button below to have a try!
MiniTool MovieMakerClick to Download100%Clean & Safe
Method 2. Check the Internet Connection
Can you fix MEGA videos not playing on iPhone without file conversion? Of course, you can! One of the most effortless ways is to check your internet connection. For example, you can turn off the mobile data and use a Wi-Fi network. If you are using Wi-Fi, try different Wi-Fi networks. After the network switching, if the method doesn’t work, please read on for other approaches.
Method 3. Update Your MEGA APP
If the MEGA videos not playing on iPhone issue is caused by an old-version MEGA app, you can also tackle it by updating the app to the latest version. For instance, you can uninstall the old MEGA app from your device. Next, re-download the MEGA app from the App Store.
Method 4. Get Rid of the MEGA App Cache
Another method to fix MEGA videos not playing on iPhone lies in clearing the MEGA app cache. Below is an in-depth guide on how to clear the app cache data.
Step 1. After unlocking your device, hit the Settings app and tap the Apps option.
Step 2. Select MEGA and hit Storage. Next, based on your needs, choose Clear Cache, Clear storage, or Clear data.
Step 3. Once the clearing process is done, run the MEGA app and play the video to check whether the method is effective or not.
This way, you can also solve the problem that MEGA videos won’t play on iPhone.
Method 5. Download Videos from the MEGA App
If the methods mentioned above are not workable, you can also try to download videos from the MEGA app. In this background, you can watch these videos offline without the limits of devices. If you don’t know how to download these videos, follow the detailed guidance below.
Step 1. After launching the MEGA app, open the video that you want to play.
Step 2. Save the video locally to your iPhone by hitting the Download button.
Step 3. Once the downloading is finished, try to play the video on your iPhone with other media players.
If you know little about robust media players that enable you to play downloaded MEGA videos without hassle, I highly recommend the VLC Media Player, which is both available on PC and mobile devices.
Method 6. Recover or Re-Download Corrupted Video Files
How to deal with the MEGA videos not playing on iPhone error caused by file corruption? Firstly, you can delete the original video files and then re-download these video files. By the way, ensure that the downloading is complete. Simultaneously, you can choose to recover the corrupted video files via some file-repairing tools.
To Wrap Things Up
In conclusion, you can fix the MEGA videos not playing on iPhone issue by converting video files, checking the internet connection, updating the MEGA app, clearing the MEGA app cache, downloading videos from MEGA, recovering corrupted files, and re-downloading the video files.
In addition, if you have any problems in the process of using MiniTool Video Converter or MiniTool MovieMaker, you can share them with me on Twitter. I will do you a favor as quickly as possible. Also, you can ask for help by sending an e-mail to [email protected].


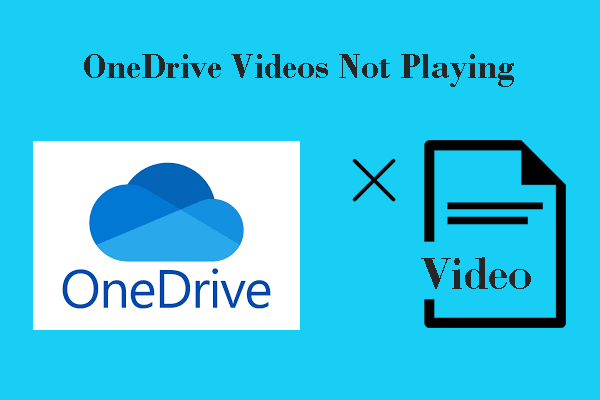
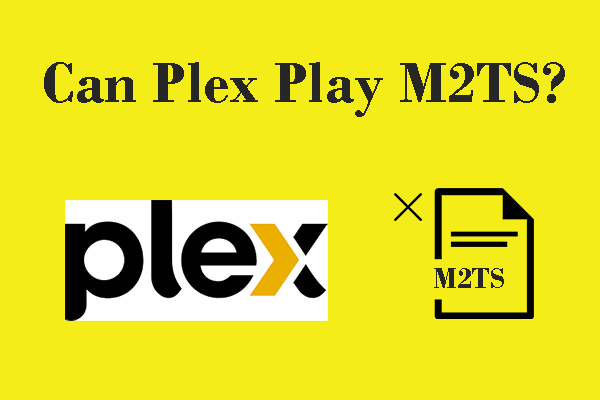
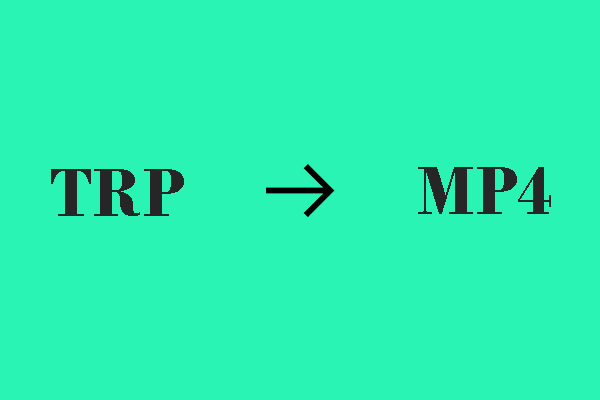

User Comments :