Published by the best free file converter – MiniTool Video Converter, this post will explain why does Camtasia not support MKV and provide you with three workable methods to fix the Camtasia MKV support issue.
Does Camtasia Support MKV
Is MKV compatible with Camtasia? Unfortunately, the answer is negative. According to the official website of Camtasia, the video formats that Camtasia supports include WMV, AVI, MP4 (H.264), MOV, M2TS, MTS, and M4V. Therefore, when you want to import MKV in Camtasia, you will encounter failure.
Can you get Camtasia MKV support? Of course, you can! In the following content, I will offer you three viable solutions to the problem that Camtasia won’t import MKV. Please read on for more details.
Fix 1. Convert MKV to a Camtasia-Supported Format
A fabulous file converter has much to offer in sustaining a high-quality conversion experience. Here, I highly recommend MiniTool Video Converter. Next, I will walk you through this program and give you a step-by-step tutorial on how to get Camtasia MKV support.
Why to Choose MiniTool Video Converter
MiniTool Video Converter allows you to convert your MKV files to many Camtasia-compatible video/audio formats, including MP4 (H.264), AVI, WMV, MOV, M4V, M2TS, MP3, WMA, WAV, AAC, and M4A. In addition, it enables you to convert up to five MKV files simultaneously and empowers you to get Camtasia MKV support quickly.
Moreover, MiniTool Video Converter has an intuitive interface, which brings more convenience to newbies. In addition, it requires no payment and contains no advertisement, which gives you a more focused and economically acceptable conversion experience.
How to Convert MKV Files with MiniTool Video Converter
Below are the detailed steps to get Camtasia MKV support using MiniTool Video Converter.
Step 1. Click on the download button below to download and install MiniTool Video Converter on your PC. Then, launch it to enter the main interface.
MiniTool Video ConverterClick to Download100%Clean & Safe
Step 2. Click on the Add Files button to upload your MKV files. Also, you can import your MKV files by clicking on the plus icon in the middle part of this interface.
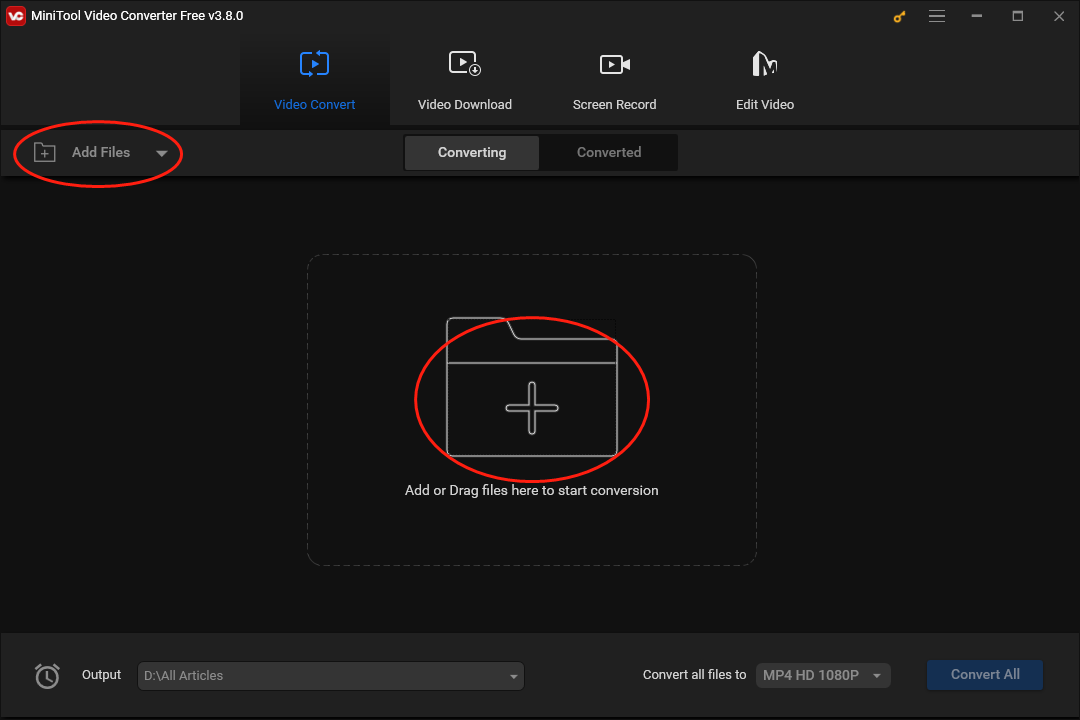
Step 3. Expand the Output option in the bottom-left corner and choose a saving path for your converted files.
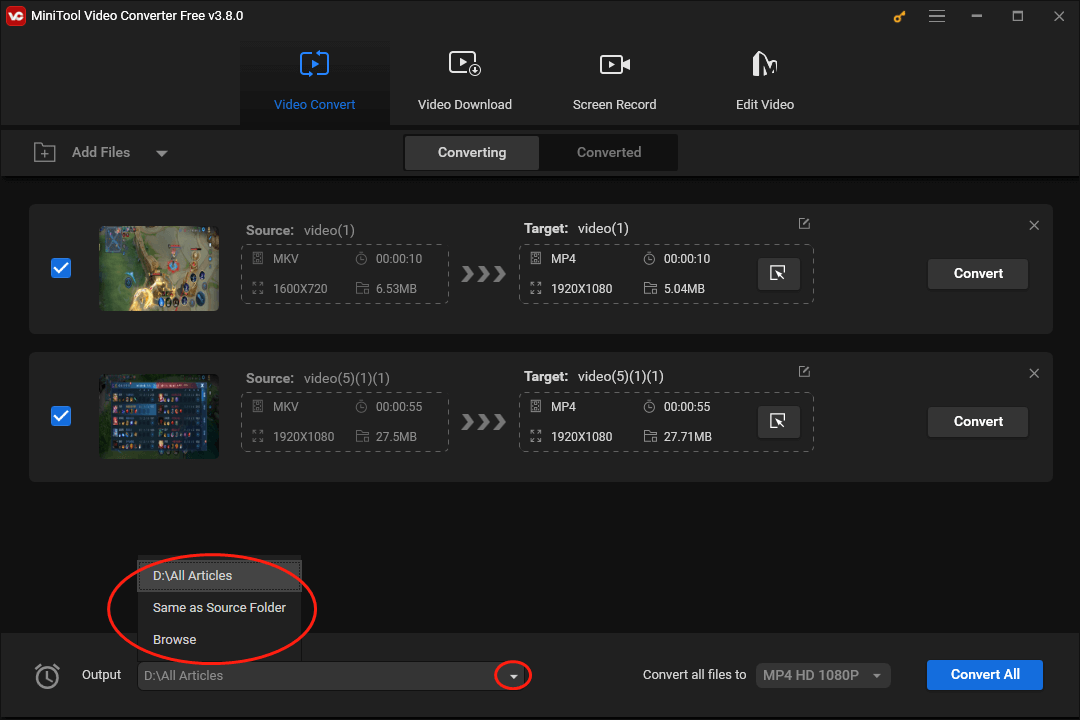
Step 4. Expand the bottom-right Convert all files to option to enter the output format window and switch to the Video tab. In the next, choose a Camtasia-supported video format. Here, we take AVI HD 1080P as an example.
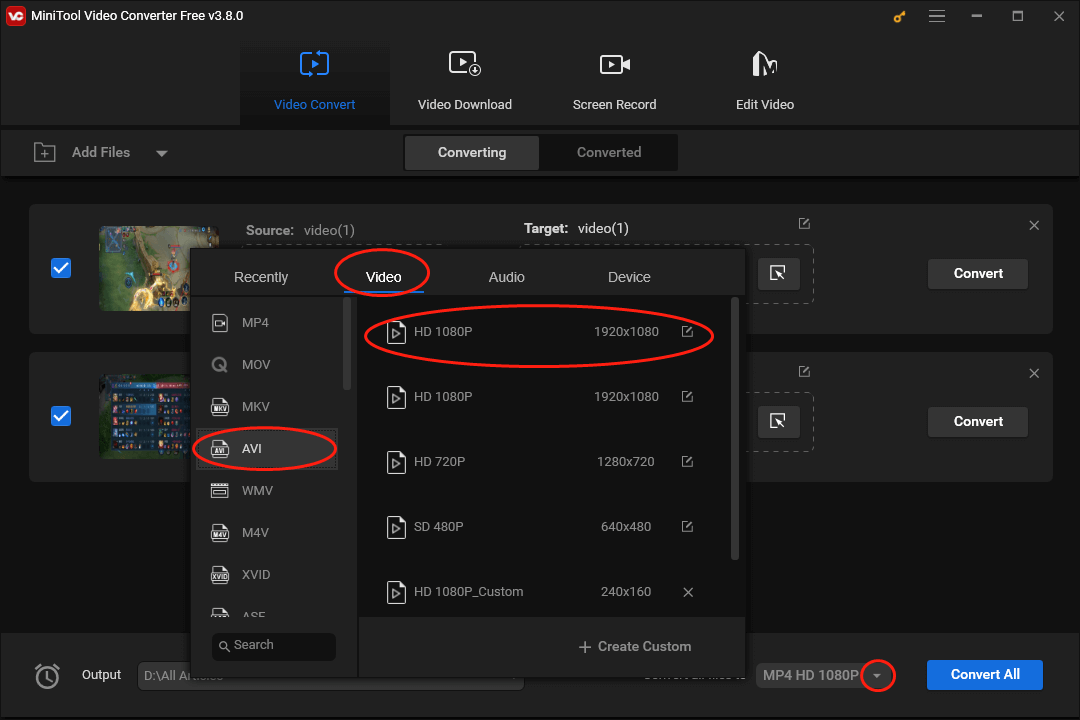
Step 5. Begin the conversion from MKV to AVI by clicking on the Convert or Convert All button.
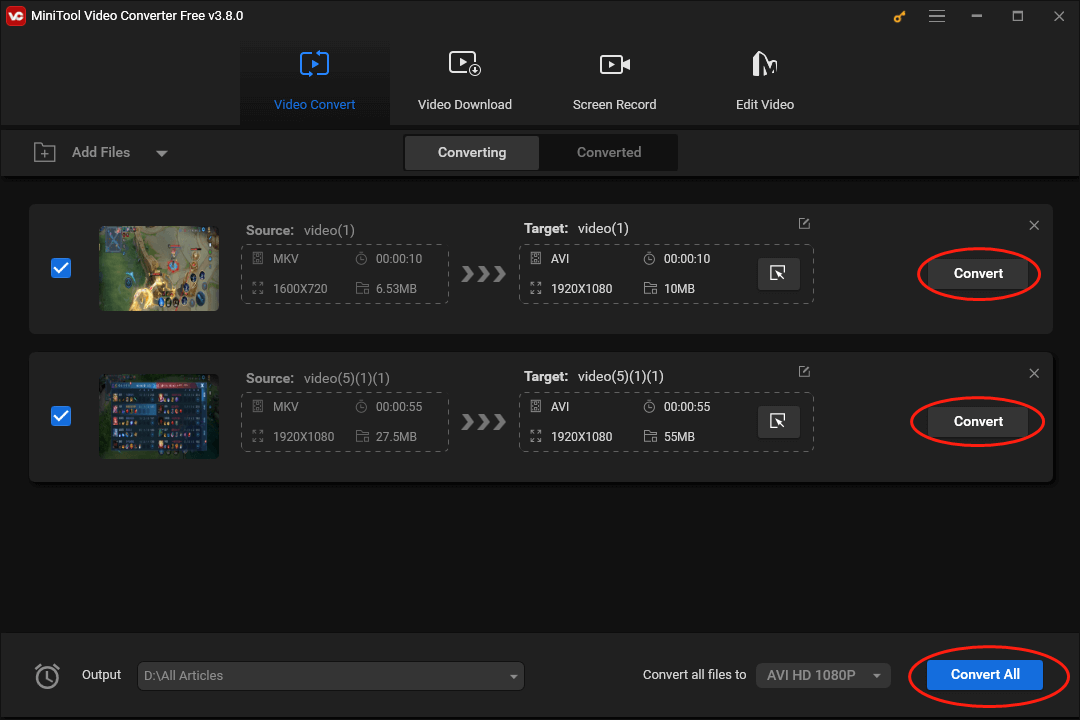
Step 6. Once the conversion is over, switch to the Converted section and click on Show in folder to locate and check your converted files.
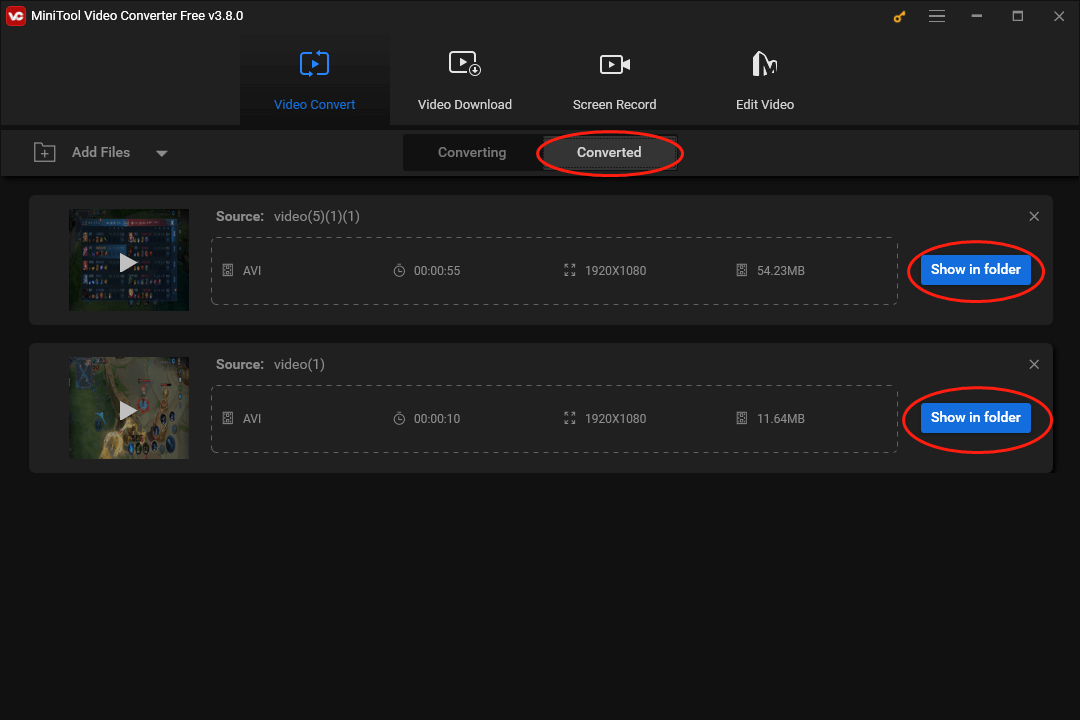
With the above-detailed steps, it is believed that you can gain Camtasia MKV support without hassle.
Fix 2. Record MKV Videos in the MP4 Format
Can you get Camtasia MKV support without file conversion? Certainly, you can! You can satisfy your needs by recording your MKV videos via a screen recorder. To facilitate your screen recording, I also recommend MiniTool Video Converter. There is a surprise, right? Yes, MiniTool Video Converter is not only a file converter but also a screen recorder.
MiniTool Video ConverterClick to Download100%Clean & Safe
Step 1. Click on the download button above to download MiniTool Video Converter. Then, follow the on-screen instructions to install it on your computer.
Step 2. After running MiniTool Video Converter, switch to the Screen Record module and click on the big recording icon to access the MiniTool Screen Recorder.
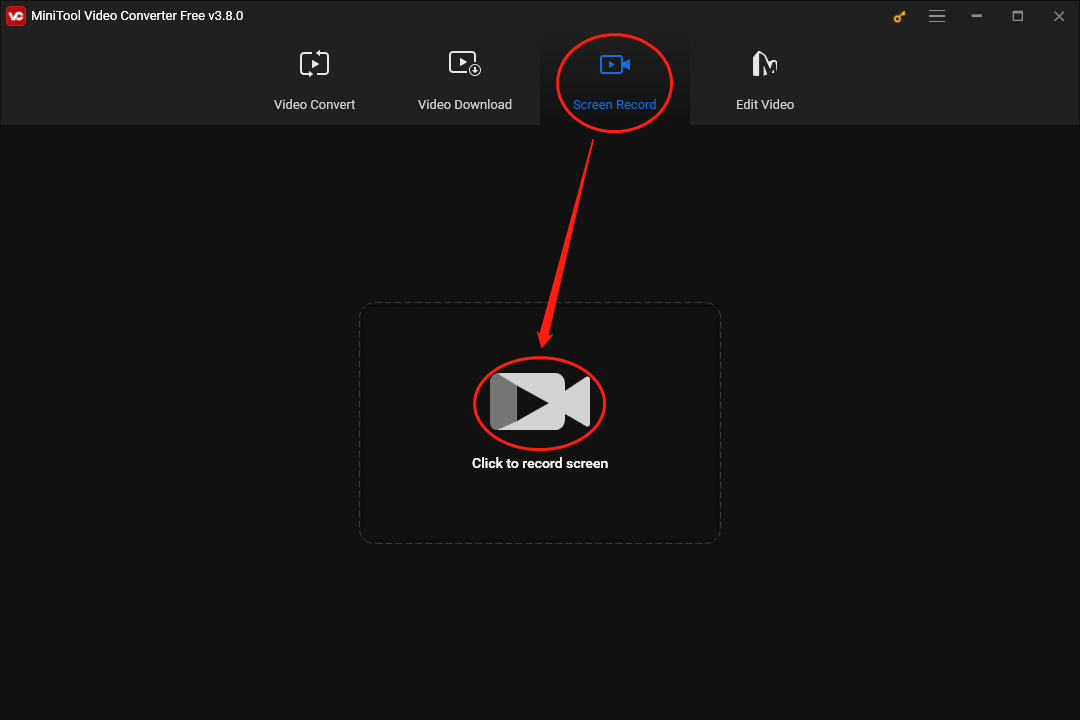
Step 3. The screen recorder will adopt a full-screen recording mode by default. If you want to choose a specific recording area, press the Alt + R keys to make a choice.
Step 4. Click on the System Audio icon and Microphone icon to manage the recording audio. Considering that you plan to record MKV videos, it is suggested you turn on the system sound and turn off the microphone audio.
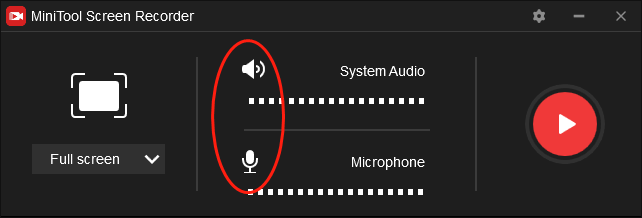
Step 5. Begin the recording by clicking on the Record button. After a 3-second countdown, go to play the MKV videos that want to record.
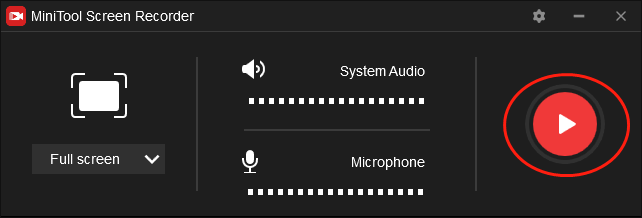
Step 6. Once the recording task is done, press the F6 key to end it and check your recording file. By the way, all your recording files will be saved in MP4 format.
With the detailed tutorial above, you can also get Camtasia MKV support easily and quickly.
Fix 3. Try Camtasia Alternative
If you don’t want to obtain Camtasia MKV support with a file converter or screen recorder, you can suit your needs by trying a Camtasia alternative. Here, I want to recommend MiniTool MovieMaker, which is a reliable video editor and enables you to import MP4, AVI, MKV, MOV, and more files with ease and efficiency.
Furthermore, MiniTool MovieMaker allows you to add various elements, like motions, transitions, effects, filters, and more to your MKV videos. Plus, it allows you to rotate your MKV videos and change their volume or speed. Apart from that, MiniTool MovieMaker is incredible at accomplishing color correction.
MiniTool MovieMakerClick to Download100%Clean & Safe
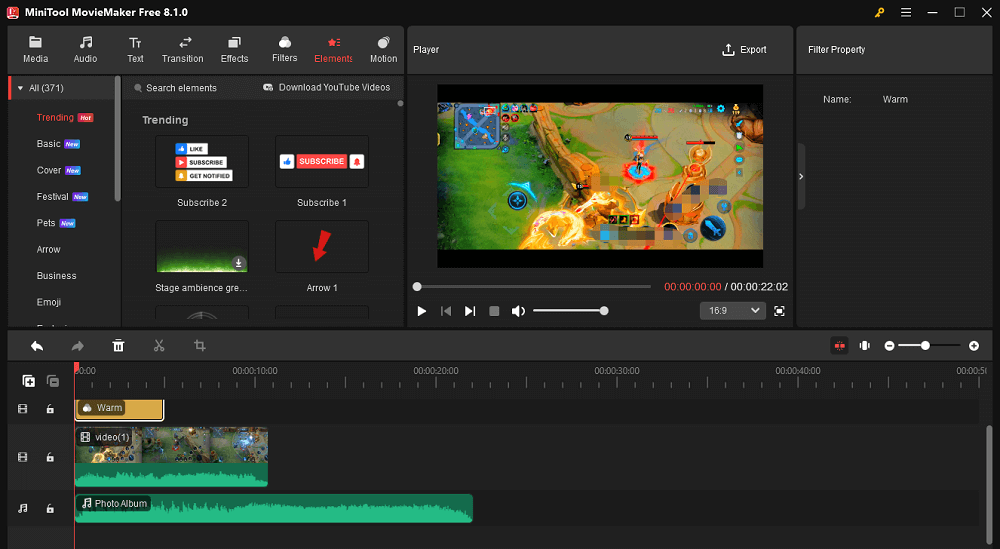
In Summary
Although Camtasia doesn’t support MKV, this article has put forward two feasible methods to help you acquire Camtasia MKV support. On condition that you don’t want file conversion or screen recording, try MiniTool MovieMaker to edit your MKV files without effort.


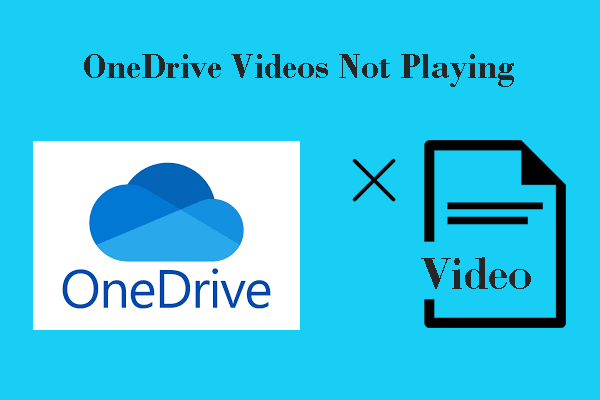
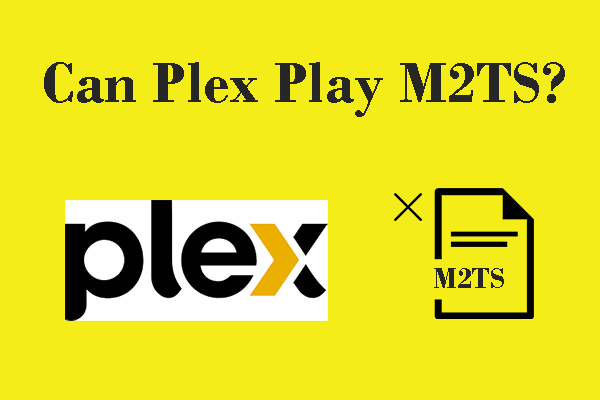
User Comments :