Was ist die Bitrate?
In der Telekommunikation und Informatik steht die Bitrate (oder als Variable R) für die Anzahl der pro Zeiteinheit übertragenen oder verarbeiteten Bits. Wenn es um die Upload- und Download-Geschwindigkeiten oder die Internetgeschwindigkeit geht, bezieht sich der Begriff im Allgemeinen auf die Bitrate.
Die übliche Einheit für die Bitrate ist Bit pro Sekunde (bit/s oder bps). Normalerweise werden Audiodateien in Kilobit pro Sekunde (kbps, 1kbps = 1.000 bps) gemessen, während Videodateien häufig in Megabit pro Sekunde (Mbps, 1Mbps = 1.000 kbps) gemessen werden. Dies liegt daran, dass diese Dateien in der Regel groß sind.
Die Bitrate kann die Qualität und die Größe der Video-/Audiodateien beeinflussen. Es ist daher wichtig, die Bitrate Ihres Videos zu wissen, um ein reibungsloses Hochladen und Bearbeiten zu gewährleisten. Wie lässt sich also die Bitrate einer Videodateien finden?
Wie kann man die Bitrate eines Videos überprüfen?
Im Folgenden erfahren Sie drei einfache Methoden, wie Sie die Bitrate eines Videos überprüfen können.
Methode 1. Windows-Eigenschaften
Wenn Sie ein Windows-Nutzer sind, können Sie das integrierte Tool – Eigenschaften – verwenden, um die Bitrate eines Videos zu überprüfen. Dies ist die einfachste und direkteste Methode zur Überprüfung der Videobitrate unter Windows. Folgen Sie dieser Schritt-für-Schritt-Anleitung:
Schritt 1. Klicken Sie mit der rechten Maustaste auf die Videodatei, deren Bitrate Sie überprüfen möchten, und wählen Sie Eigenschaften im Kontextmenü aus.
Schritt 2. Wechseln Sie im Popup-Fenster zur Registerkarte Details, wo Sie die Videobitrate und andere grundlegende Informationen wie Videolänge, Bildbreite, Bildhöhe, Bildrate und mehr finden können.
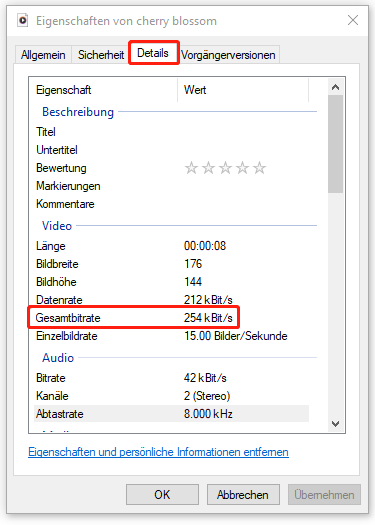
Methode 2. QuickTime Player
Mac-Nutzer können die Bitrate eines Videos mit QuickTime Player überprüfen. QuickTime Player ist ein auf dem Mac vorinstallierter Videoplayer, der zahlreiche Mediendateien abspielen kann. Darüber hinaus ermöglicht er es, die Dateiinformationen wie die Bitrate anzuzeigen. Im Folgenden erfahren Sie, wie Sie die Bitrate eines Videos in QuickTime Player überprüfen können:
Schritt 1. Öffnen Sie den QuickTime Player auf dem Mac.
Schritt 2. Klicken Sie auf das Menü Datei und wählen Sie Datei öffnen aus. Navigieren Sie anschließend zum Zielvideo und öffnen Sie es in diesem Programm.
Schritt 3. Wählen Sie Fenster aus, klicken Sie auf Filminformationen einblenden oder drücken Sie die Tastenkombination Command + I, um das Fenster Informationen zu öffnen. In diesem Fenster können Sie die Dateiinformationen überprüfen, darunter die Gesamtbitrate Ihres Videos.
Methode 3. VLC Media Player
Unabhängig davon, ob Sie ein Windows- oder Mac-Nutzer sind, können Sie den VLC Media Player ausprobieren. Es handelt sich um einen kostenlosen, plattformübergreifenden Open-Source-Multimediaplayer, der die meisten Multimediadateien abspielen kann. Er kann unter vielen Systemen ausgeführt werden, einschließlich Windows, macOS und Linux. Außerdem können Sie mit dieser Software überprüfen, wie sich die Bitrate eines Videos während der Wiedergabe ändert. Folgen Sie diesen Schritten, um zu erfahren, wie Sie die Bitrate eines Videos in VLC überprüfen können.
Schritt 1. Laden Sie den VLC Media Player herunter und installieren Sie ihn.
Schritt 2. Öffnen Sie ihn und klicken Sie oben links auf Medien > Datei öffnen …. Wählen Sie im Popup-Fenster das gewünschte Video aus und klicken Sie auf Öffnen, um es abzuspielen.
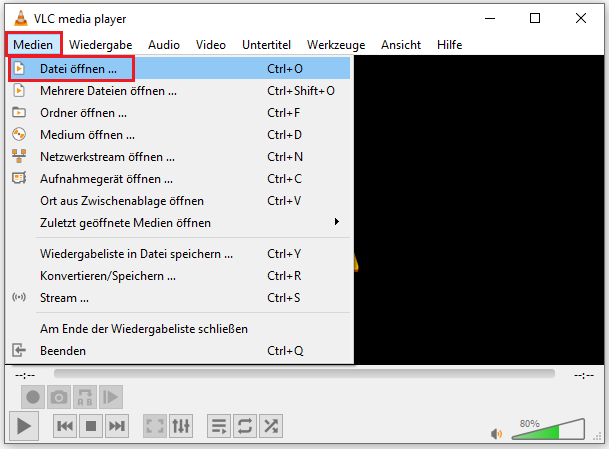
Schritt 3. Erweitern Sie das Dropdown-Menü Werkzeuge und wählen Sie Medieninformation aus.
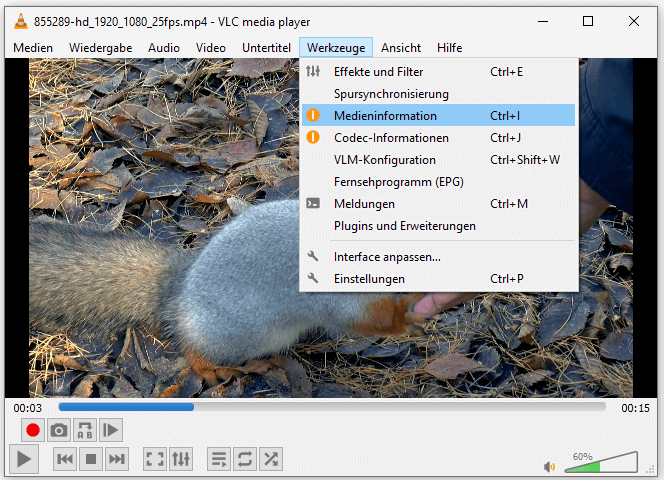
Schritt 4. Gehen Sie im geöffneten Fenster zur Registerkarte Statistiken. Sie können den variablen Wert neben Daten-Bitrate während der Wiedergabe des Videos überprüfen.
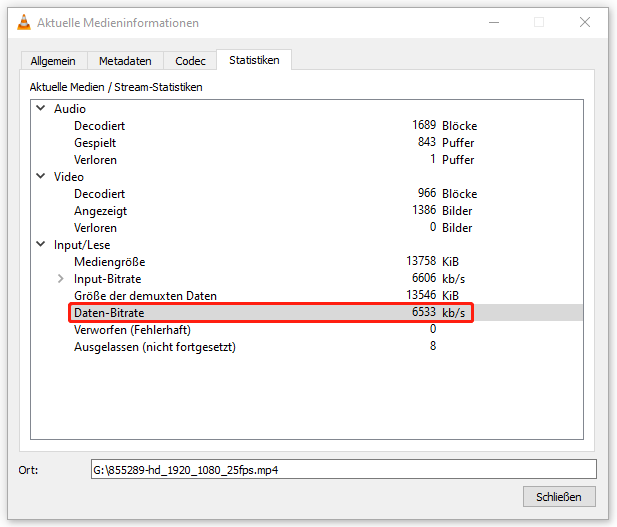
Fazit
Die Bitrate ist ein wichtiger Parameter eines Videos. Es ist wichtig, die Bitrate eines Videos zu kennen. Wir hoffen, dass dieser Artikel für Sie hilfreich ist.
Lesen Sie auch:



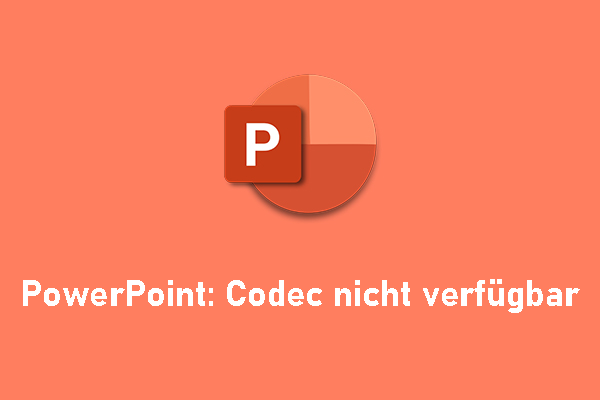
Nutzerkommentare :