How to convert video to audio on iPhone? This post from the MiniTool free video to audio converter will give you a step-by-step guide on extracting audio from video on iPhone using the Shortcut app.
Sometimes you use your iPhone’s built-in camera to record a song with the screen and want to extract the audio from it. How can you do this? How to extract audio from screen recording on iPhone?
Thanks to the iPhone’s Shortcut app, you’re able to convert video to audio on iPhone for free. Here’s a clear guide for you.
Extract Audio from Video on iPhone in the Shortcuts App
The Shortcuts app is the easiest way to extract audio from video on iPhone. Also, it allows you to make animated GIFs, make PDFs from Safari, tweet the song you’re listening to, and more.
Here’s how to convert video to audio on iPhone using the Shortcuts app.
Step 1. Open the Shortcuts app on your iPhone. It is likely installed on your device already, but if not, download it from the App Store.
Step 2. On the app’s main interface, press the + icon at the top right corner, then give the shortcut a name like video to audio, and click done.
Step 3. Tap the information button at the bottom of your shortcut page, then enable the Show in Share Sheet option and press Done.
Step 4. From the Receive Any or Images and 18 more input from Share Sheet pop-up, click on Any or Images and 18, and click Clear to disable all options. Then, enable Media, and click Done.
Step 5. Tap the + Add Action button in the middle. Then, click the search box on the top, type “encode”, and select Encode Media from the results.
Step 6. Expand the Shortcut Input option under Encode, and enable the Audio Only option. Then, you can see the Format is set to M4A, and click it to change the audio format to AIFF.
Step 7. Come down and click the search box at the bottom to add a new action. Then, enter save in the search box, and choose Save File. Next, expand the Save Encoded Media option and check the Ask Where To Save option. Finally, click Done and you’ll immediately return to the app’s main interface.
Step 8. Close off the Shortcuts app and open the Photos app to find the target video. Open the video and press the share icon. Then, scroll to the bottom and tap the shortcut you just created like video to audio.
Step 9. Choose the folder where you’d like to save the audio file and click Open. The conversion task immediately starts. Then, go to the folder to find the M4A or AIFF audio file.
How to Extract Audio from iPhone Videos on Windows
If you want to extract audio from your iPhone video and save it as an MP3 file for better compatibility, you can use a desktop video/audio converter because it’s easy to use and provides you with more customization options.
MiniTool Video Converter is a free audio converter that’s capable of extracting audio from various video files like MP4, AVI, MOV, MKV, and more and can save it as an MP3, M4A, AIFF, WAV, or more files. Additionally, it lets you change the audio bitrate, sample rate, etc.
Follow the steps below to use MiniTool Video Converter to extract audio from your iPhone video without any restrictions.
Step 1. Transfer the video from your iPhone to the Windows computer and save it on the desktop or other folders you like.
Step 2. Download and install MiniTool Video Converter on your computer.
MiniTool Video ConverterClick to Download100%Clean & Safe
Step 3. Open MiniTool Video Converter and click on the Add or Drag files here to start conversion area to open your video.
Step 4. Click the Edit button in the Target box, go to the Audio tab, select MP3, and click the preset with the desired bitrate.
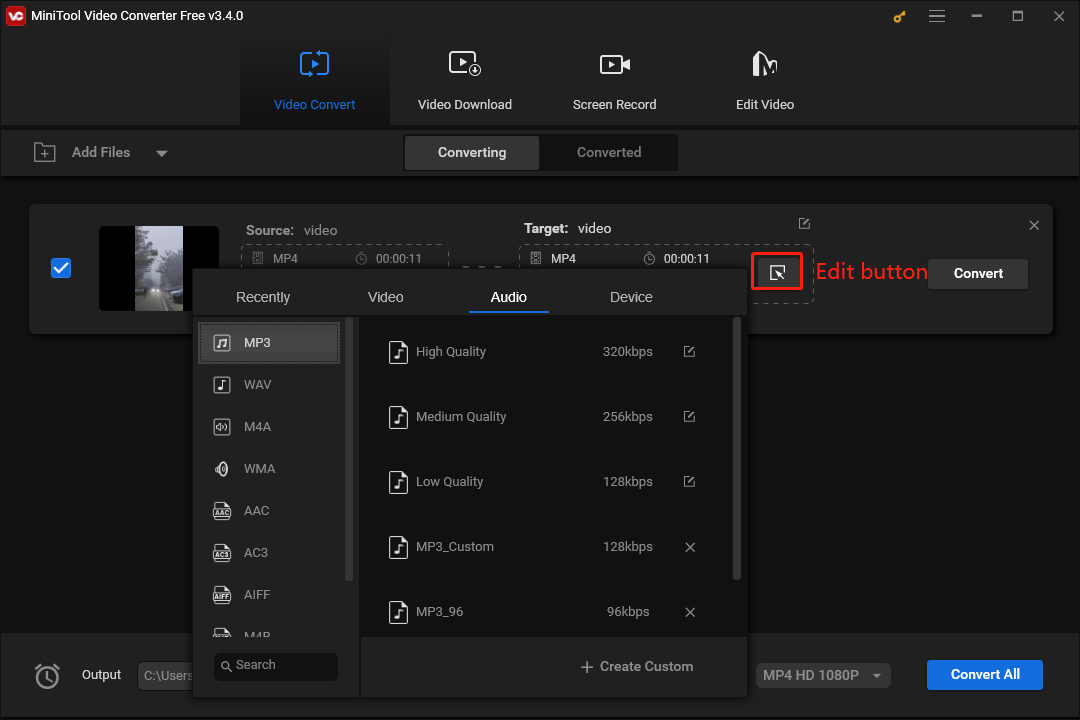
Step 4. Select the folder to save the audio file and click Convert to enable the task.
Conclusion
Using the Shortcut app, you can extract audio from video on iPhone for free and without installing other third-party apps, and the extracted audio will be saved as an M4A or AIFF file. Now, it’s your turn.


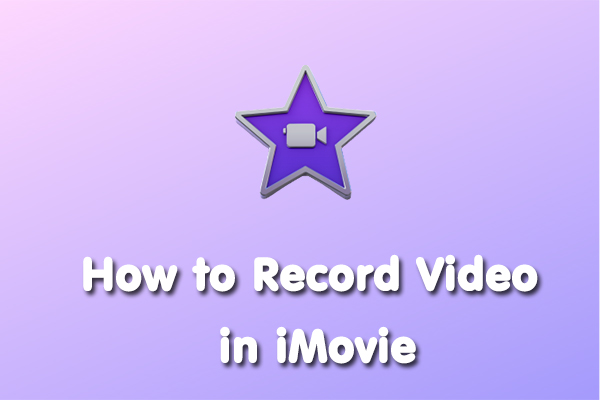
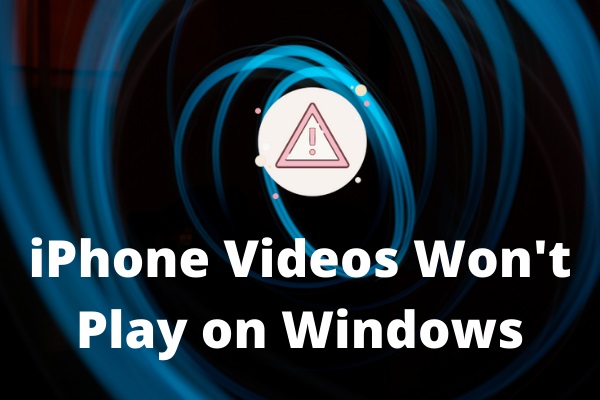
User Comments :