MiniTool Video Converter (a high-performing free video converter) publishes this article to walk you through the AnyDesk app and help you learn more about how to convert AnyDesk recording to MP4 online or offline.
AnyDesk, which allows users to control and access another PC remotely, enables you to record the session without effort. This application is highly compatible and available on Windows, Mac, and mobile devices. However, your recording by AnyDesk will be with the.ANYDESK extension, making it difficult to watch your recordings on other devices. To solve that problem, I will give you an in-depth guide on how to convert AnyDesk recording to MP4.
Can You Convert AnyDesk Recording to MP4
Can you convert AnyDesk recording to MP4? The answer is negative. According to the official website of AnyDesk, there is no built-in conversion function in AnyDesk. Meanwhile, considering that the .ANYDESK is an uncommon file extension, it is hard to find a converter to convert AnyDesk to MP4 directly.
Fortunately, you can use a screen recording tool to re-record your AnyDesk recordings. This way, your new recordings will be MP4 files, which satisfies your need for watching these recordings offline on any device. Admittedly, these recordings will have lower quality than original files, you can upscale their resolution to gain a better watching experience.
An Online Way to Convert AnyDesk Recording to MP4
If you want to convert AnyDesk recording to MP4 online, this section, which consists of a step-by-step online tutorial, is for you. Before learning that guide, I will introduce a fantastic online screen recorder to you.
Overview of Online Screen Recorder
Online Screen Recorder is an easy-to-use online screen recording tool. With it, you can record various computer activities without downloading and installing any apps or plug-ins. In addition, it also empowers you to record system and microphone audio simultaneously or separately.
How to Convert AnyDesk Recording to MP4 with Online Screen Recorder
Below are the detailed steps to convert AnyDesk Recording to MP4 using Online Screen Recorder.
Step 1. Run your AnyDesk app and ensure that the recording you want to convert is ready to play.
Step 2. Go to https://screen-recorder.com to access the website of Online Screen Recorder.
Step 3. Click on Start Recorder to access the online screen recording tool.
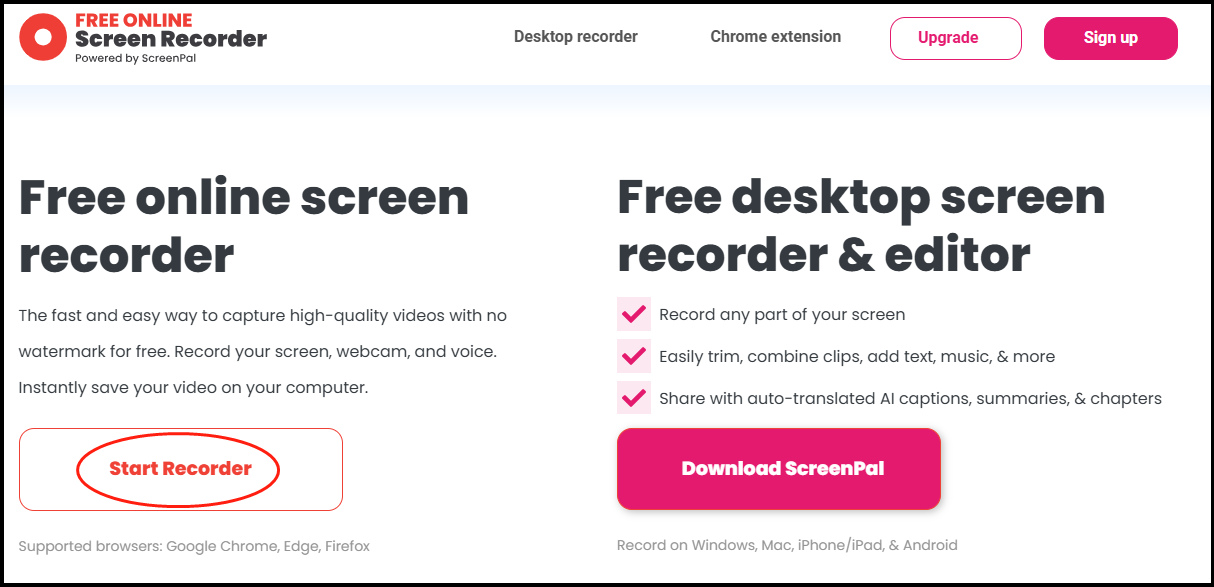
Step 4. Switch to the Entire Screen tab and select the recording area you want. To extract the audio from your original recording, enable the recording of system audio. Next, click on the bottom-right share button to access the screen recording panel.
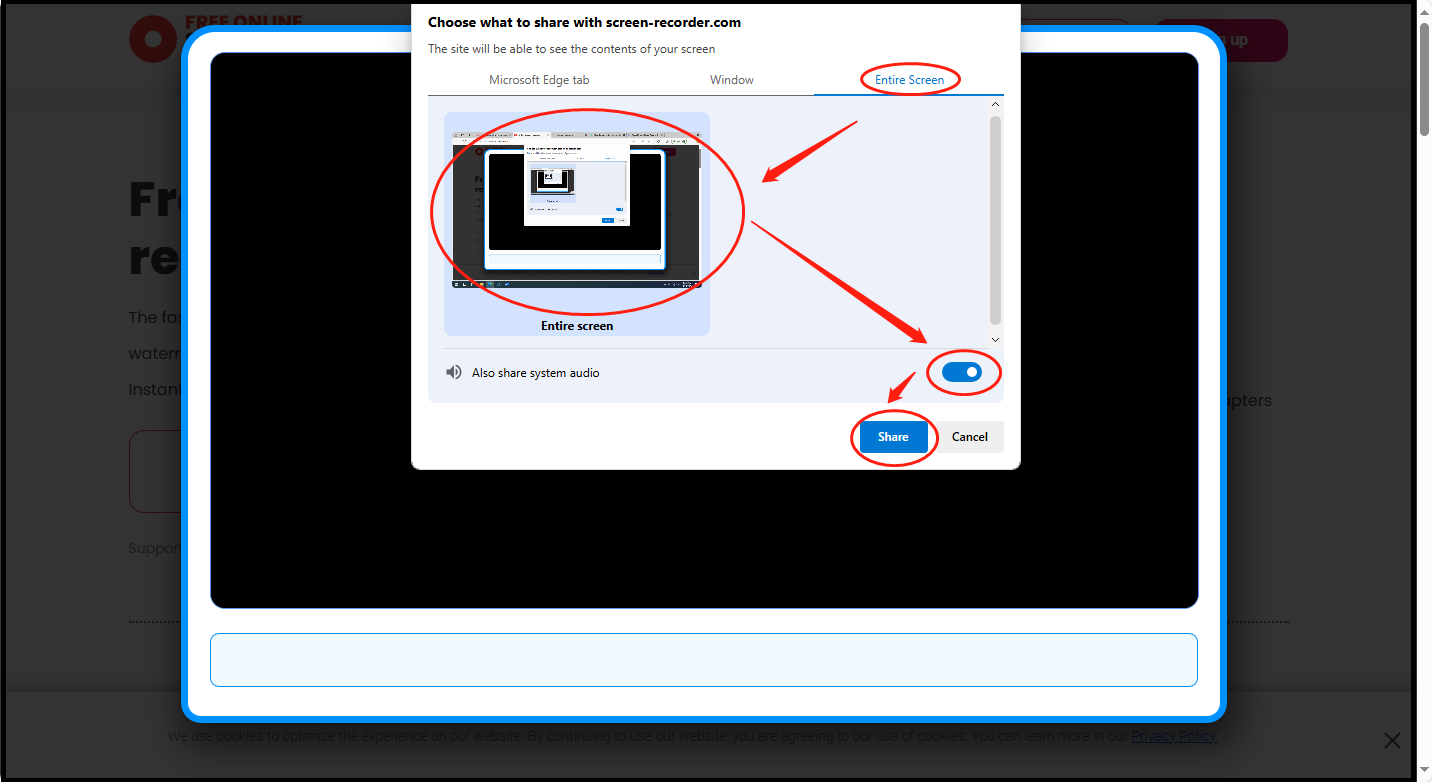
Step 5. Click on the Record button to activate the recording. After a 3-second countdown, go back to your AnyDesk and play the recording file that you want to convert.
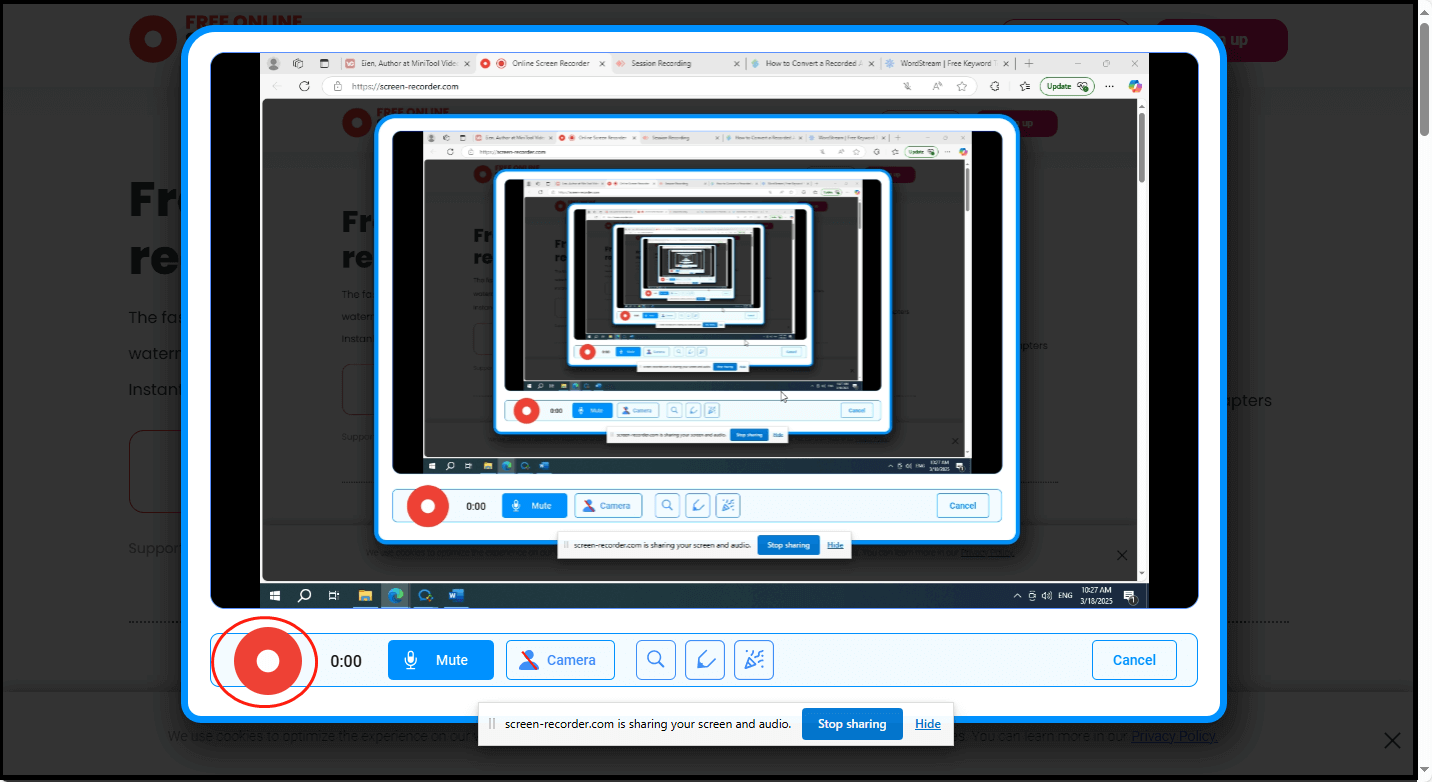
Step 6. Once the recording is over, click on the bottom-right Done Recording button to end it.
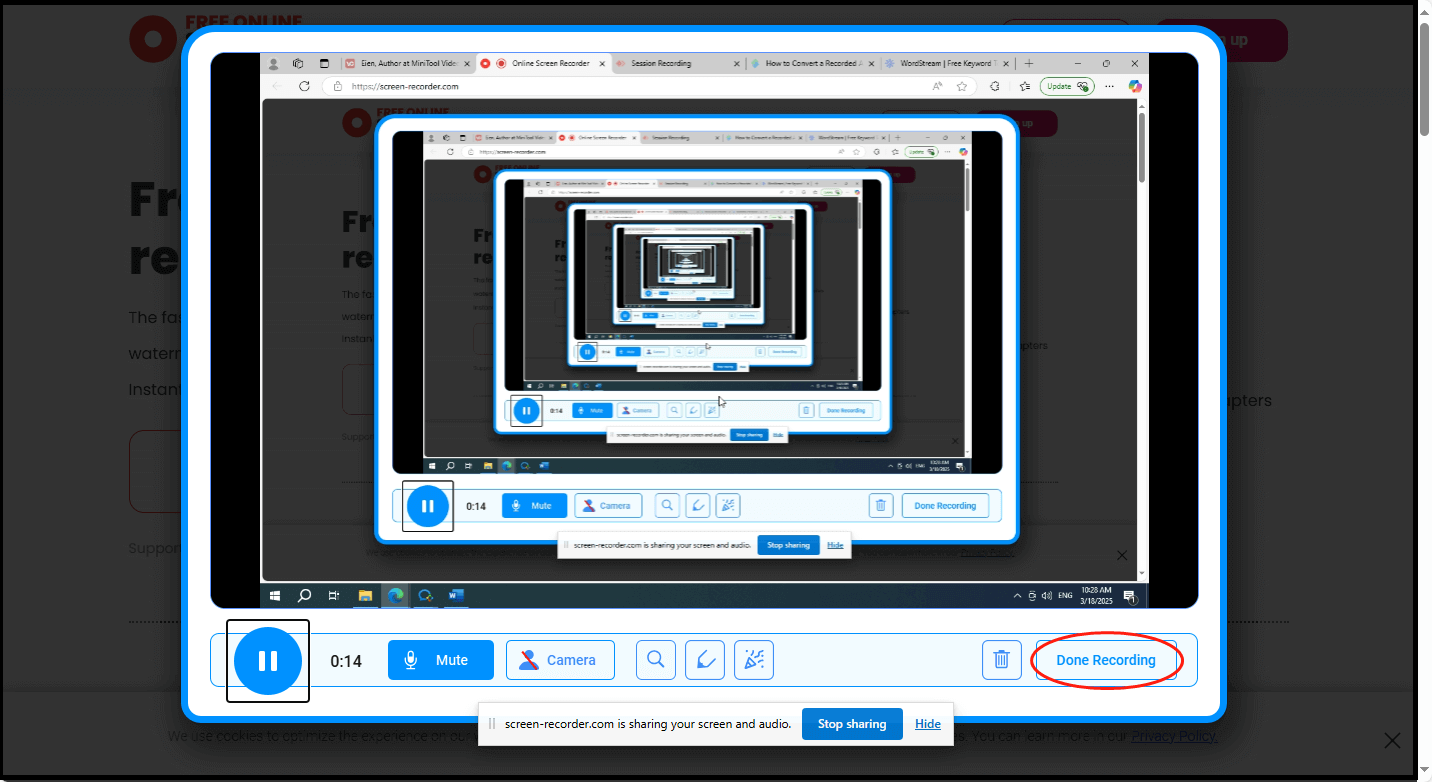
Step 7. Click on the download icon to download your recording file. By the way, all your downloaded files will be saved in MP4. Once the downloading is over, click on Open file in the pop-up Downloads windows of your web browser to locate and check your recording file.
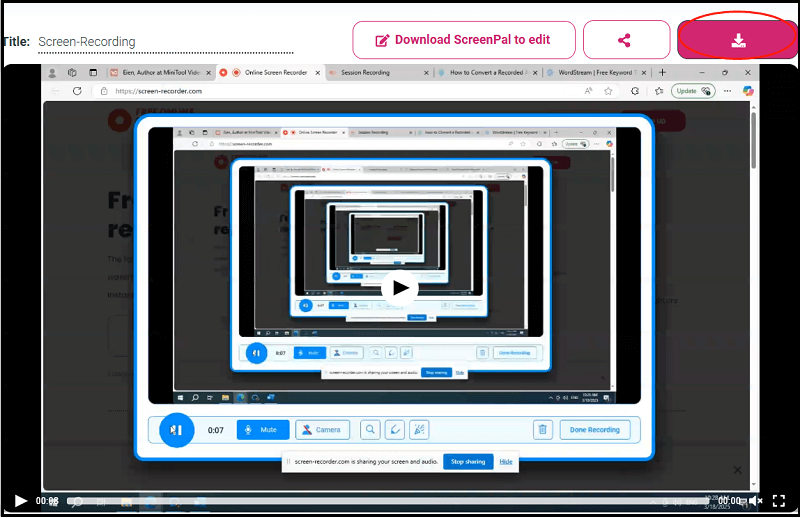
With Online Screen Recorder, it is effortless for you to convert AnyDesk recording to MP4.
An Offline Way to Convert AnyDesk Recording to MP4
Considering that you may not trust an online screen recorder, I will recommend a reliable offline screen recorder called MiniTool Video Converter in the following content and give you a detailed instruction on how to convert AnyDesk recording to MP4.
About MiniTool Video Converter
With a well-organized interface, MiniTool Video Converter enables all Windows users to record a wide range of videos without time limits or watermarks. More importantly, this tool empowers you to upscale the resolution of your recording to 4K, which gives you a better visual experience. Furthermore, MiniTool Video Converter requires no payment!
How to Convert AnyDesk recording to MP4 with MiniTool Video Converter
Below is a detailed guide on how to convert AnyDesk recording to MP4 using MiniTool Video Converter.
Step 1. Click on the download button below to download and install MiniTool Video Converter on your PC. Then, launch it.
MiniTool Video ConverterClick to Download100%Clean & Safe
Step 2. Switch to the Screen Record module and click on the recording icon to access the MiniTool Screen Recorder panel.
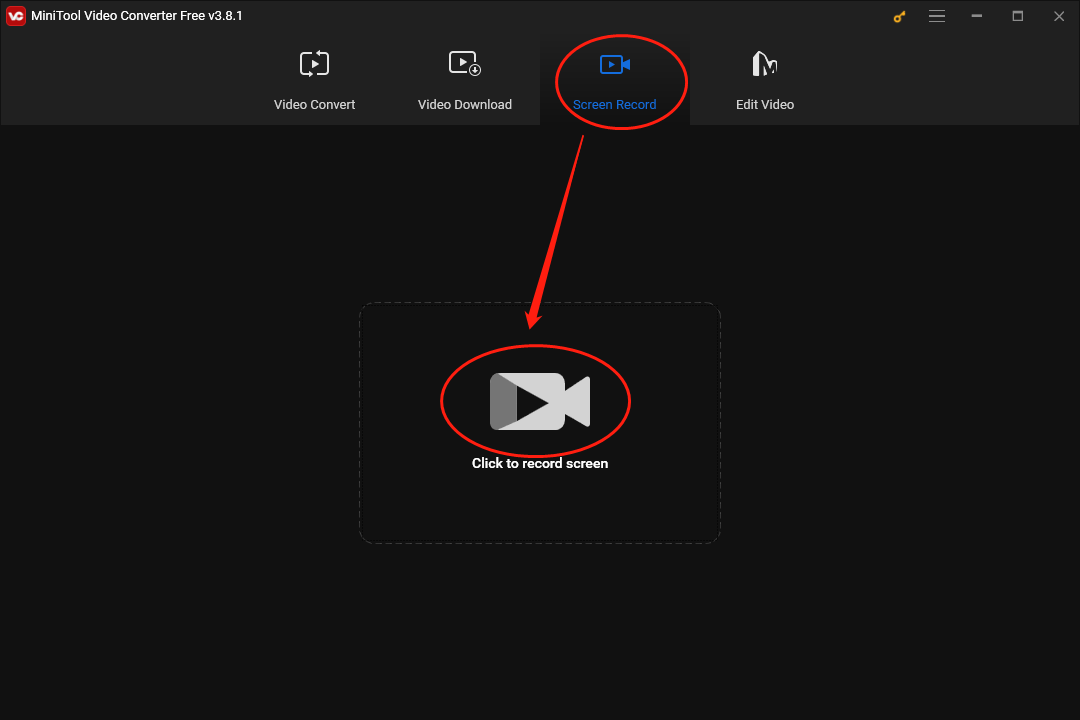
Step 3. By default, MiniTool Screen Recorder will capture the whole screen. If you want to customize the recording area, press the Alt + R keys to make a choice.
Step 4. Click on the upper-right Settings icon to access the settings interface.
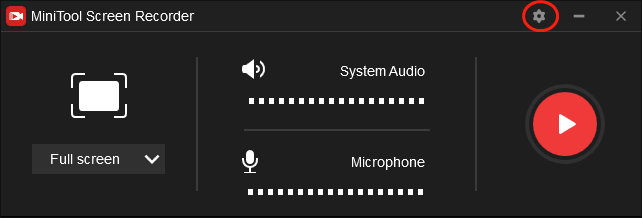
In the pop-up setup window, you can select a destination folder for your recording files. Also, you are capable of setting the frame rate and recording quality based on your needs. Finally, click on OK to confirm the customization that you have configured.
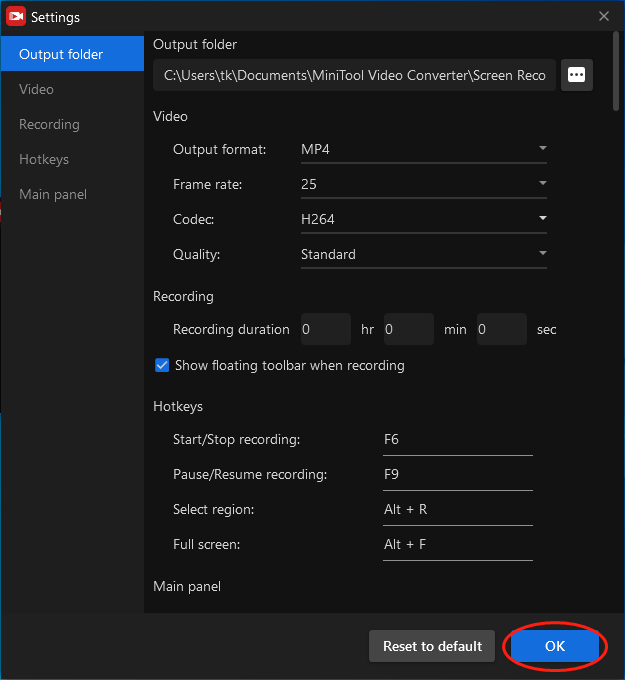
Step 5. Click on the System Audio icon and Microphone icon to control the audio recording. Since you plan to re-record AnyDesk recordings, it is suggested you turn off the microphone sound and turn on the system audio.
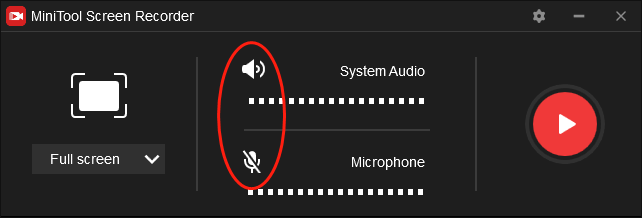
Step 6. Press the F6 key to commence your recording task. After a 3-second countdown, run AnyDesk and play the video that you want to convert.
Step 7. Once the recording is over, end it by pressing the F6 key again. Next, right-click on the recording file below the MiniTool Screen Recorder window and choose Open folder to locate and check your recording.
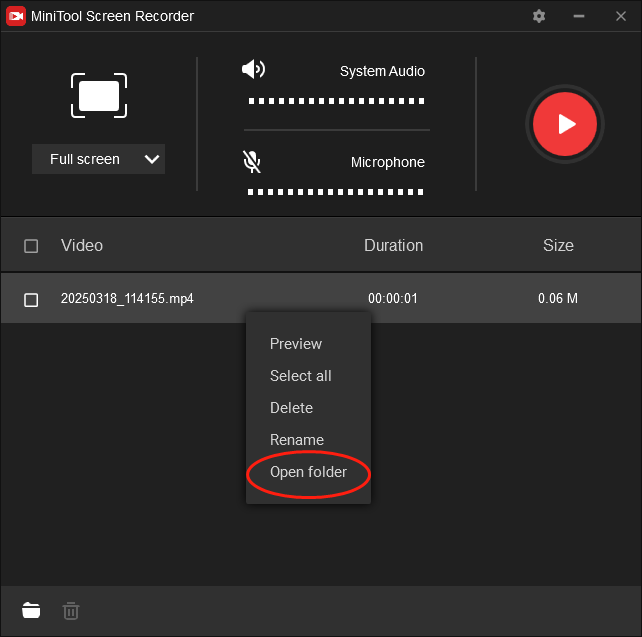
As you can see, MiniTool Video Converter is a robust AnyDesk recording to MP4 converter.
Bonus: How to Optimize Your AnyDesk Recordings
Once the conversion from AnyDesk recording to MP4 is over, do you want to optimize your recordings? If you do, I highly recommend MiniTool MovieMaker, which is a reliable video editor. With MiniTool MovieMaker, you can edit your recordings frame by frame. Also, you can use it to add subtitles to your AnyDesk recordings to make them more understandable.
Meanwhile, MiniTool MovieMaker can change the speed, volume, and aspect ratio of your AnyDesk recordings, which contributes to high-performing sharing on various platforms. In addition, it allows you to export your videos in many formats, such as MP4, WMV, AVI, MKV, and more. Also, MiniTool MovieMaker empowers you to change the video resolution.
MiniTool MovieMakerClick to Download100%Clean & Safe
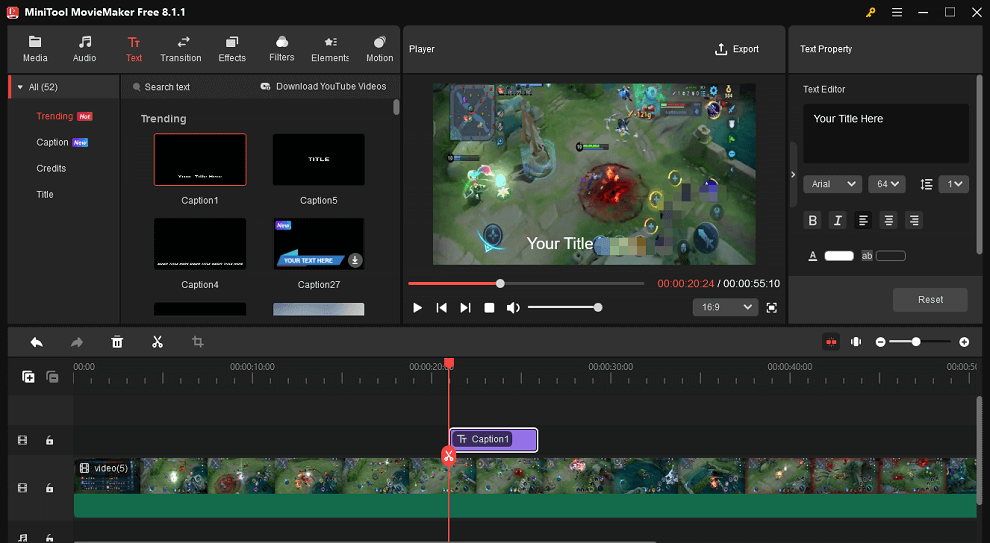
In Summary
Want an online/offline method to convert AnyDesk recording to MP4? If so, never miss this article.


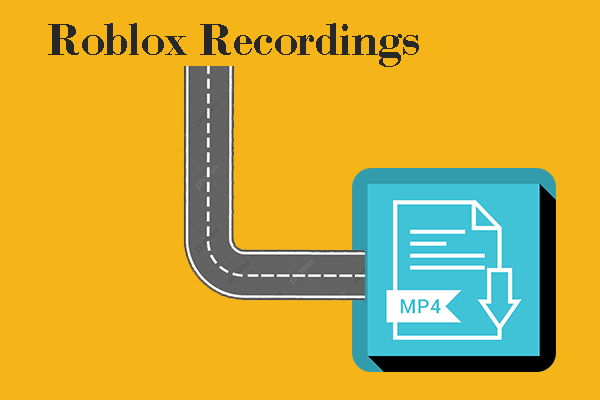
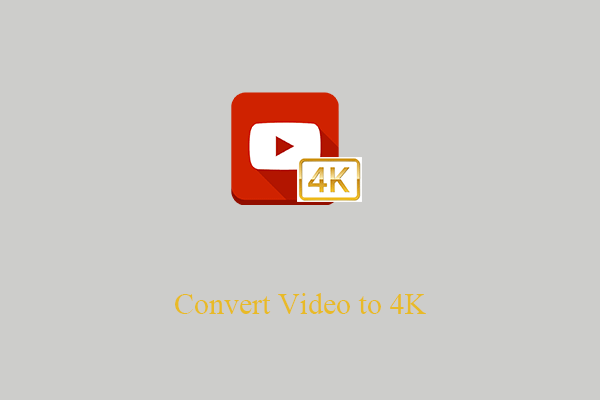
User Comments :