From MiniTool Video Converter (a fabulous free file converter), this article elaborates on the reason for transforming Roblox recordings into MP4 and presents specific guides on how to convert Roblox recordings to MP4 online and offline.
If you don’t know how to convert Roblox recordings to MP4, this post is for you.
Why Convert Roblox Recordings to MP4
Undoubtedly, a great number of users want to share their Roblox recordings with their friends to show off their game talents. Unfortunately, a Roblox recording file will be saved in WMV format. In this context, Roblox recordings may not be supported by some media players. To solve that problem, it is suggested you convert Roblox recordings to MP4.
An Online Method to Convert Roblox Recordings to MP4
If you want an online method to convert Roblox recordings to MP4, what you need is an online WMV to MP4 converter. Here, I highly recommend FreeConvert and I will offer you a step-by-step conversion tutorial.
About FreeConvert
As an online file converter with a well-organized interface, FreeConvert allows you to convert Roblox recordings to MP4 without downloading any plug-ins or applications. In addition, this tool also offers you some basic editing features, which empower you to rotate or flip your converted video.
How to Convert Roblox Recordings to MP4 with FreeConvert
Below are the detailed steps to use this Roblox recording to MP4 converter.
Step 1. Launch your web browser and move to the WMV to MP4 Converter page of FreeConvert.
Step 2. Click on the Choose Files button to upload your Roblox recordings to this file converter.
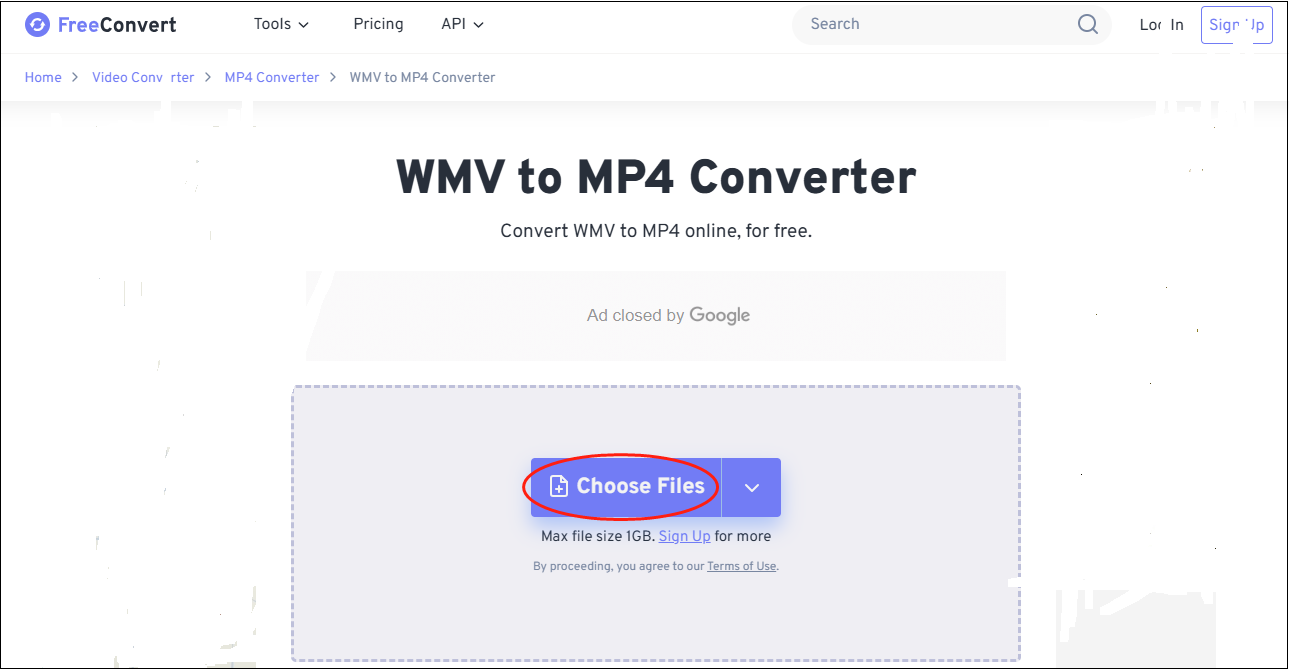
Step 3. Begin the conversion from WMV to MP4 by clicking on the Convert button.
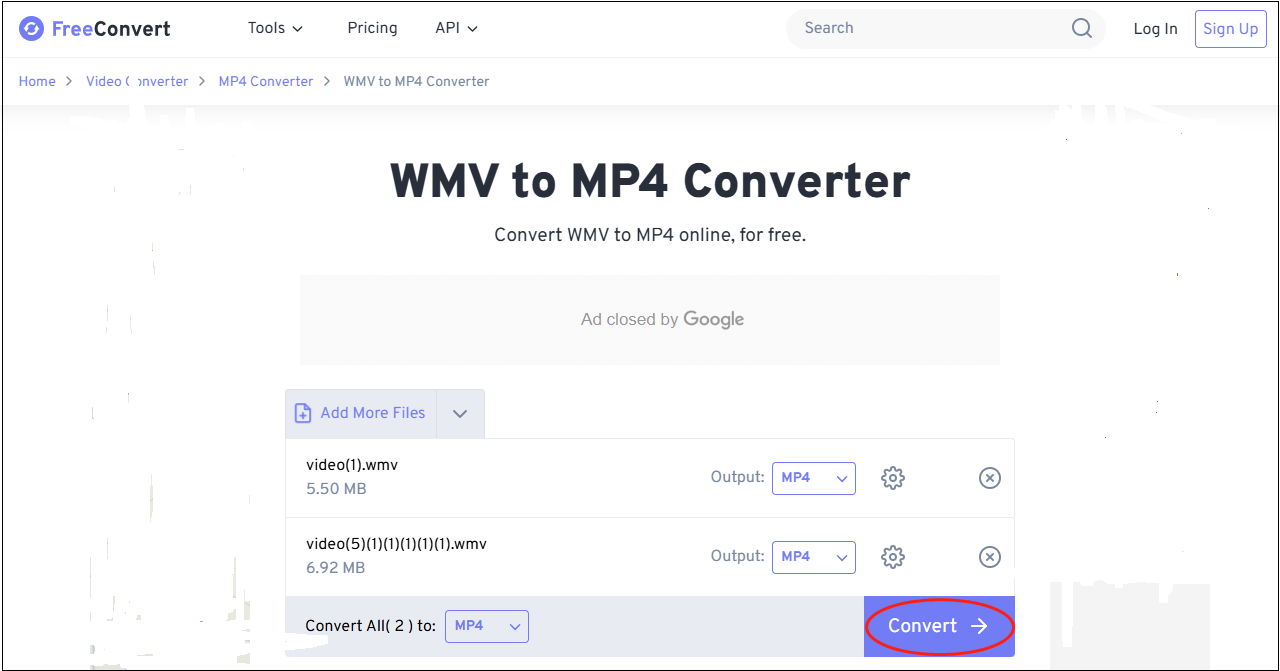
Step 4. Once the conversion tasks are over, click on the Download or Download All button to download and check your converted files.
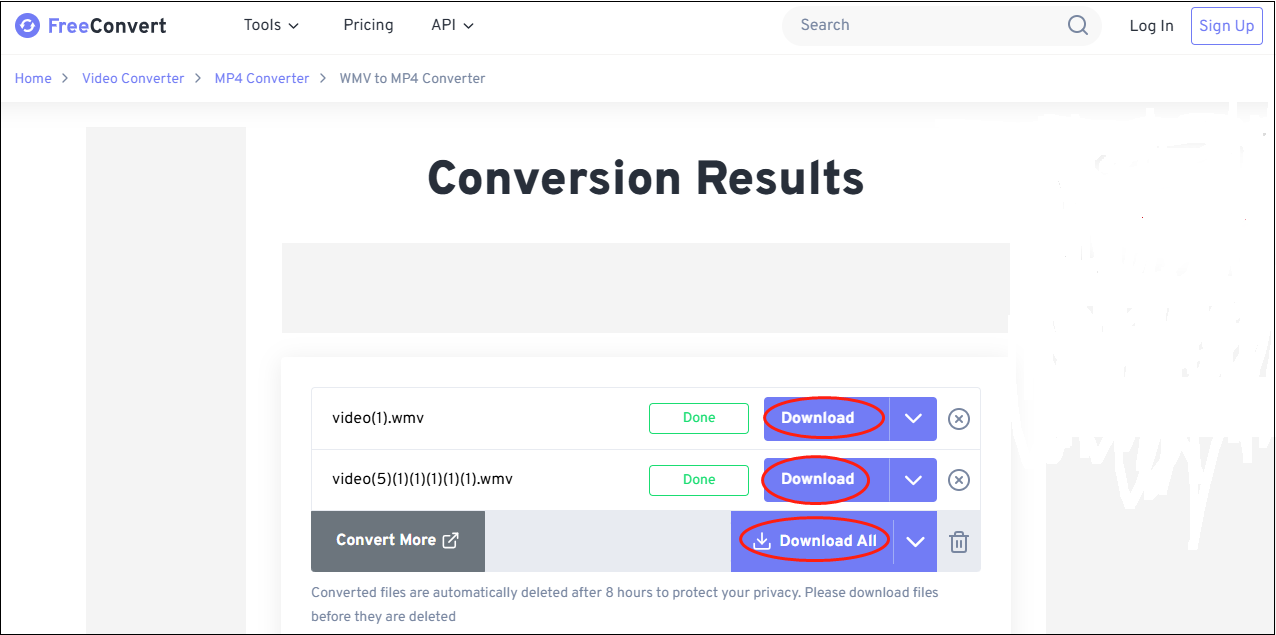
As you can see, with FreeConvert, it will never be difficult for you to convert Roblox recordings to MP4.
An Offline Method to Convert Roblox Recordings to MP4 (Windows)
To convert Roblox recordings to MP4 on Windows, I highly recommend MiniTool Video Converter.
About MiniTool Video Converter
MiniTool Video Converter, which doesn’t have a file size limit, allows you to convert WMV to many audio/video formats, such as MP4, MKV, MOV, M2TS, MPG, MP3, AIFF, and so on, for free. In addition, with an intuitive interface, it also enables you to compress your WMV files by changing parameters, such as audio channel, encoder, frame rate, and so on.
How to Convert Roblox Recordings to MP4 with MiniTool Video Converter
Below are the detailed steps to convert Roblox recordings to MP4 using MiniTool Video Converter.
MiniTool Video ConverterClick to Download100%Clean & Safe
Step 1. Click on the download button above to download and install MiniTool Video Converter on your Windows computer. Then, launch it.
Step 2. Click on the Add Files button to import your Roblox recordings into this application.
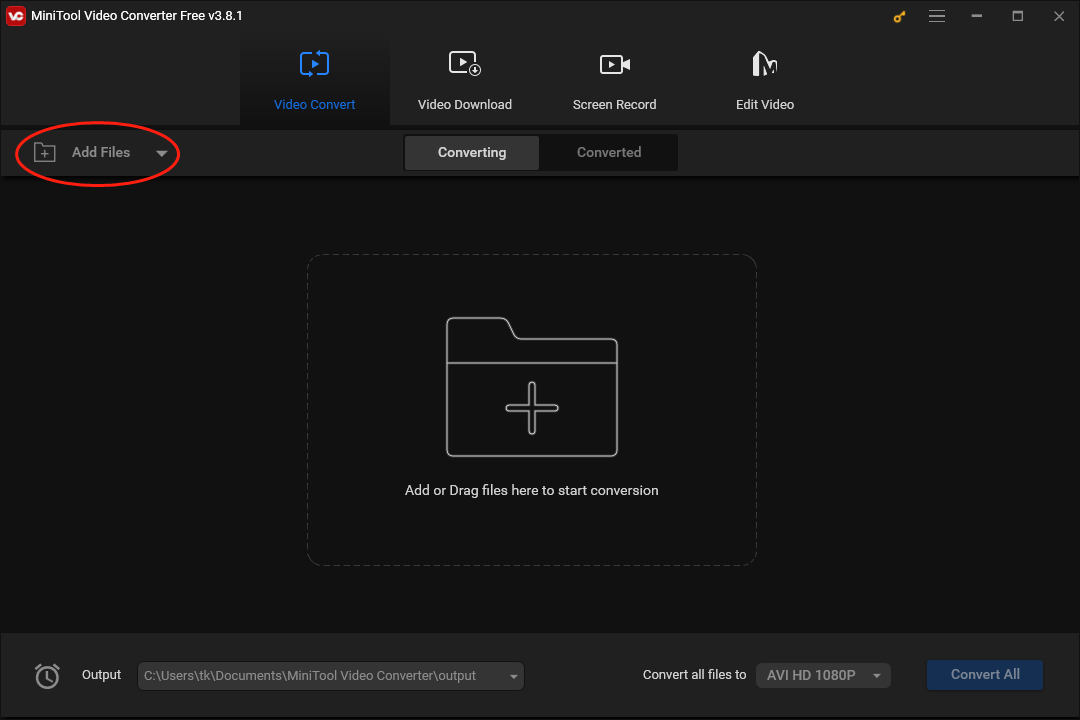
Step 3. Expand the Output option to choose a saving path for your converted files.
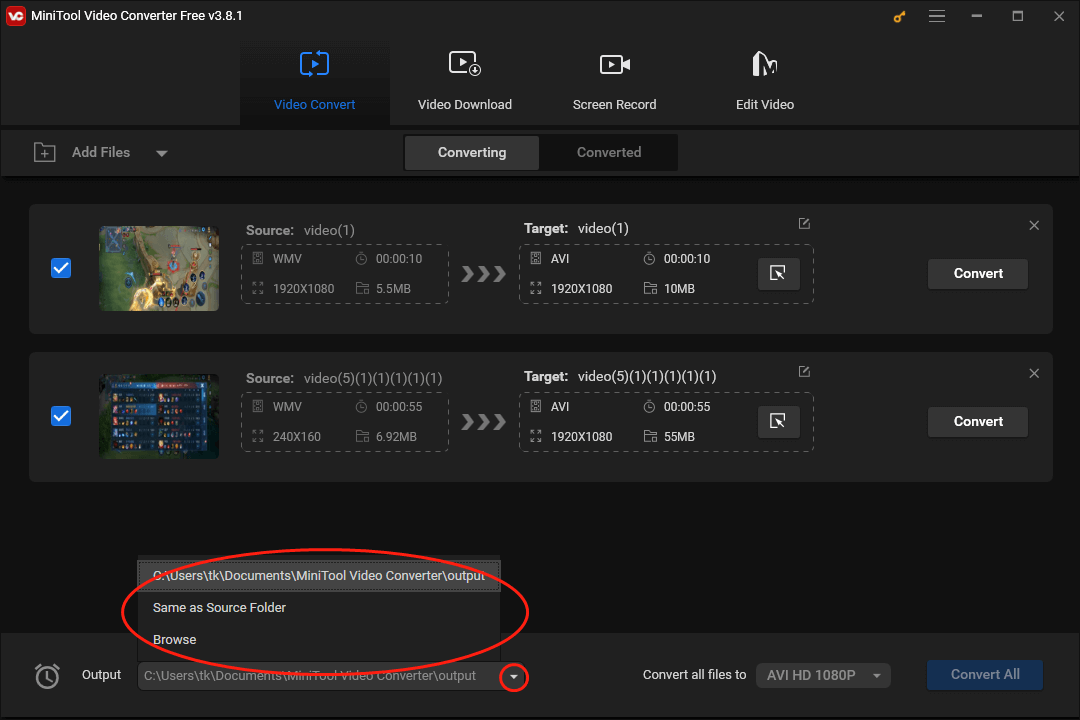
Step 4. Expand the bottom-right Convert all files to option to access the output format window and click on Video. Then, choose MP4 and select the resolution that you want. Here, I take HD 1080P as an example.
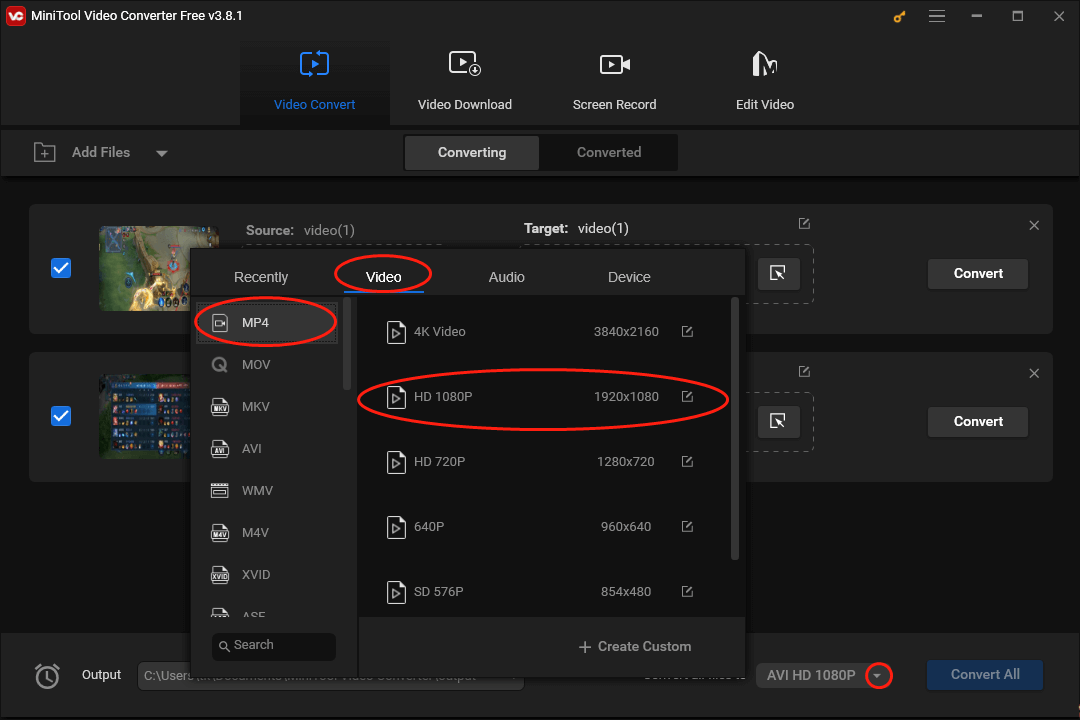
Step 5. Click on the Convert or Convert All button to begin the conversion from Roblox recordings to MP4.
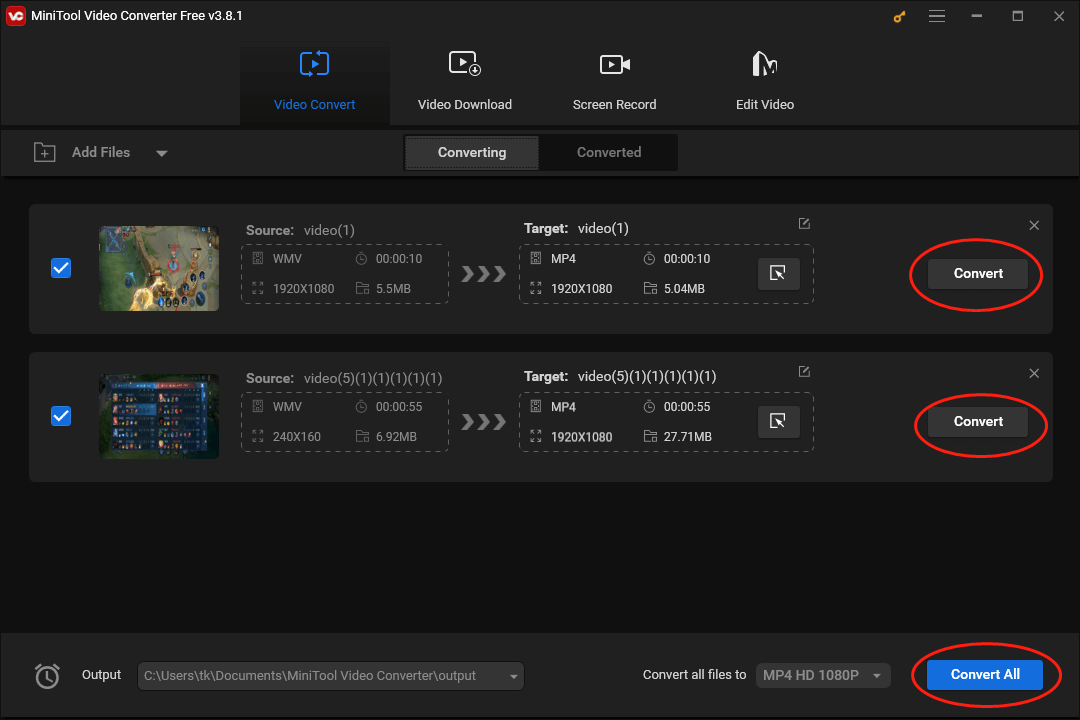
Step 6. Once the conversion is done, switch to the Converted section and click on Show in folder to locate and check your converted files.
With the above-detailed instructions, it is believed that you can convert Roblox recordings to MP4 without hassle.
An Offline Method to Convert Roblox Recordings to MP4 (Mac)
If you are a Mac user and want to convert Roblox recordings to MP4, never miss the VLC media player.
Overview of VLC
VLC is a robust media player that enables Windows, Mac, and Linux users to play various video/audio files. Meanwhile, it is also a reliable file converter, which enables you to convert WMV files to MP4 without hassle.
How to Convert Roblox Recordings to MP4 with VLC
Below is a step-by-step tutorial on how to convert your Roblox recordings using VLC.
Step 1. Download, install, and launch the VLC media player on your Mac computer.
Step 2. Expand the upper-left Media option and click on Convert/Save to access the file conversion window.
Step 3. Upload your Roblox recordings by clicking the Add and then Convert/Save button.
Step 4. Under the Profile section, choose MP4 as the output format. Based on your needs, choose a saving path for your converted files.
Step 5. Activate the conversion from WMV to MP4 by clicking on the Start button.
Step 6. Once the conversion tasks are finished, go to the destination folder to check the converted results.
Presently, you have grasped a new method to convert your Roblox recordings. Congratulations!
Bonus: How to Edit Your Rolox Recordings and Save Them in MP4
Want to optimize your Roblox recordings while saving them in MP4? If so, I highly recommend MiniTool MovieMaker. As a professional video editor, MiniTool MovieMaker allows you to edit your Roblox recordings frame by frame and enables you to add a wide range of elements to your gameplay videos. In addition, it empowers you to remove any unwanted clips from your recordings.
More importantly, MiniTool MovieMaker is capable of combining, rotating, cropping, and flipping your recordings. Also, it can adjust the volume, aspect ratio, and speed of your videos. Serving as a file converter, MiniTool MovieMaker supports the conversion from WMV to numerous formats, such as MP4, GIF, MP3, AVI, MKV, and more.
MiniTool MovieMakerClick to Download100%Clean & Safe
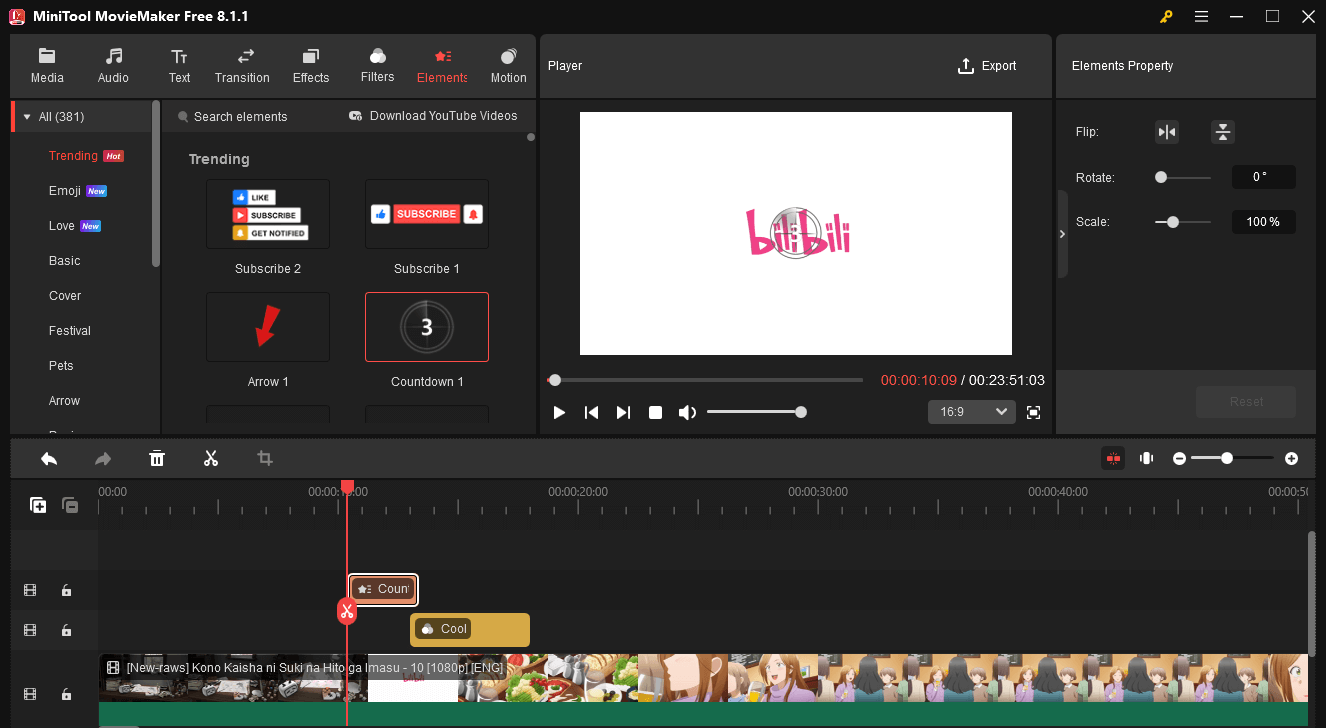
Wrapping Up
FreeConvert is a great choice for you to convert Roblox recordings to MP4 online. Meanwhile, MiniTool Video Converter and VLC are the offline choices for Windows and Mac users.


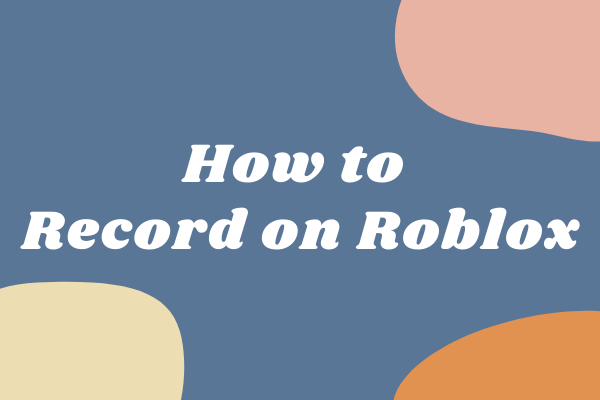
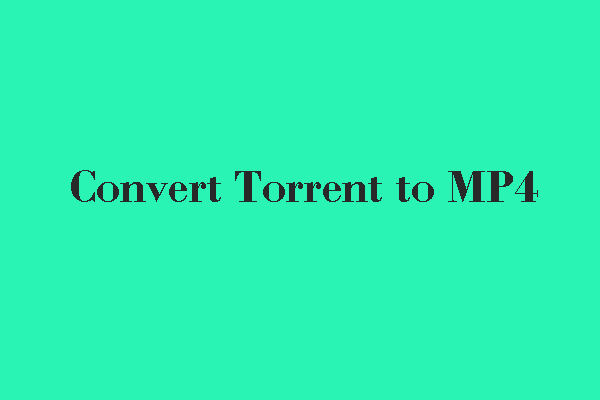
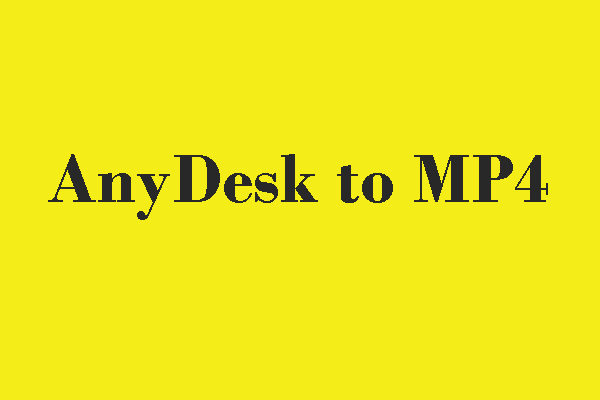
User Comments :