GIF is a lossless bitmap image format that is widely used on social media platforms. It can exactly convey your emotions and feelings. So how to make GIFs from your favorite MP4 clip? In this case, this post presents 5 best ways to help you convert MP4 to GIF.
You’ve seen lots of GIFs on the internet and most of them come from movies, TV shows, news, etc. Therefore, you may wonder how to make GIFs from MP4. Don’t worry, continue to read this post and you’ll find the answer.
If you like to convert MP4 to other video formats or extract audio from MP4, try MiniTool Video Converter developed by MiniTool. It’s free and can convert multiple MP4 files at once.
Part 1. How to Convert MP4 to GIF on Windows
This part will tell you how to convert MP4 to GIF with MiniTool MovieMaker. MiniTool MovieMaker is a video editing tool that works on Windows 8/10. It’s also an MP4 to GIF converter that can convert MP4 to any popular format, such as GIF, MP4, AVI, MOV, WMV, F4V, MKV, 3GP, WebM, MPEG 2, MP3 and so on.
Before converting MP4 to GIF, you can do some basic editing like removing unwanted parts, flip video, add text and apply filters.
You may also like: How to add text to GIF.
What’s more, you can also use this editing software to make a GIF from some pictures on your own.
Now, let’s take a look at how to convert MP4 to GIF on Windows.
Step 1. Download and install MiniTool MovieMaker.
MiniTool MovieMakerClick to Download100%Clean & Safe
Step 2. Run this software and close the pop-up window to get the main interface.
Step 3. Drag and drop the target video to the timeline.
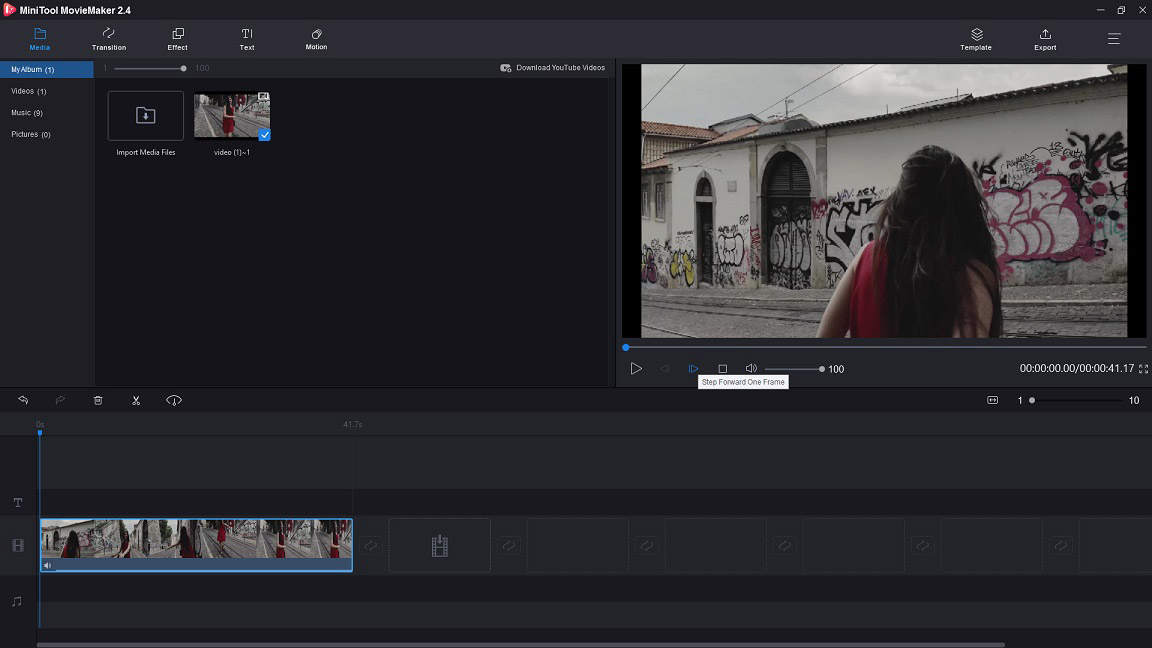
Step 4. Then you edit the MP4 video. You may also like: How to Edit MP4 – All Useful Tips You Need to Know.
- Remove the unwanted parts: choose the video and move the playhead to the right place. Then click on the scissor icon to split the video, right-click on the unwanted clip and select the Delete option to remove it.
- Flip video: Double click on the video to access the edit window. Choose the Flip Horizontal option to flip video and click the OK button to apply the change. See also: How to Flip a Video on Computer & Phone.
- Add text to video: Click on Text to access the Text library, and add the text you like to the text track. Then enter the text and click on OK to save changes. You might be interested in this post: How to Add Text to Video in Windows Movie Maker.
Step 5. Then tap on Export to open the Export window. Once you’re here, you can choose the GIF format, change the file name, resolution and save path.
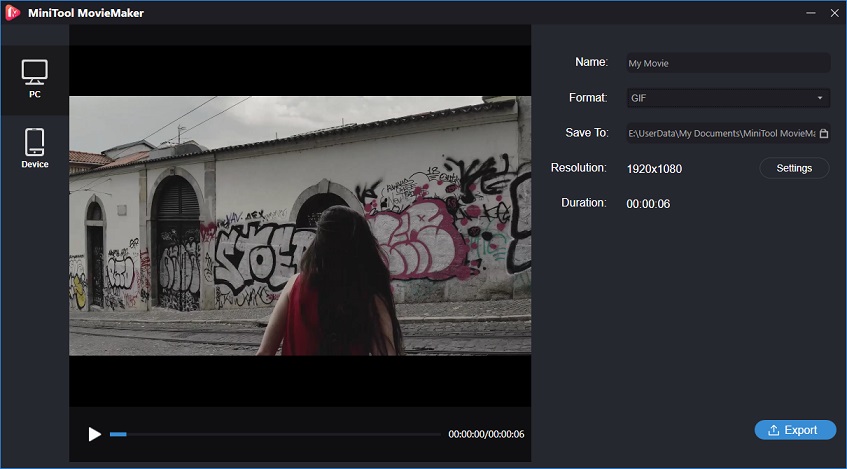
Step 6. When you’re done, you can export the converted file by pressing the Export button.
Recommend article: Top 7 GIF Viewers for Windows/Mac/Android/iPhone.
Main Features
- Support converting MP4 to GIF, MOV, MKV, MP3 and many
- Offer a variety of transitions and titles.
- Hollywood-style movie templates are provided.
- Support exporting videos to various devices.
- Come with most basic editing tools.
- Free to use, no ads, no bundles, and no watermarks. You may like: How to Remove Watermark from Video and Photo Efficiently.
Part 2. How to Convert MP4 to GIF on Mac
Developed by Gfycat – one of the most popular GIF finders, GIF Brewery 3 is a GIF creator that allows you to create funny GIFs from video clips.
In addition, you can use it to make a screen recording or record from your webcam, so you can quickly make GIFs from screen recordings. Like other MP4 to GIF converters, this program also lets you do some basic editing like resize, crop, apply effects, set frame rate, add captions, etc.
Related article: 4 Best GIF Croppers: How to Crop A GIF.
Below are the steps on how to convert MP4 to GIF on Mac.
Step 1. Download and install GIF Brewery 3 from Mac App Store.
Step 2. Launch this MP4 to GIF converter to enter its main interface.
Step 3. Click on Videos… to go to the “Open File…” dialog window and import the MP4 file you want to convert.
Step 4. Here you can set the start point or set the endpoint by moving the green bar or the red bar to the desired place.
Step 5. Next, you can use the cropping tool to crop the MP4 file. Or configure the output settings by clicking the Settings button.
Step 6. When you’re done, hit the Create button in the top left corner of the screen to start to convert MP4 to GIF.
Step 7. After the conversion is done, you can preview the GIF you created. Then you need to choose to share it to iMessage or save it on your computer.
Main Features
- Support making GIFs from any popular video formats.
- Allow recording screen and recording video from webcam.
- Support resizing, cropping, setting frame delay and doing color correction.
- Let you share created GIFs to iMessage and Mail.
GIF Brewery 3 is a nice tool to help you make GIFs from MP4 videos, but it’s not free. This app costs $4.99 in the Mac App Store.
Part 3. How to Convert MP4 to GIF on Android
GIF Maker is an all in one GIF app. With an intuitive and beautiful interface, it still comes with powerful features. In addition to converting MP4 to GIF, this app also can do the following things: create and edit GIFs, compress GIF, convert GIF to MP4, change GIF background, etc.
Here’s how to convert MP4 to animated GIF on Android.
Step 1. Go to Google Play and find the GIF Maker app.
Step 2. Download and install it on your phone.
Step 3. Open this app to get its main interface.
Step 4. Click on the Video to GIF tab to import the MP4 file from your phone.
Step 5. Adjust the duration of the MP4 file and save changes.
Step 6. After that, you’re taken to the editing window, just edit the video as you want and click on Save button.
Main Features
- Free to use.
- Support most formats like MP4, FLV, 3GP, PNG, JPG, JPEG and many more.
- Support multiple languages.
- Allow you to record screen.
- Provide multiple quality options for GIF.
- Allow for adding labels, stickers and emoji.
- Share created GIFs to Facebook, Twitter, Message, Skype and so on.
Part 4. How to Convert MP4 to GIF on iPhone
GIFX is a versatile MP4 to GIF maker that helps you turn MP4 to GIF easily. With it, you can add music to GIFs and customize your GIFs by changing size, opacity and adding filters. When you finished your GIFs, you can share them with your family and friends just in a few seconds.
If you only want to modify GIFs, this app also lets you directly upload GIFs from Giphy.com.
Takes the following steps to learn how to convert MP4 to animated GIF.
Step 1. Download and install GIFX.
Step 2. Launch the app and import the MP4 file from Library.
Step 3. Click on the scissor icon to remove the unnecessary part of the video. Then you can customize it as you like such as apply effect, add a mask and crop.
Step 4. Lastly, press the Save button to save the GIF on your phone.
Main Features
- Support converting MP4 to GIF and vice versa.
- Uploading GIFs from GIPHY is supported.
- Offer more than 200+ GIF effects and over 100+ masks.
- Support adding music to GIFs, images and videos.
- Allow you to share created GIFs on various social networks.
Part 5. How to Convert MP4 to GIF Online
GIPHY is one of the biggest GIF sharing sites. There are millions of users browse through this website every day. As one of them, you may download numerous stunning GIFs from GIPHY, but have you ever tried to create GIFs on this website? If not, let’s take a look at how to convert MP4 to GIF online.
Step 1. At first, you need to go to the GIPHY website and log in to your account.
Step 2. Tap on Create to go to the GIF Maker window.
Step 3. Click on Choose Video to select the MP4 file from your device. Or you can paste the URL of the desired video.
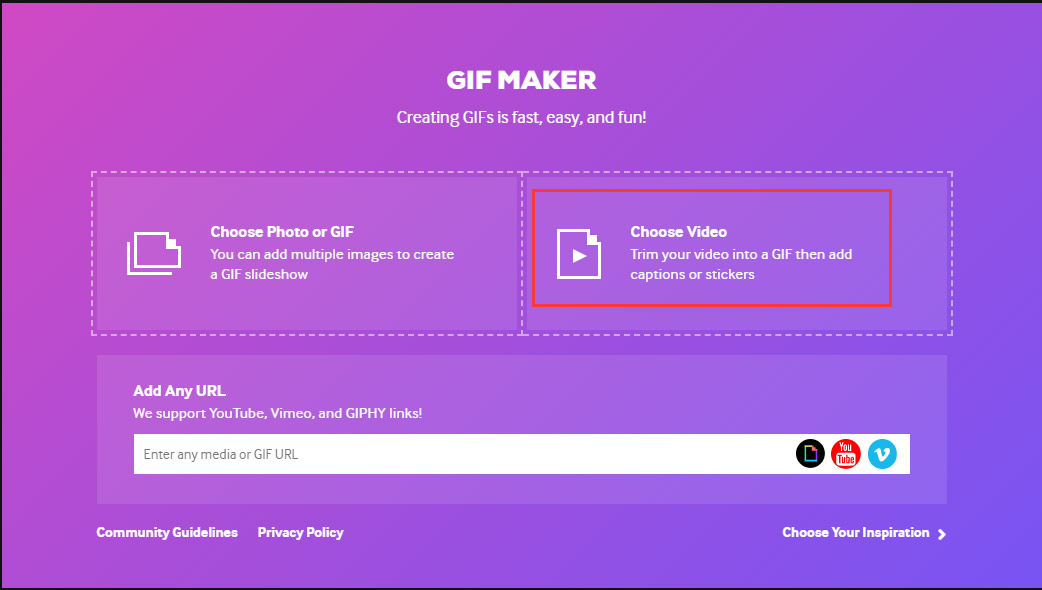
Step 4. Move the duration slider to change the duration of the video and click on Continue to Decorate to go on.
Step 5. Then you can choose to add captions, stickers, filters to MP4 or draw on MP4. And choose Continue to upload.
Step 6. Paste the source URL and add tags for your GIF. After that, press the Upload to GIPHY button to upload the GIF.
If you want to make your GIF private, please switch off the Public button before uploading.
Step 7. Finally, right-click on the GIF you uploaded and choose Save image as… to download the GIF.
Main Features
- Convert any video clip to GIF.
- Offer countless GIFs.
- Allow you to upload and make GIFs.
- Let you add captions, stickers to GIFs.
- Share GIFs to Facebook, Twitter, Instagram, etc. See also: How to Post a GIF on Facebook – 4 Ways.
Conclusion
Hi, after reading this post, have you learned how to convert MP4 to GIF? If you’re prepared to make GIFs from MP4, choose a way that suits you best and try it now!
If you have any questions about MiniTool MovieMaker when using it to convert MP4 to GIF, please feel free to tell us and leave a comment below.
MP4 to GIF FAQ
- Go to Online Converter.
- Upload the MP4 file and click the Convert
- When the converting process is done, choose Download Now to download the converted file.
- Download and install MiniTool MovieMaker.
- Launch the program and import the GIF.
- Drag and drop the GIF to the timeline.
- Click on Export to open the Export
- Choose the format you like and hit the Export button to convert the GIF.
- Head to GIPHY and log in to your account.
- Press the Create button and click on Choose Video to select the file from your device.
- Then change its duration and click Continue to decorate to go on.
- You can add caption to the GIF as you like. When you’re done, upload the GIF to GIPHY and save it.
- GIPHY
- DayCap
- 5 Seconds App
- Giffer
- Gifx
- GifLab
- MayFaceWhen
- 9GAG
- GifBoom



User Comments :