インターネット上でたくさんのGIFが見られます。そのほとんどは映画、テレビ番組、ニュースなどから作成されたものです。そこで、MP4動画をGIF化する方法を知りたいと思うかもしれません。心配しないで、この記事を読み続ければ、答えが見つかります。
MP4を他の動画形式に変換したり、MP4から音声を抽出したりしたいなら、MiniToolが開発したMiniTool Video Converterを試してください。このソフトは無料で複数のMP4ファイルを一度に変換できます。
パート1.WindowsでMP4をGIFに変換する方法
この記事では、MiniTool MovieMakerを使って無料でMP4をGIFに変換する方法について詳しくご説明します。MiniTool MovieMakerはWindows 8/10で動作する動画編集ツールです。また、MP4をGIF、MP4、AVI、MOV、WMV、F4V、MKV、3GP、WebM、MPEG 2、MP3などの任意の一般的な形式に変換できるMP4 GIF変換ソフトでもあります。
MP4をGIFに変換する前に、不要な部分を削除したり、動画を反転したり、テキストを追加したり、フィルターを適用したりするような基本的な編集を行うことができます。
また、次のような質問があるもできます:どのようにGIFにテキストを追加しますか?
さらに、この編集ソフトを使って、いくつかの写真から自分でGIFを作成することもできます。
では、WindowsでMP4をGIFに変換する方法を見てみましょう。
ステップ1.MiniTool MovieMakerをダウンロードしてインストールします。
MiniTool MovieMakerクリックしてダウンロード100%クリーン&セーフ
ステップ2.このフリーソフトを起動し、ポップアップウィンドウを終了してメインインターフェイスに入ります。
ステップ3.対象の動画をタイムラインにドラッグ&ドロップします。
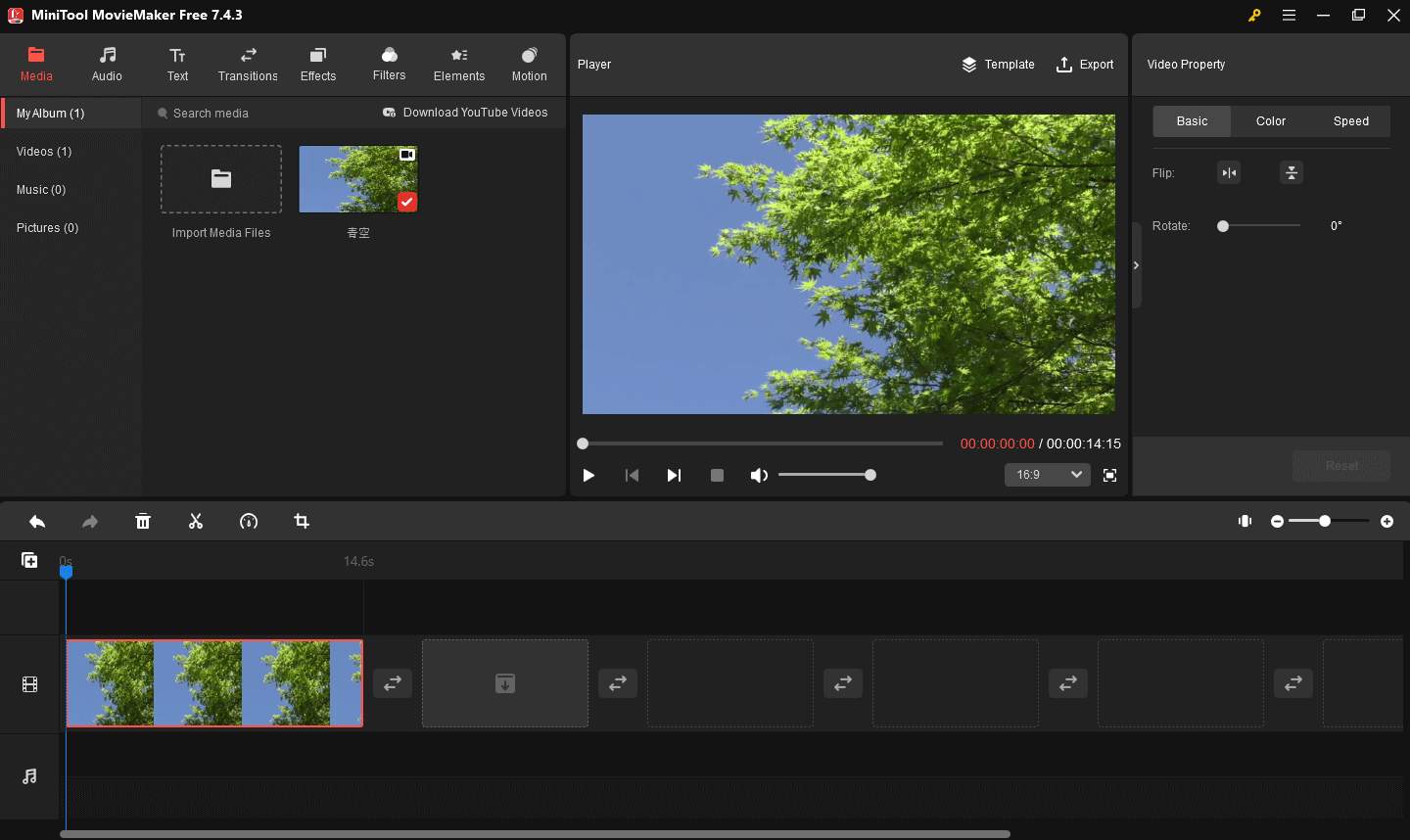
ステップ4.次に、MP4動画を編集します。こちらの関連記事をご覧ください:MP4を編集する方法 – 知っておくと役に立つコツ。
- 不要な部分を削除:動画を選択し、再生ヘッドを適切な位置に移動します。次に、「はさみアイコン」をクリックして動画を分割し、不要な部分を右クリックして「Delete」オプションを選択し、それを削除します。
- 動画を反転:動画をクリックすると、右上に編集ウィンドウが表示されます。動画を反転する「Flip Horizontal」オプションを選択し、「OK」ボタンをクリックして変更を適用します。さらに読む:コンピューターとスマートフォンで動画を反転する方法。
- 動画にテキストを追加:「Text」をクリックして「Text library」にアクセスし、お好きなテキストをテキストトラックに追加します。テキストを入力し、「OK」をクリックして変更を保存します。この記事に興味があるかもしれません:動画にテキストを追加する2つの優れた方法。
ステップ5.その後、「Export」をタップして「Export」ウィンドウを開きます。ここでGIF形式を選択し、ファイル名、解像度、保存先を変更できます。
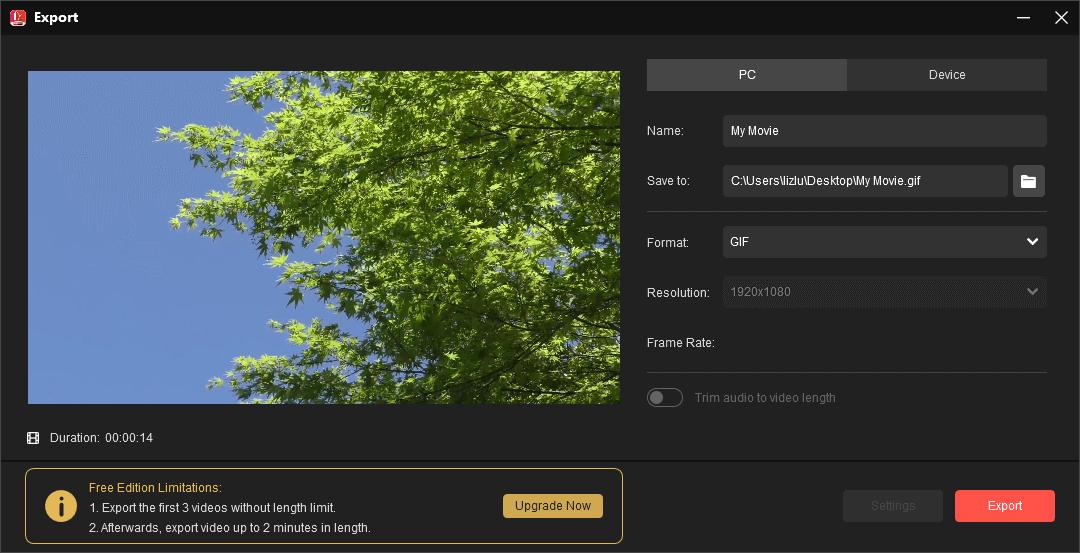
ステップ6.終わったら、「Export」ボタンを押して変換したGIFファイルをエクスポートできます。
主な機能
- MP4をGIF、MOV、MKV、MP3などに変換することをサポート
- 多彩なトランジションとタイトルを提供
- ハリウッドスタイルのムービーテンプレートを提供
- 動画を様々なデバイスにエクスポート可能
- 最も基本的な編集ツールを搭載
- 無料、広告なし、バンドルなし、透かしなし。関連記事:動画や写真からウォーターマークを効率的に取り除く方法
パート2.MacでMP4をGIFに変換する方法
Gfycat(最も人気のあるGIF検索ツールの一つ)によって開発されたGIF Brewery 3は、動画クリップから面白いGIFを作成できるGIFメーカーです。
さらに、このソフトを使って画面録画を作成したり、Webカメラから録画したりできるので、画面録画から素早くGIFを作成できます。他のMP4 GIF変換ソフトと同じように、このソフトもサイズ変更、クロップ、エフェクトの適用、フレームレートの設定、字幕の追加などの基本的な編集を提供します。
どのようにMacでMP4をGIFに変換しますか?下記の手順に沿って操作してください。
ステップ1.MacのApp StoreからGIF Brewery 3をダウンロードしてインストールします。
ステップ2.このMP4 GIF変換ソフトを起動してメインインターフェイスに入ります。
ステップ3.「Videos…」をクリックして「Open File…」ダイアログウィンドウに移動し、変換したいMP4ファイルをインポートします。
ステップ4.ここで、緑色のバーまたは赤色のバーを希望する場所に移動することによって、開始点と終了点を設定することができます。
ステップ5.次に、クロップツールを使ってMP4ファイルをクロップします。または、「Settings」ボタンをクリックして出力設定を構成します。
ステップ6.終わったら、画面の左上隅にある「Create」ボタンをクリックして、MP4をGIFに変換し始めます。
ステップ7.変換が完了した後、作成したGIFをプレビューできます。その後、iMessageにGIFを共有するか、コンピューターに保存するかを選択できます。
主な機能
- 任意の汎用動画形式からGIFを作成することをサポート
- 画面録画とWebカメラからの動画録画が可能
- サイズ変更、クロップ、フレーム遅延の設定、色補正をサポート
- 作成したGIFをiMessageとメールに共有可能
GIF Brewery 3はMP4動画からGIFを作成するのに便利なツールですが、無料ではありません。このアプリはMac App Storeで4.99ドルです。
パート3.AndroidでMP4をGIFに変換する方法
GIFメーカーはオールインワンGIFアプリです。インターフェースは直感的で美しく、強力です。無料でMP4をGIFに変換できるだけでなく、このアプリケーションはGIFの作成と編集、GIFの圧縮、GIFからMP4への変換、GIFの背景の変更など、多くのことを実行できます。
AndroidでMP4をGIFアニメに変換する方法は下記の通りです。
ステップ1.Google Playにアクセスして、GIFメーカーアプリを見つけます。
ステップ2.アプリをダウンロードしてスマートフォンにインストールします。
ステップ3.このアプリを開いてメインインターフェイスを表示します。
ステップ4.「動画からGIFへ」タブをクリックして携帯電話からMP4ファイルをインポートします。
ステップ5.MP4ファイルのデュレーションを調整し、変更を保存します。
ステップ6.その後、編集ウィンドウが表示されます。必要に応じて動画を編集し、「保存」ボタンをクリックします。
主な機能
- 無料で使用可能
- MP4、FLV、3GP、PNG、JPG、JPEGなどほとんどの形式をサポート
- 複数の言語をサポート
- 画面録画可能
- GIFの複数の品質オプションを提供
- ラベル、ステッカー、絵文字を追加可能
- 作成したGIFをFacebook、Twitter、Message、Skypeなどに共有
パート4.iPhoneでMP4をGIFに変換する方法
GIFXは多機能のMP4 GIF変換ソフトで、簡単にMP4をGIFに変換できます。このソフトを使用すると、GIFに音楽を追加したり、サイズ、不透明度を変更したり、フィルターを追加したりしてカスタマイズすることができます。GIFの作成が完了したら、数秒で家族や友人と共有できます。
GIFを変更するだけなら、このアプリを使用してGiphy.comから直接GIFをアップロードすることもできます。
MP4をGIFアニメに変換するには、下記の手順に沿って操作してください。
ステップ1.GIFXをダウンロードしてインストールします。
ステップ2.アプリを起動し、「ライブラリ」からMP4ファイルをインポートします。
ステップ3.「はさみアイコン」をクリックして、動画の不要な部分を削除します。そして、エフェクトを適用したり、マスクを追加したり、クロップしたりなど、自由にカスタマイズできます。
ステップ4.最後に、「Save」ボタンを押してGIFを携帯電話に保存します。
主な機能
- MP4からGIFへの変換とその逆をサポート
- GIPHYからのGIFのアップロードに対応
- 200種類以上のGIFエフェクトと100種類以上のマスクを提供
- GIF、画像、動画への音楽の追加をサポート
- 作成したGIFを様々なソーシャルネットワークで共有
パート5.オンラインでMP4をGIFに変換する方法
GIPHYは世界最大級のGIF共有サイトです。毎日何百万人ものユーザーがこのサイトを閲覧しています。その中の一人として、あなたもGIPHYから数えきれないほどの素晴らしいGIFをダウンロードしているかもしれませんが、このサイトでGIFを作成したことがありますか?もしそうでなければ、無料でMP4をオンラインでGIFに変換する方法を見てみましょう。
ステップ1.まず、GIPHYの公式サイトにアクセスして、アカウントにログインします。
ステップ2.「Create」を押して、「GIF Maker」画面に移動します。
ステップ3.「Choose Video」をクリックして、デバイスからMP4ファイルを選択します。また、希望する動画のURLを貼り付けることもできます。
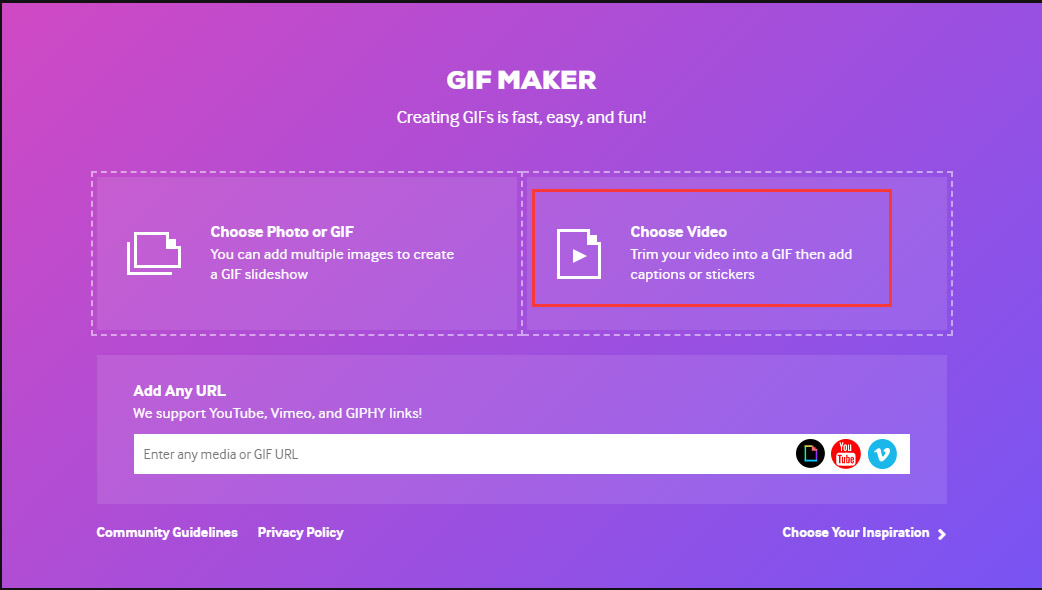
ステップ4.持続時間スライダーを動かして動画の再生時間を変更し、「Continue to Decorate」をクリックして次に進みます。
ステップ5.次に、MP4にキャプション、ステッカー、フィルターを追加し、またはMP4に描画することができます。そして、「Continue to upload」をクリックします。
ステップ6.ソースURLを貼り付け、GIFのタグを追加します。その後、「Upload to GIPHY」ボタンを押してGIFをアップロードします。
GIFを非公開にしたい場合は、アップロードする前に「Public」ボタンをオフにしてください。
ステップ7.最後に、アップロードしたGIFを右クリックし、「名前を付けて画像を保存…」を選択してGIFをPCにダウンロードします。
主な機能
- あらゆる動画クリップをGIFに変換可能
- 無数のGIFを提供
- GIFをアップロードして作成可能
- GIFにキャプションやステッカーを追加
- Facebook、Twitter、InstagramなどにGIFを共有
結語
この記事を読んだ後、無料でMP4をGIFに変換する方法を学びましたか?MP4からGIFを作成する準備ができている場合は、最適な方法を選択し、今すぐそれを試してみてください。
MiniTool MovieMakerを使ってMP4をGIFに変換する時、何かご不明な点があれば、[email protected]までお気軽にお問い合わせください。できるだけ早く返事いたします。
MP4をGIFに変換する方法:よくあるご質問
2.MP4ファイルをアップロードし、「Convert」をクリックします。
3.変換プロセスが完了したら、「Download Now」を選択して変換されたファイルをダウンロードします。
2.プログラムを起動し、GIFをインポートします。
3.GIFをタイムラインにドラッグ&ドロップします。
4.「Export」をクリックしてエクスポートを開きます。
5.好きな形式を選択し、「Export」ボタンを押してGIFを変換します。
2.「Create」ボタンを押して、「Choose Video」をクリックし、デバイスから動画ファイルを選択します。
3.次に、持続時間を変更し、「Continue to decorate」をクリックして次に進みます。
4.好きなようにGIFにキャプションを追加します。完了したら、GIFをGIPHYにアップロードして保存します。
・DayCap
・5 Seconds App
・Giffer
・Gifx
・GifLab
・MayFaceWhen
・9GAG
・GifBoom



ユーザーコメント :