How to Record on Roblox with the Built-in Game Recorder?
Like many games, Roblox comes with a record option that lets you record the game effortlessly.
Steps:
- Open Roblox and start a game.
- Click the Menu button in the upper-left corner.
- Configure your recording parameters under Settings.
- Switch to the Record tab and select Record Video.
- When you are done, click the red icon in the upper-left corner.
- The recorded video will be saved on your device.
- Click the My Videos link in the pop-up window to view your video.
How to Record on Roblox with Third-party Gameplay Recorders?
Due to the limited functionality of Roblox’s built-in record feature, many gamers are not satisfied with it and are looking for a good screen recorder for Roblox. Given that, we will introduce several third-party Roblox recorders in this part.
1. MiniTool Video Converter (Windows)
MiniTool Video Converter is a free and watermark-free screen recorder for Windows. It allows you to select the recording area to record Roblox video, and decide whether to record audio from the system and microphone. Besides, you can highlight the mouse cursor to display it on the screen for easy control. Most importantly, you can set hotkeys to pause or resume recording according to your preferences.
MiniTool Video ConverterClick to Download100%Clean & Safe
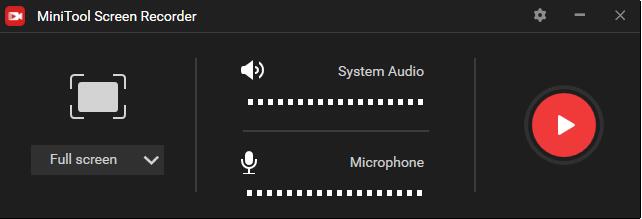
Steps:
- Launch MiniTool Video Converter on your Windows.
- Switch to the Screen Record tab.
- Click anywhere within the Click to record screen area.
- Open the Full screen dropdown list to specify the area to be recorded.
- Determine if you want to record sound from the system or microphone.
- Start the game you’d like to record and click the red Record button.
- Press F9 to pause/resume recording.
- Once the game is over, press F6 to stop recording.
- Then the Roblox video you recorded will appear on the list.
2. OBS (Mac)
OBS (Open Broadcaster Software) is a free and open-source program for video recording and live streaming. This program offers several recording modes. You can record your computer desktop, webcam, and browser windows easily. In addition, it enables you to set hotkeys. With it, you can record on Roblox and upload the recorded video to social media sites.
Steps:
- Launch OBS on your Mac.
- If this is your first time using OBS, please follow the on-screen instructions to set up OBS. If you see the main window of OBS Studio, go to Tools > Auto-Config Wizard.
- By default, the program is set to capture audio from the system and microphone.
- Click the + icon on the Sources window and choose the Game Capture option.
- Open Roblox and start the game that you wish to record.
- Click the Start Recording button.
- When finished, hit the Stop Recording button.
Also read: How to Record Minecraft Gameplay
3. Apowersoft Online Screen Recorder (Online)
If you would like to record roblox with voice online, you can try Apowersoft Online Screen Recorder. This free Roblox screen recorder is a web-based application that allows you to capture a customized region or the whole screen, and grab the audio from system sound or your microphone. However, you need to install a launcher for first-time use.
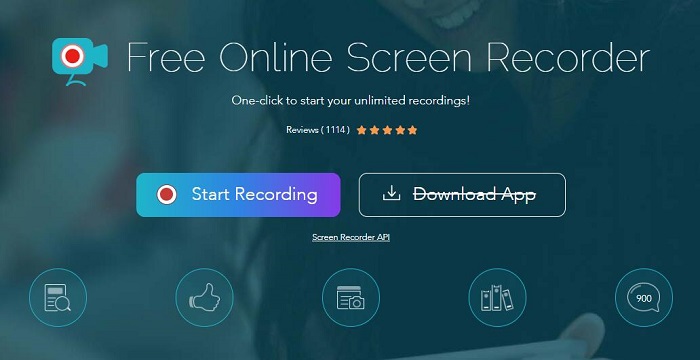
Steps:
- Run Google Chrome on your PC.
- Visit Apowersoft Online Screen Recorder.
- Click Start Recording.
- Hit Download Launcher and then install it.
- Select the area to be recorded and decide whether to record audio.
- Click More > Settings to specify the recording parameters.
- Hit the Record button.
- Open Roblox and start the game you want to record.
- Tap on the Stop icon when the game is over.
- Click Save video > Save as Video File.
- Open Folder to check the recorded video.
Bottom Line
How to record on Roblox? We have offered you four easy-to-use Roblox screen recorders. Just choose the one that suits your needs best. If you have any questions when using MiniTool Video Converter to record a video on Roblox, please let us know via [email protected] or share them in the comments section below.


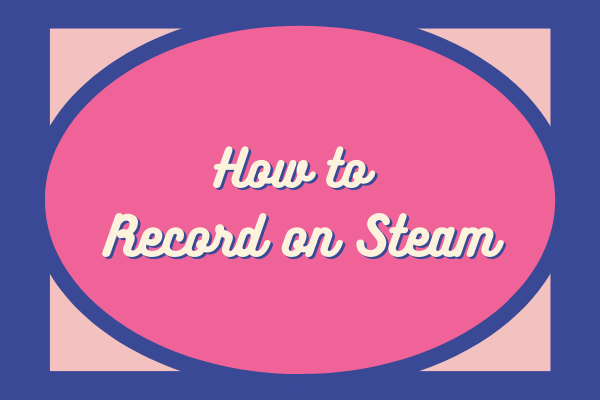
User Comments :