このガイドでは、MiniTool Video Converterを使用して動画を変換する方法について、包括的なステップバイステップのチュートリアルを提供します。互換性のために動画の形式を変更する場合でも、特定のデバイスに合わせて最適化する場合でも、このチュートリアルは変換プロセスを簡単にナビゲートするのに役立ちます。
MiniTool Video Converterの「ビデオコンバーター」モジュールを使用すると、一般的な動画形式と音声形式の間で様々な変換を完了することができます。
パート1.動画に変換する方法
MiniTool Video Converterを使用して、動画をある形式から別の形式に変換したり、音声を動画に変換したりするにはどうすればよいでしょうか?以下のチュートリアルに従ってください。
MiniTool Video Converterクリックしてダウンロード100%クリーン&セーフ
ステップ1.MiniTool Video Converterを起動します。
ご使用のパソコンでこの無料の動画変換ソフトを実行して、メインインターフェイスに入ります。
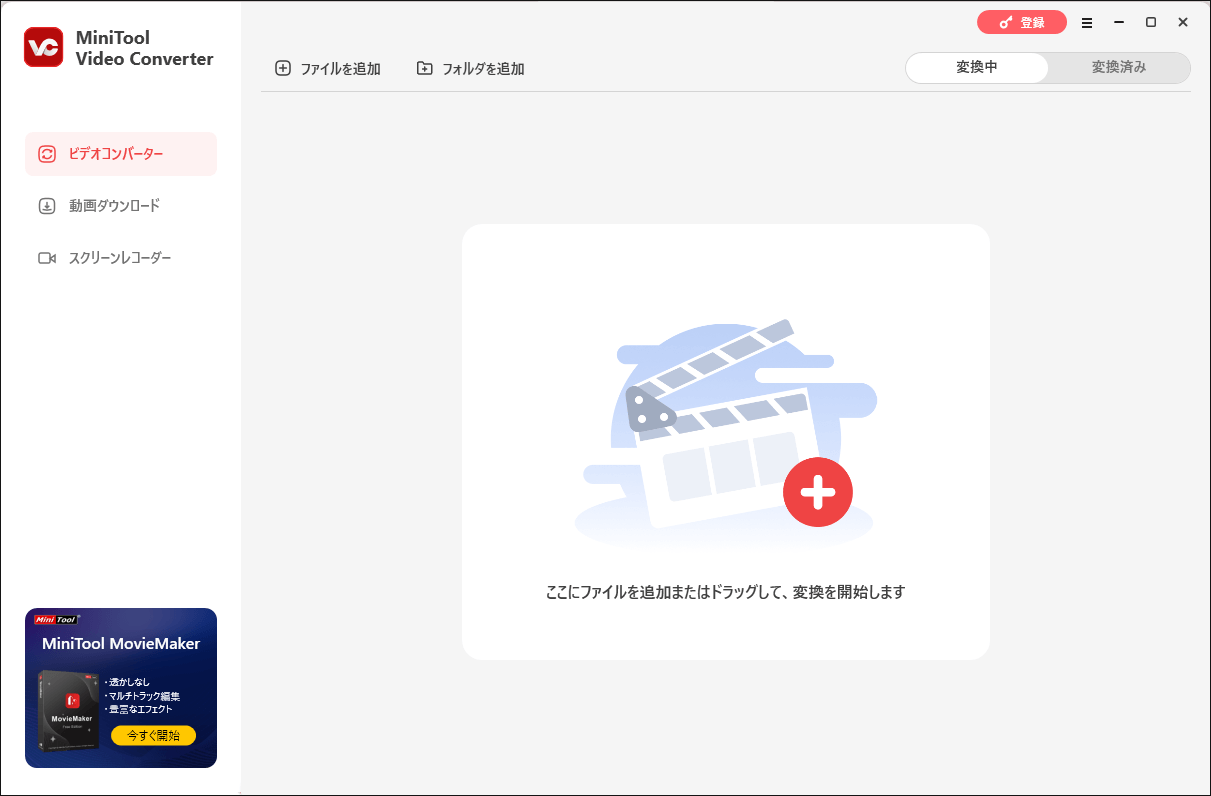
ステップ2.動画/音声ファイルをアップロードします。
「ビデオコンバーター」タブの下で、「ファイルを追加」を選択する場合は、変換したいファイルを選び、「開く」をクリックします。「フォルダを追加」を選択する場合は、アップロードしたいフォルダを選んでから「フォルダの選択」をクリックします。または、「+」アイコンをクリックするか、ファイルをドラッグして追加することができます。
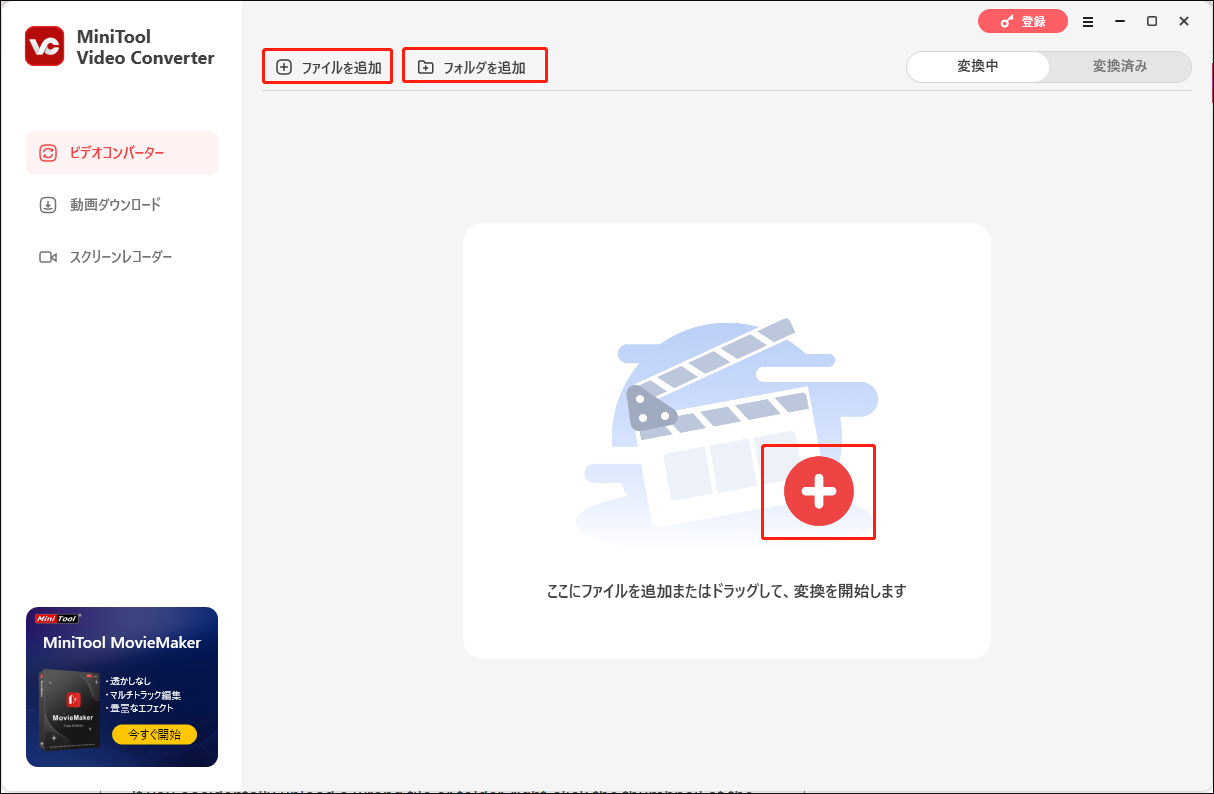
初めてご利用の際にドラッグ&ドロップでファイルをインポートできない場合は、MiniTool Video Converterを再インストールしてください。
ステップ3.動画の出力形式を選択し、変換を開始します。
様々な変換ニーズを満たすために、MiniTool Video Converterは出力形式を選択する2つの方法を提供しています。
ソリューション1.ファイルを異なる形式に変換します。
1.まず変換したいファイルを選択します。次に、対象ファイル名の横にある「編集」アイコンをクリックして、ファイル名を変更します。下部にある「出力先」オプションを展開すると、出力先フォルダを指定できます。さらに、「出力先」オプションの横にある「フォルダ」アイコンをクリックして、変換されたファイルの保存先を見つけることができます。
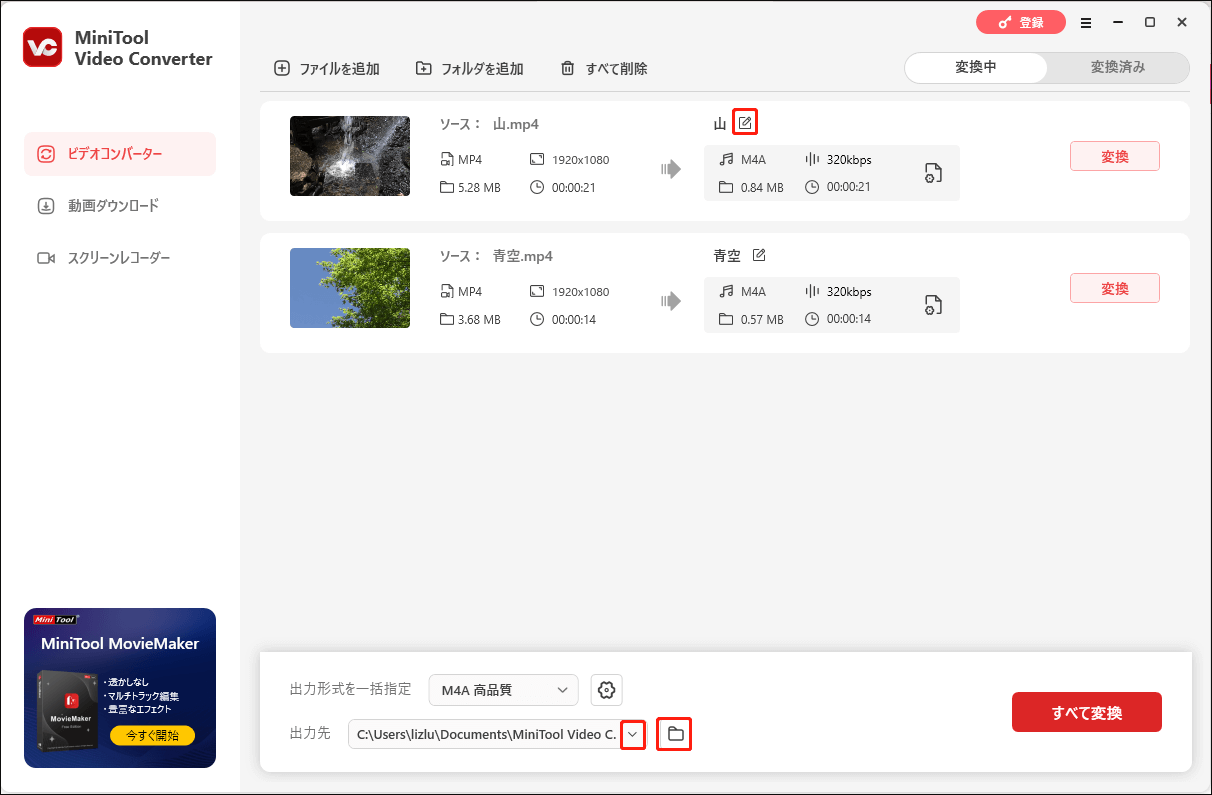
2.対象ファイルの「歯車」アイコンをクリックし、出力形式のリストを開きます。
3.「動画」タブをクリックして、すべての出力動画形式を表示します。
4.MP4などの出力ファイル形式を選択し、右側から解像度プリセットを選択します。ここでは、「編集」アイコンをクリックして、出力動画のいくつかのパラメータを変更することができます。出力形式に満足しない場合は、「+カスタム設定の作成」をクリックし、ニーズに応じて新しい動画形式を生成できます。
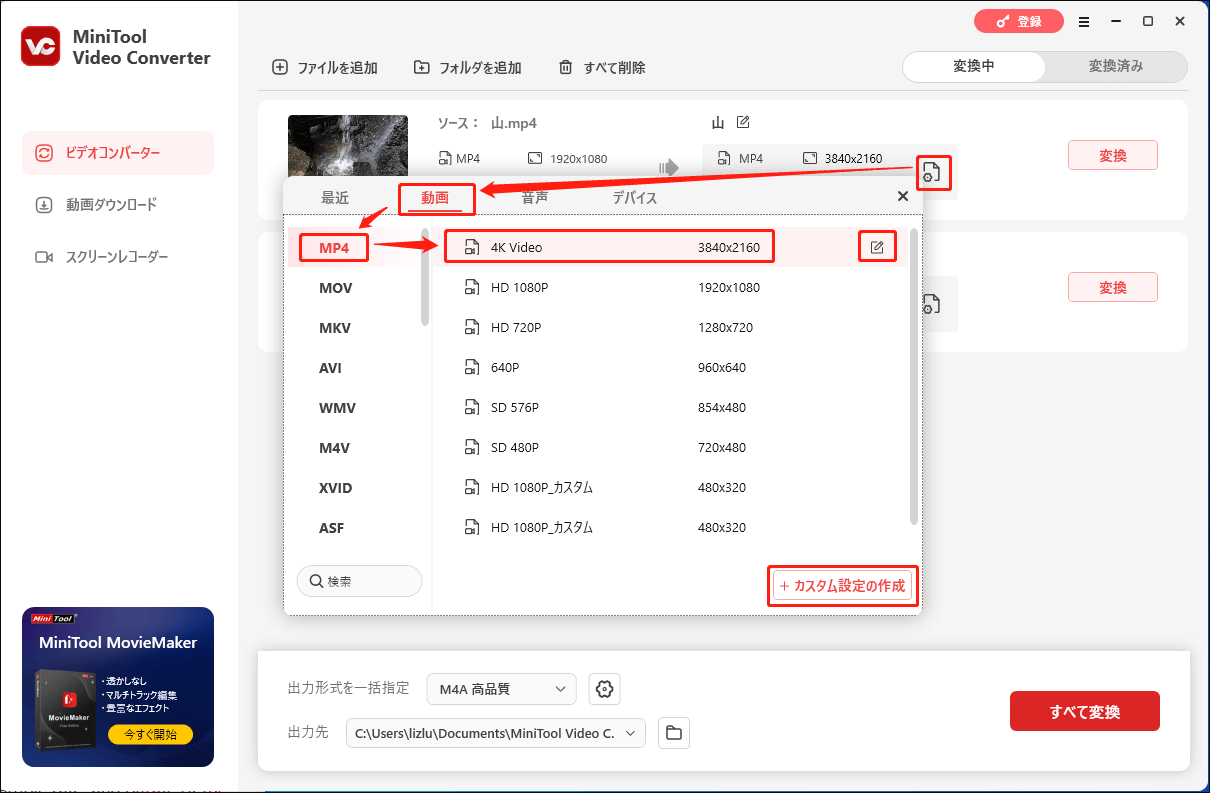
5.ポップアップ「設定」ウィンドウで、動画のエンコーダ、解像度、フレームレート、ビットレート、および埋め込み音声のエンコーダ、チャンネル、サンプルレート、ビットレートを指定できます。「作成」ボタンをクリックして変更を保存します。
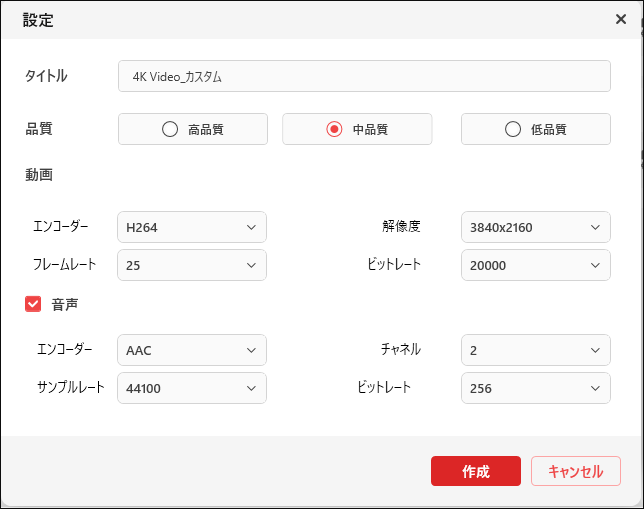
6.カスタマイズした出力オプションを選択し、対応する「変換」ボタンをクリックします。
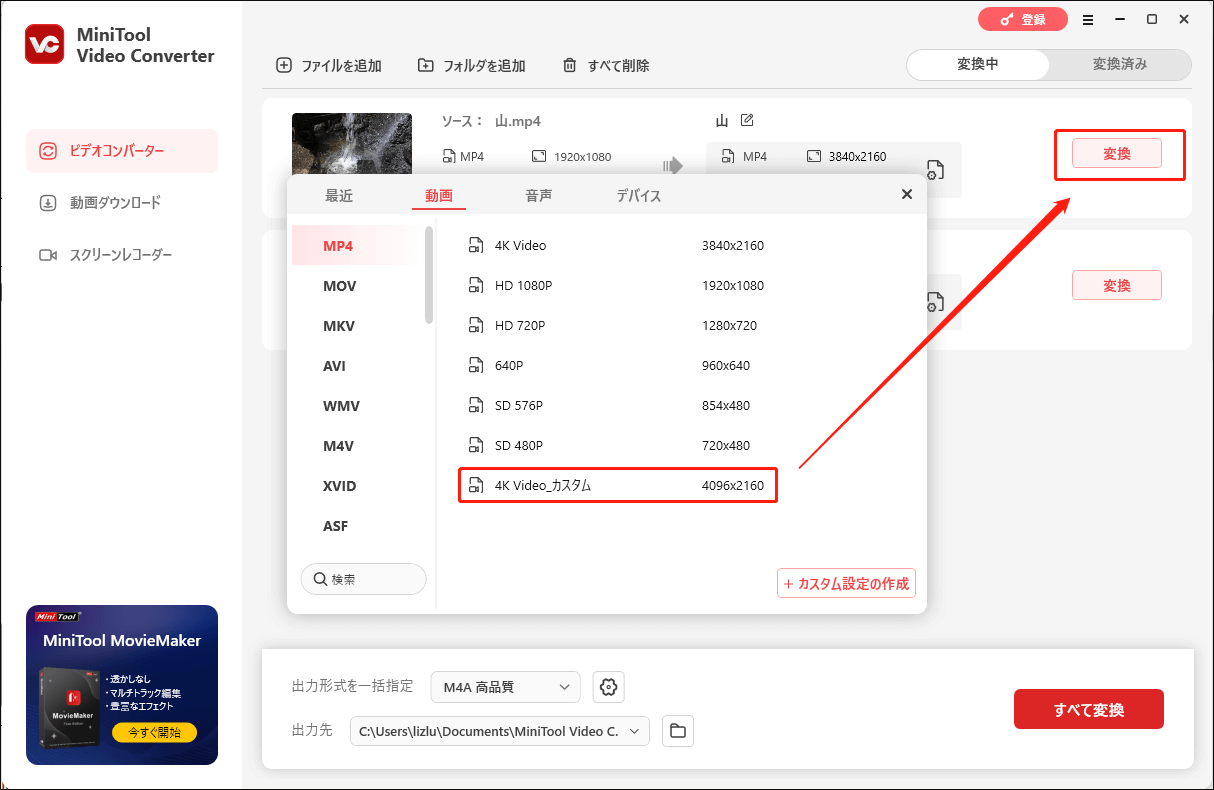
7.変換後、自動的に「変換済み」タブに移動します。次に、「開く」をクリックして変換されたMP4ファイルを見つけます。
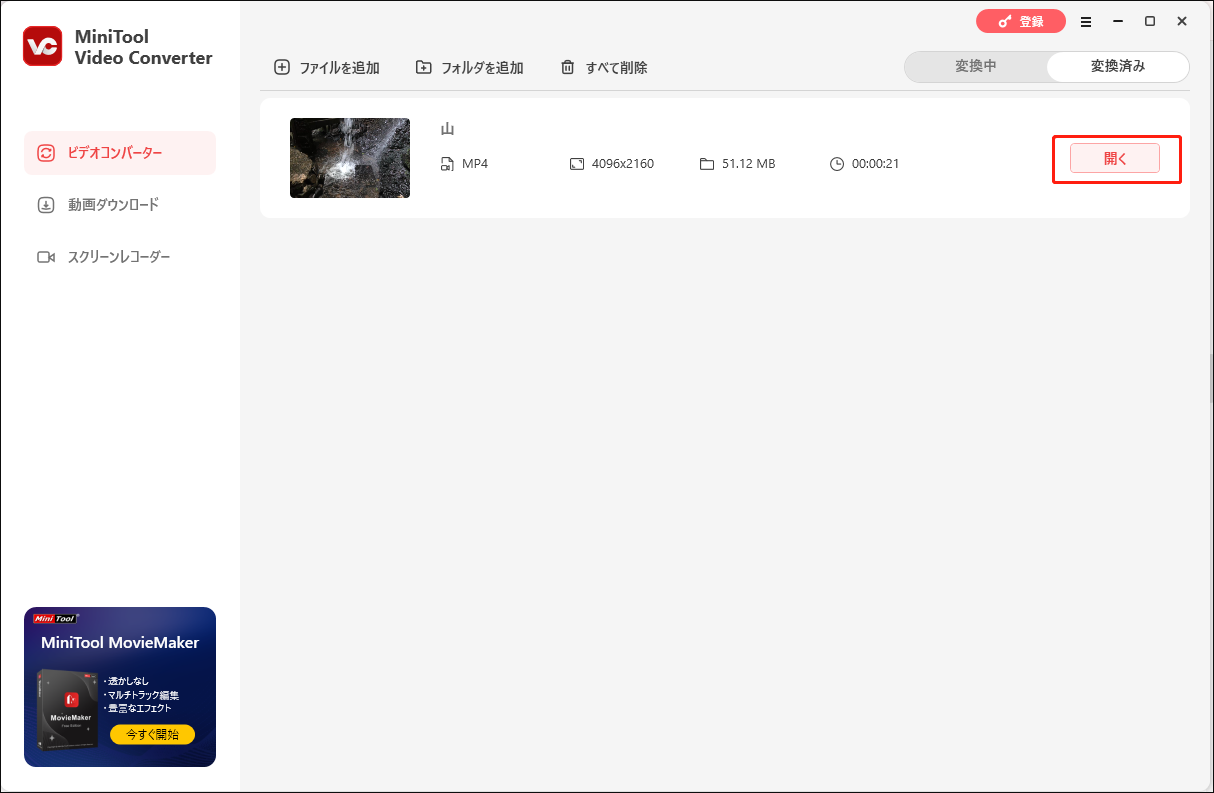
8.他のファイルの出力形式を選択するには、上記の手順を繰り返してください。
ソリューション2.すべてのファイルを同じ形式に一括変換します。
1.「出力先」のドロップダウンリストを開き、変換するファイルの保存先を指定します。
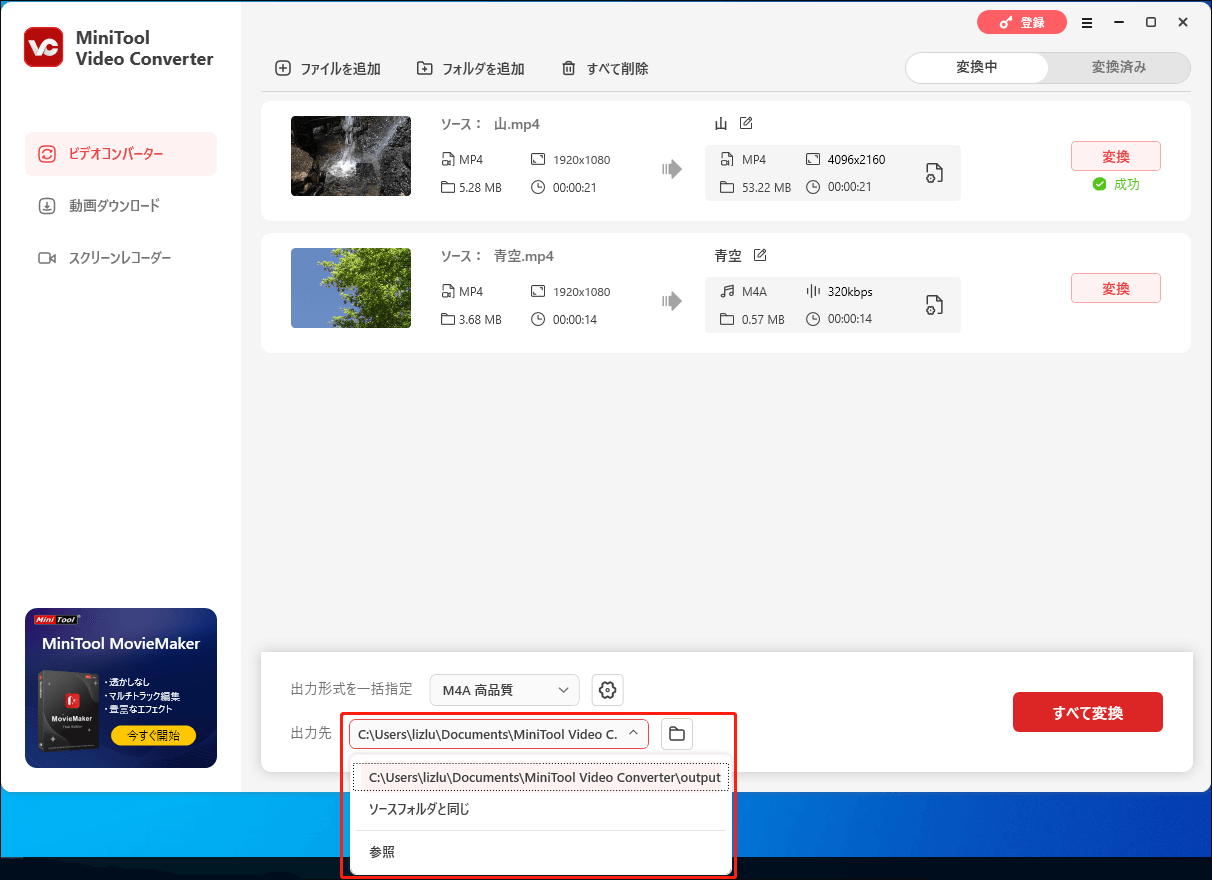
2.すべての出力形式を表示するには、「出力形式を一括指定」オプションを展開します。
3.「動画」タブに移動し、MKVなどの任意の動画形式を出力形式として選択します。そして、出力動画ファイルの解像度プリセットを選択します。
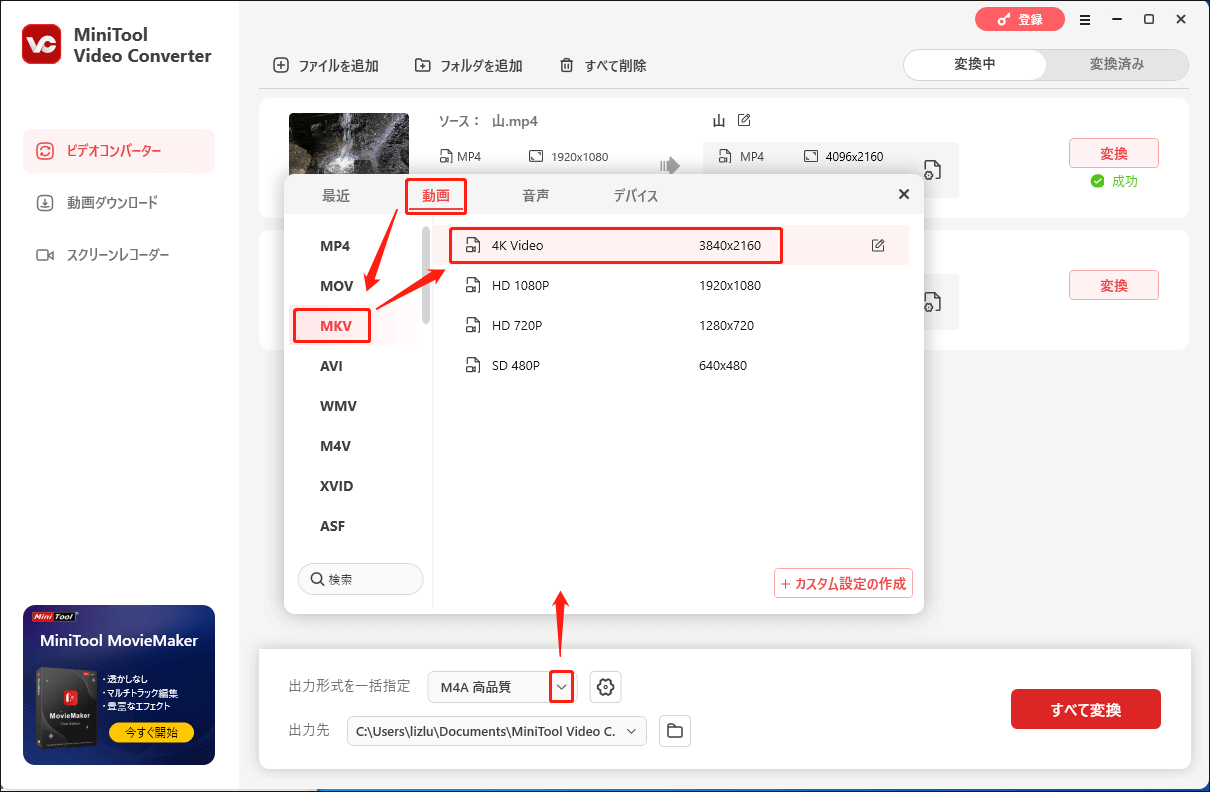
4.「すべて変換」ボタンをクリックして操作を実行します。
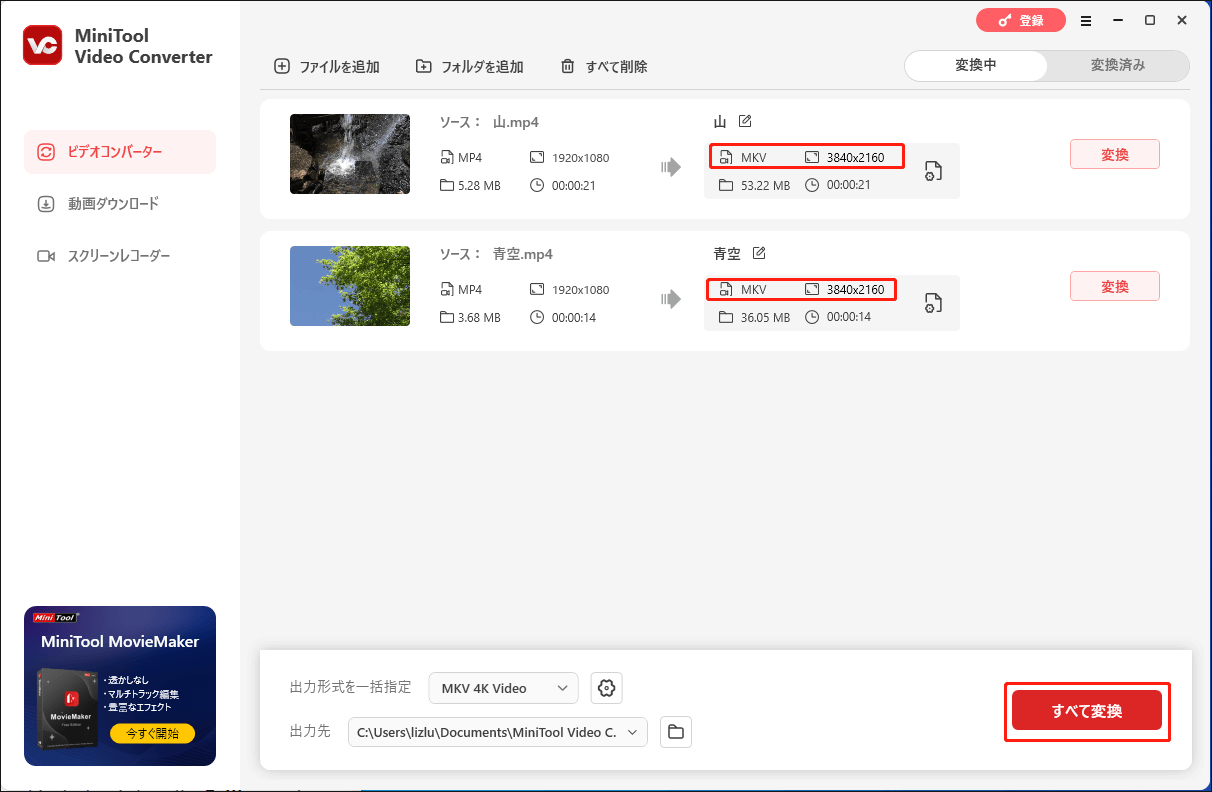
5.すべての変換タスクが完了すると、自動的に「変換済み」タブが表示され、「開く」をクリックすると変換されたファイルを確認できます。
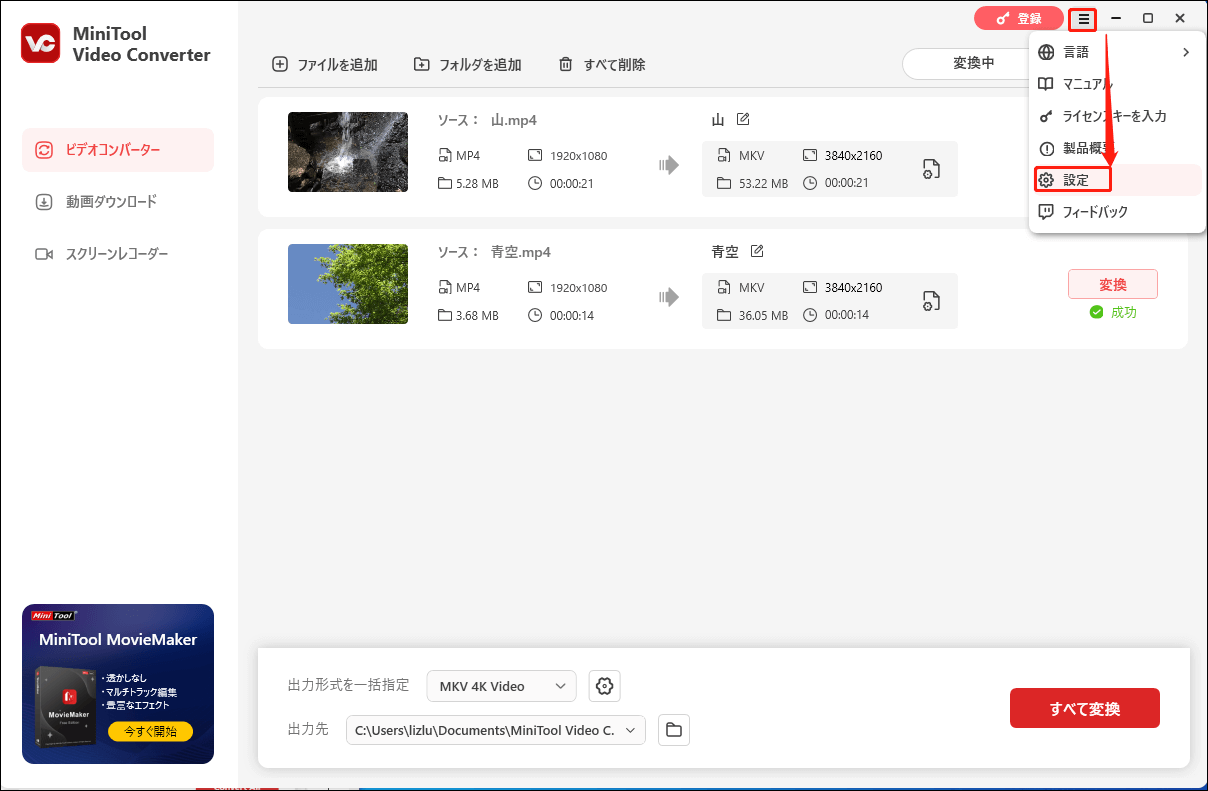
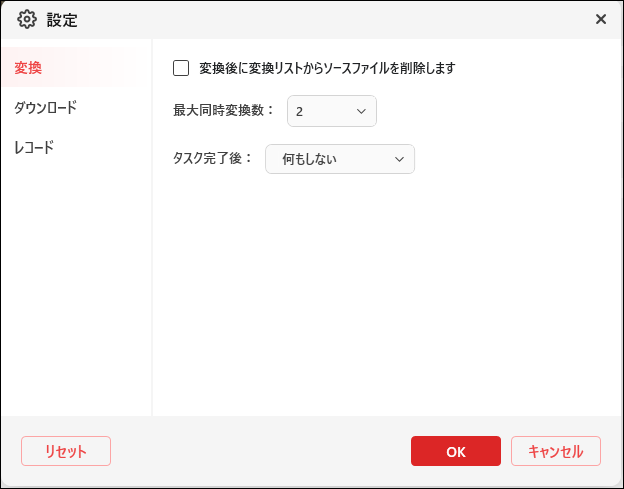
パート2.音声に変換する方法
MiniTool Video Converterは優れた音声変換ソフトでもあり、ある音声形式を別の形式に変換したり、動画を音声に変換したりすることができます。
ステップ1.動画/音声ファイルをアップロードします。
「ビデオコンバーター」タブに移動し、音声に変換したいメディアファイルをインポートします。
ステップ2.音声出力形式を選択します。
1.対象の動画ファイルの「歯車」アイコンをクリックして、出力形式ライブラリを展開します。
2.「音声」形式タブに切り替えます。
3.MP3などの出力形式を選択し、右側から音声品質のプリセットを選択します。また、必要に応じて、選択した品質プリセットの「編集」アイコンをクリックして、出力音声ファイルにいくつかの変更を加えることもできます。
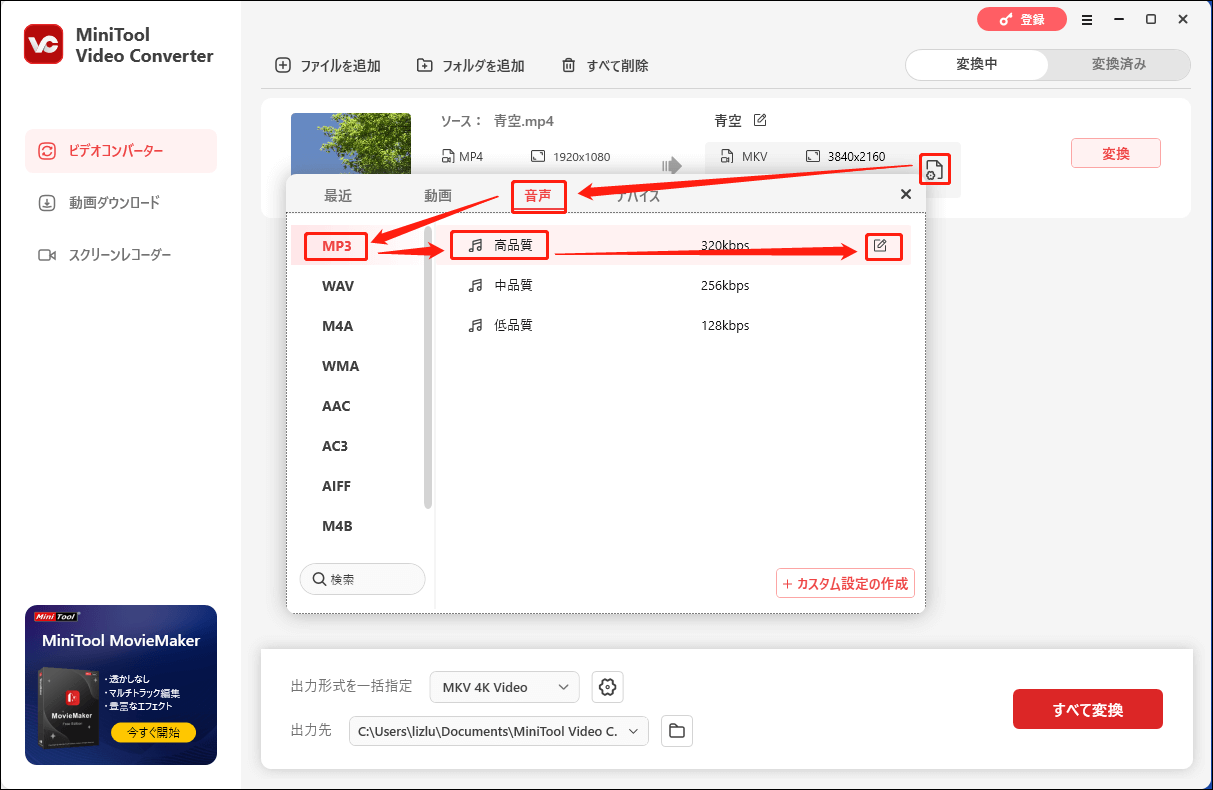
ステップ3.ファイルを変換します。
1.対象ファイル名の横にある「編集」アイコンをクリックして、変換された音声ファイルに名前を付けます。そして、下にある「出力先」オプションを展開して、この新しい音声ファイルの保存先フォルダを指定します。
2.「変換」ボタンをクリックして変換を開始します。
3.変換後、自動的に「変換済み」タブに移動します。「開く」をクリックして変換されたMP3ファイルを確認できます。
パート3.デバイスに変換する方法
MiniTool Video Converterを使用すると、簡単にほとんどすべての動画と音声ファイルをモバイルデバイスと互換性のあるものにすることができます。
ステップ1.動画/音声ファイルをアップロードします。
「ビデオコンバーター」タブに移動し、目的のメディアファイルをプログラムにインポートします。
ステップ2.デバイスを選択します。
1.対象ファイルの「歯車」アイコンをクリックして、出力形式ライブラリを開きます。
2.「デバイス」タブをクリックし、すべての出力デバイスを確認できます。
3.Huawei Honor 10など、希望するデバイスを選択します。必要に応じて、選択したデバイスプリセットの「編集」アイコンをクリックして、出力ファイルにいくつかの変更を加えることができます。
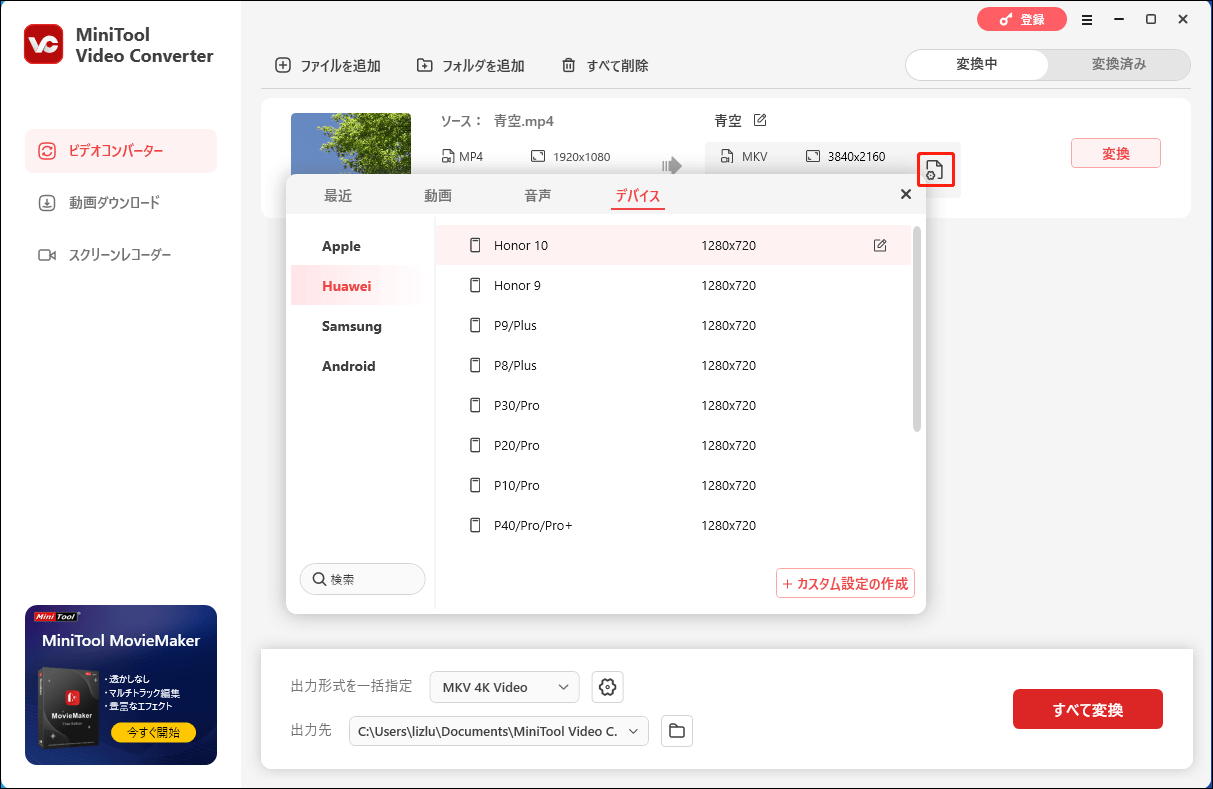
ステップ3.ファイルを変換します。
1.対象ファイル名の横にある「編集」アイコンをクリックして、変換されたファイルに名前を付けます。そして、下にある「出力先」オプションを展開して保存先フォルダを指定します。
2.「変換」ボタンをクリックして変換を開始します。
3.変換後、「変換済み」タブで変換されたファイルを確認し、「開く」をクリックしてそのファイルを見つけることができます。


ユーザーコメント :