This guide provides a comprehensive, step-by-step walkthrough on how to convert videos using MiniTool Video Converter. Whether you're looking to change the format of your videos for compatibility or optimize them for specific devices, this tutorial will help you effortlessly navigate the conversion process with ease.
The Video Convert module of MiniTool Video Converter enables you to complete various conversions between popular video and audio formats.
Part 1. Convert to Video
How to use MiniTool Video Converter to convert one video format to another or convert audio to video? Follow the tutorial below.
MiniTool Video ConverterClick to Download100%Clean & Safe
Step 1. Launch MiniTool Video Converter.
Free to run this free video converter on your computer and enter the main interface.
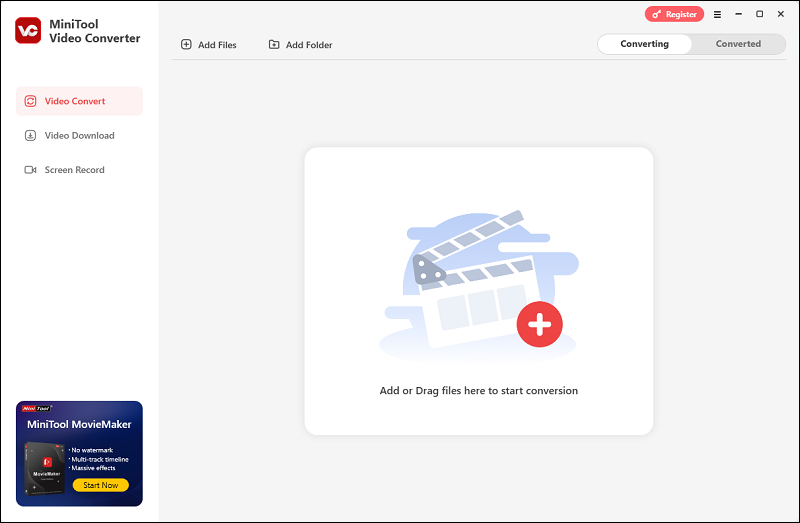
Step 2. Upload the video/audio files.
Under the Video Convert tab, if you select Add Files, choose the files you want to convert and click Open. If you select Add Folder, click the folder you want to upload and hit Select Folder. Alternatively, you can add the files by clicking the + icon or dragging.
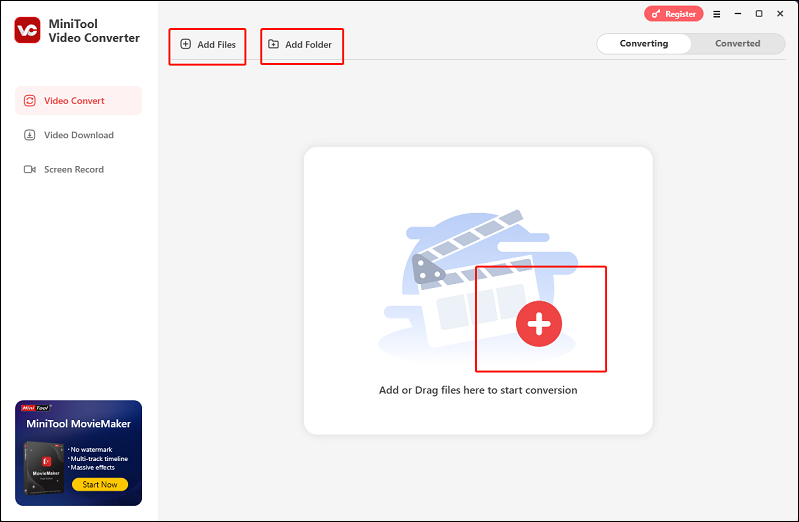
If you cannot use drag and drop to import files when you use MiniTool Video Converter for the first time, please reinstall the software.
Step 3. Select a video output format and start converting.
To satisfy different conversion needs, MiniTool Video Converter offers two approaches to choose the output format.
Solution 1. Convert files to different formats.
1. Select a file you want to convert first. Then, click the Edit icon next to the target file name to rename the file. You can expand the Output option at the bottom to specify the destination folder. Plus, you can click the folder icon next to the Output option to locate the converted file path.
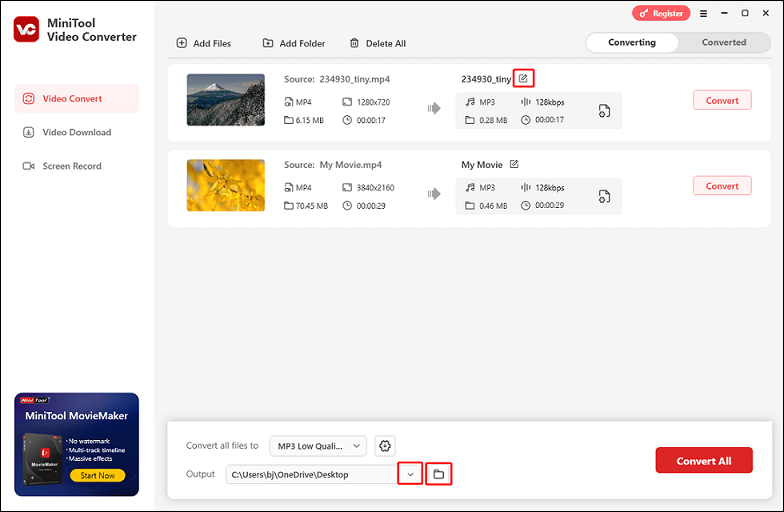
2. Click the gear icon on the target file to open the output format list.
3. Click the Video tab to view all of the output video formats.
4. Select an output format for the file, such as MP4, and choose a resolution preset from the right section. Here, you can click the Edit icon to change some parameters for the output video. If you are not satisfied with the output formats, click + Create Custom to generate a new video format according to your needs.
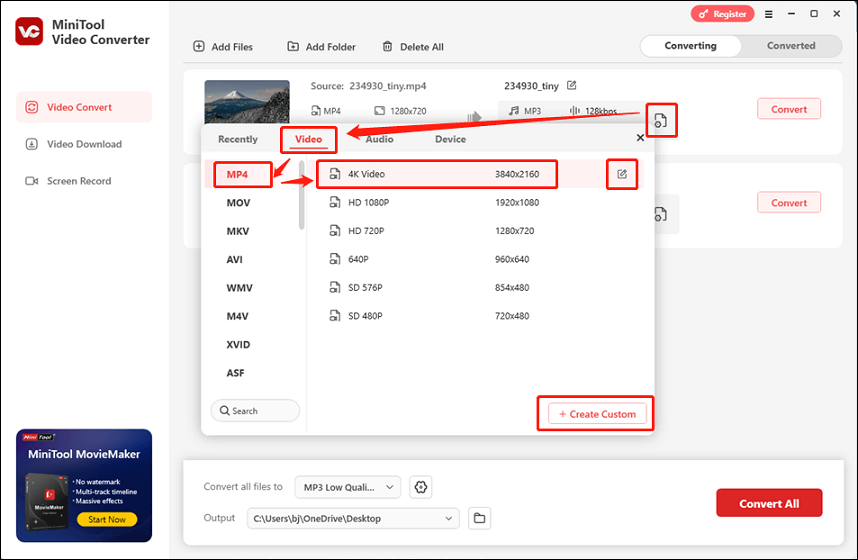
5. In the pop-up Settings window, you can specify the encoder, resolution, frame rate, and bitrate of the video as well as the encoder, channel, sample rate, and bitrate of the embedded audio. Click the Create button to save the changes.
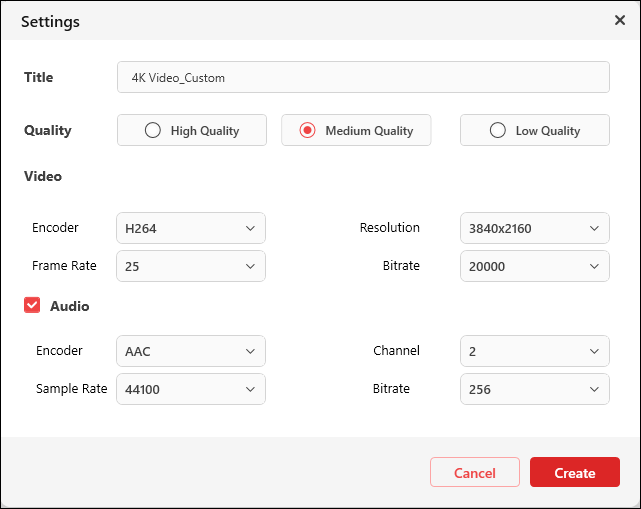
6. Select your customized output option and click the corresponding Convert button.
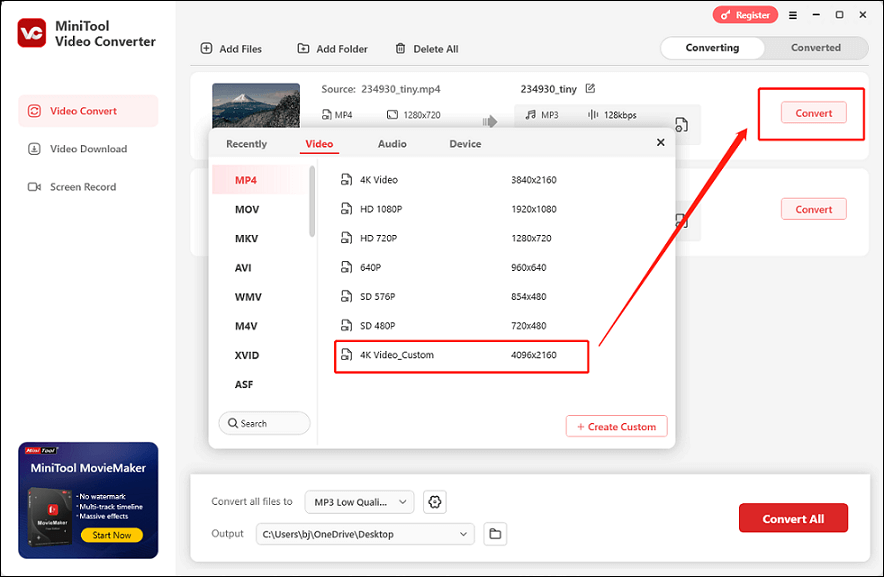
7. After conversion, you’ll be brought to the Converted tab automatically. Then, you can click the Open button to locate the converted MP4 file.
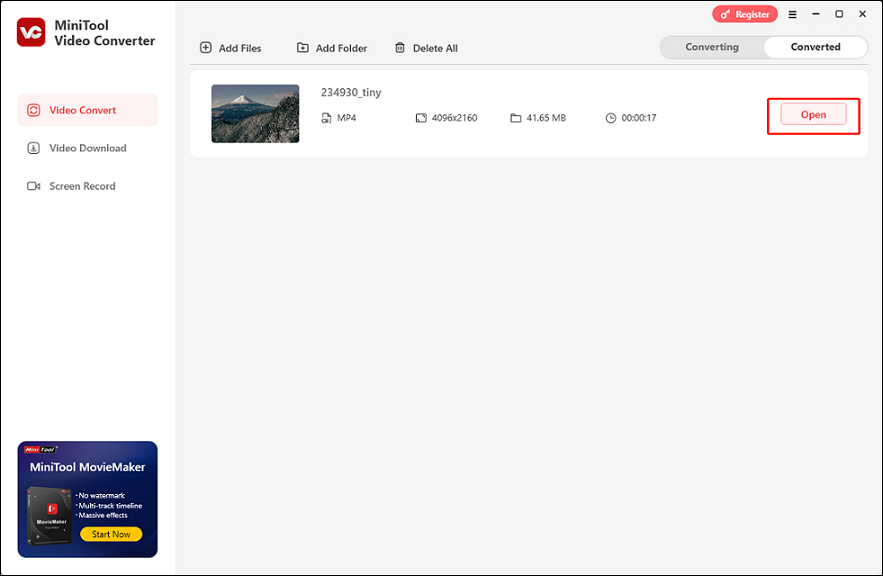
8. Repeat the above steps to select the output format for other files.
Solution 2. Batch convert all files to the same format.
1. Open the Output drop-down list and specify where to save the converted files.
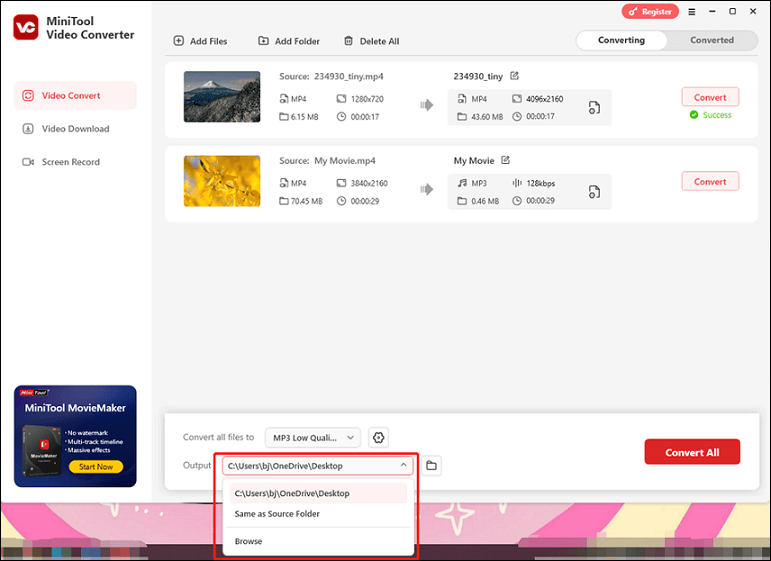
2. To view all output formats, expand the Convert all files to option.
3. Go to the Video tab and select any video format as the output format, such as MKV. Now, choose a resolution preset for the output video files.
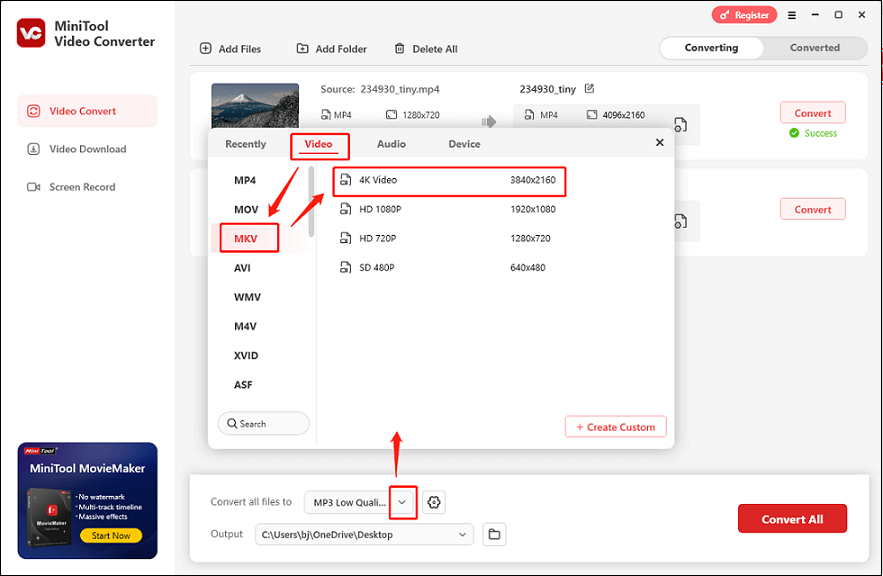
4. Hit the Convert All button to execute all operations.
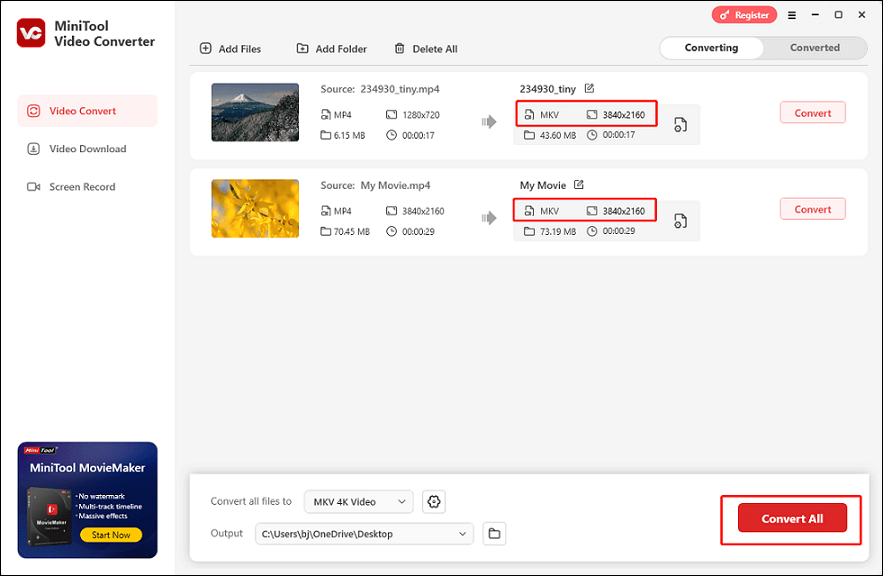
5. Once the conversion tasks are all finished, the Converted tab will pop up automatically, and you can click Open to check the converted files.
Tip: MiniTool Video Converter enables you to convert up to 5 files at the same time. You can change the number of maximum convert tasks by clicking the Settings option under the menu in the upper right of the main interface. In the Settings window, you can also choose to remove the source file(s) from the converting list or not after conversion.
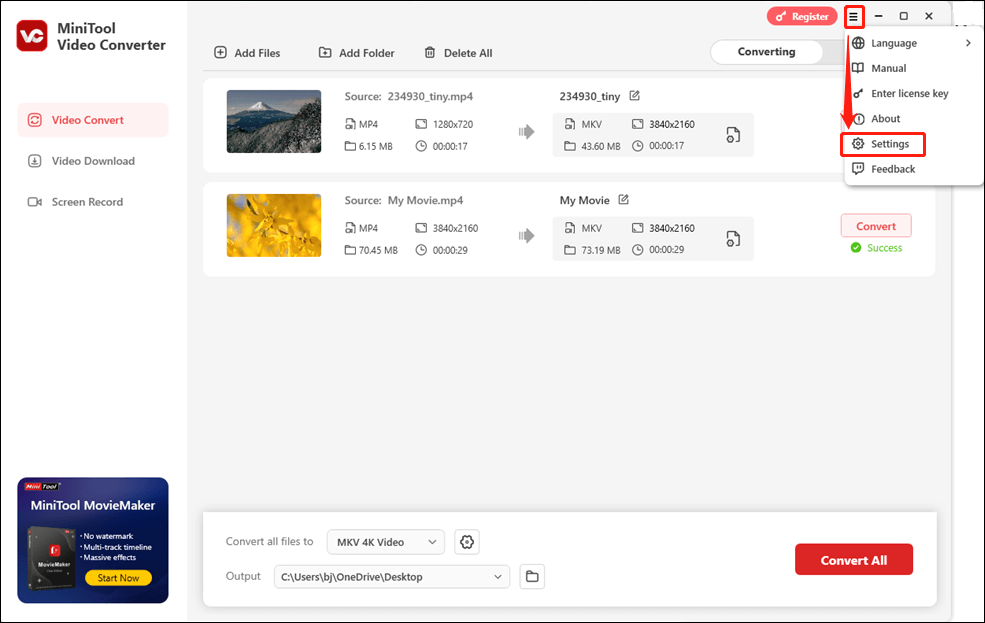
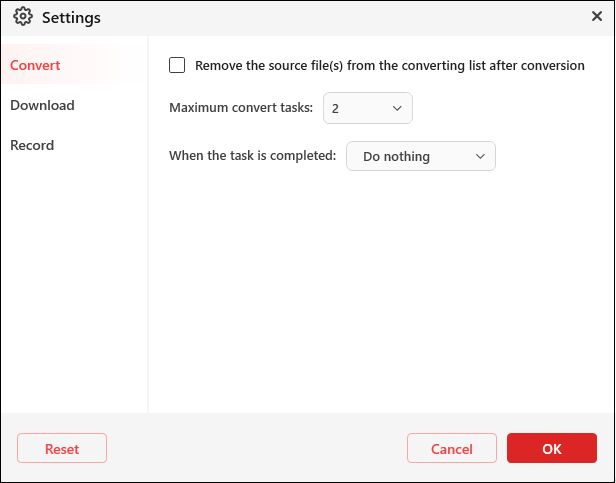
Part 2. Convert to Audio
MiniTool Video Converter is also an excellent audio converter, allowing you to convert one audio format to another or convert video to audio.
Step 1. Upload the video/audio file.
Go to the Video Convert tab and import the media file that you want to convert to audio.
Step 2. Select an audio output format.
1. Click the gear icon on the target video file to expand the output format library.
2. Switch to the Audio format tab.
3. Select an output format for the file, such as MP3, and then choose an audio quality preset from the right section. Click the Edit icon on the selected quality preset to make some changes for the output audio file if needed.
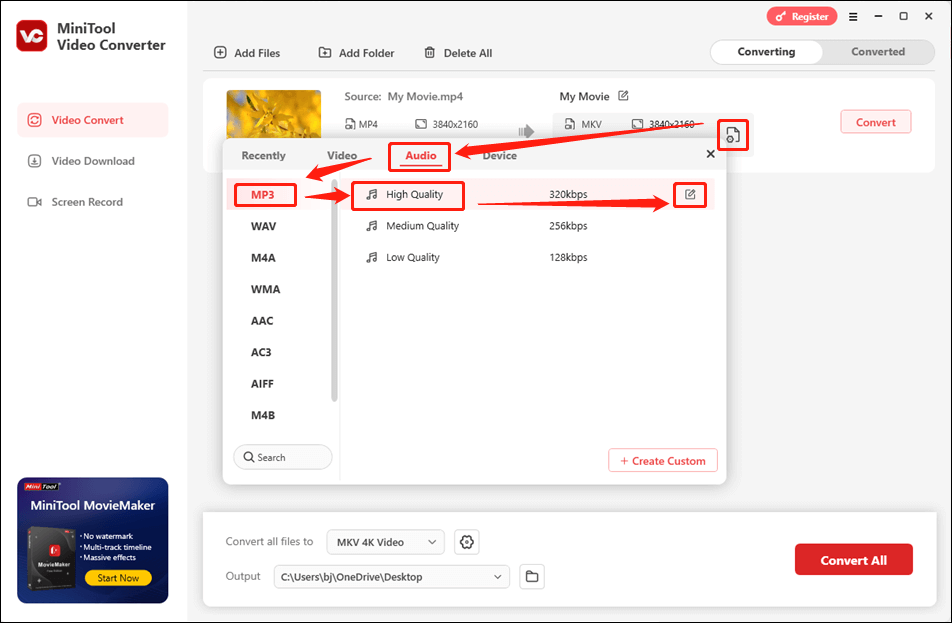
Step 3. Convert the file.
1. Click the Edit icon next to the target file name to give the converted audio file a name and open the Output option at the bottom to specify the destination folder for this new audio file.
2. Click on the Convert button to start the conversion.
3. Once finished, you will be automatically navigated to the Converted tab. Then, locate the converted MP3 file by clicking Open.
Part 3. Convert to Device
With MiniTool Video Converter, you can easily make almost all video and audio files compatible with your mobile devices.
Step 1. Upload the video/audio file.
Go to the Video Convert tab and import the target media file to the program.
Step 2. Select a device.
1. Click the gear icon on the target file to open the output format library.
2. Click the Device tab to check all of the output devices.
3. Select a device for the file, such as Huawei Honor 10. Click the Edit icon on the selected device preset to make some changes for the output file if needed.
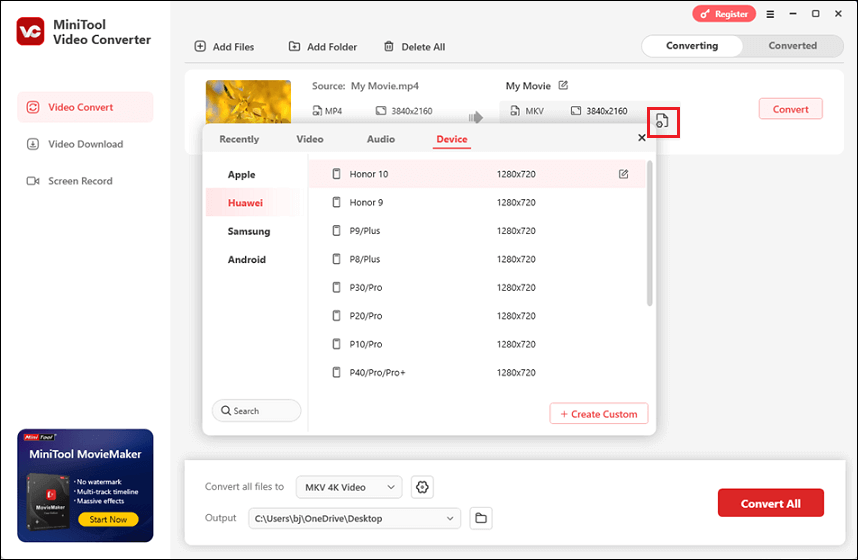
Step 3. Convert the file.
1. Click the Edit icon next to the target file name to give the converted file a name and open the Output option at the bottom to specify the destination folder.
2. Click on the Convert button to start the conversion.
3. Once finished, you can check the converted file in the Converted tab and locate the converted file by clicking Open.


User Comments :