MiniTool Video Converter を使用して、さまざまなオンラインプラットフォームから動画を簡単にダウンロードする方法を学びましょう。このガイドでは、お気に入りの動画をオフラインで視聴できるよう、迅速かつ効率的にダウンロードするための明確なステップバイステップの手順を提供します。
MiniTool Video Converterは、無料のオンライン動画ダウンローダーとしても利用できます。[動画ダウンロード]モジュールを使えば、YouTube の動画・音声・再生リスト・字幕・ショート動画のほか、Facebook・Instagram・TikTok・Twitterなどの動画も保存可能です。
以下では、YouTubeを例に使い方をご紹介します。他のソーシャルメディアからの動画保存方法も基本的には同様です。
MiniTool Video Converterクリックしてダウンロード100%クリーン&セーフ
パート1.YouTubeから動画をダウンロードする方法
MiniTool Video Converterを使用すると、お気に入りのYouTube動画をダウンロードし、MP4またはWebM形式で保存することができます。
ステップ1:YouTubeからダウンロードしたい動画のURLをコピーします。
ステップ2:「URLを貼り付け」オプションをクリックし、ポップアップボックスにURLを貼り付けてから、「ダウンロード」をクリックして、URLの解析を開始します。
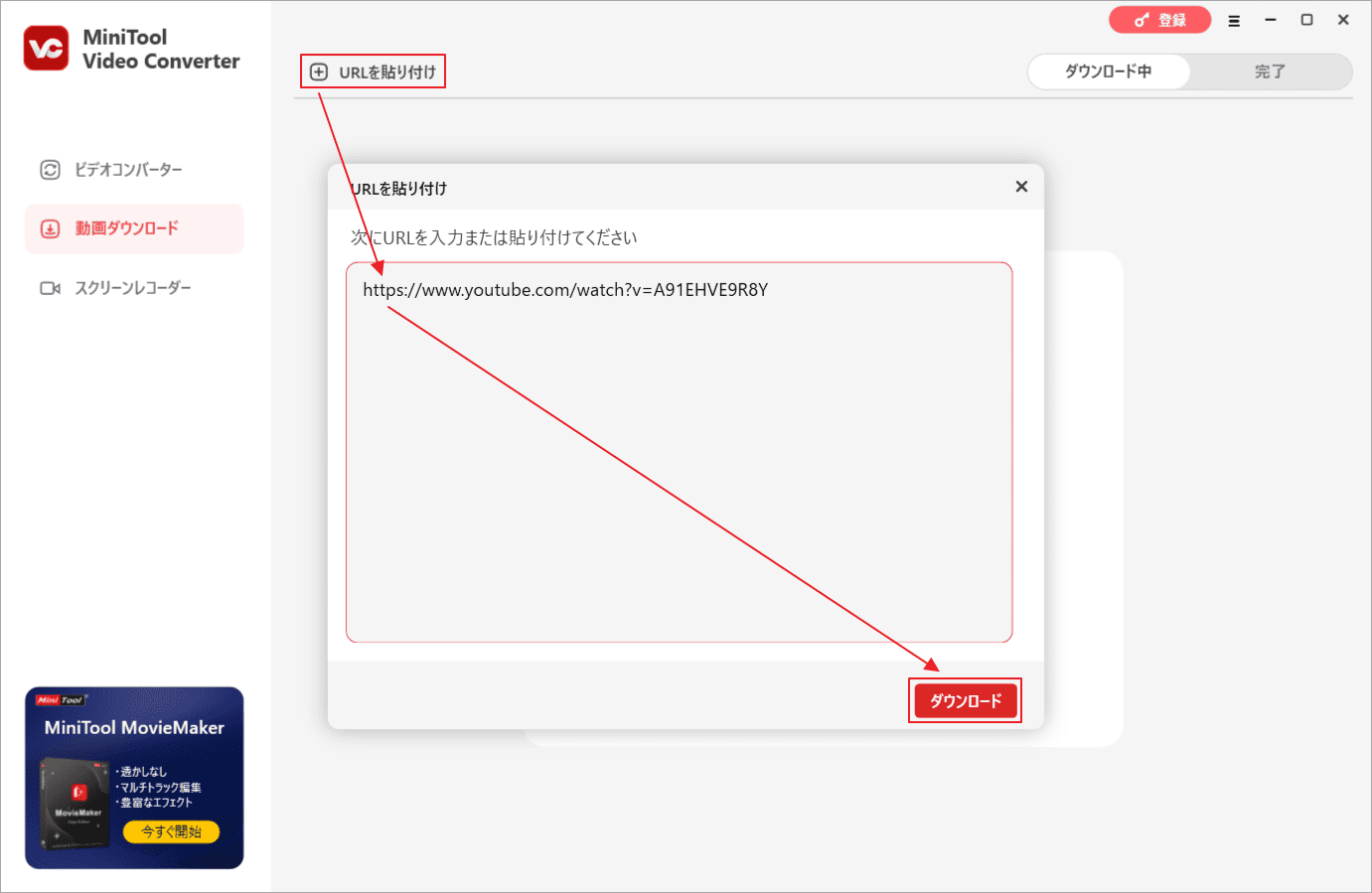
ステップ3:解析が成功したら、利用可能なダウンロードオプションから必要な動画形式(MP4またはWebM)と解像度を選択し、「ダウンロード」をクリックします。
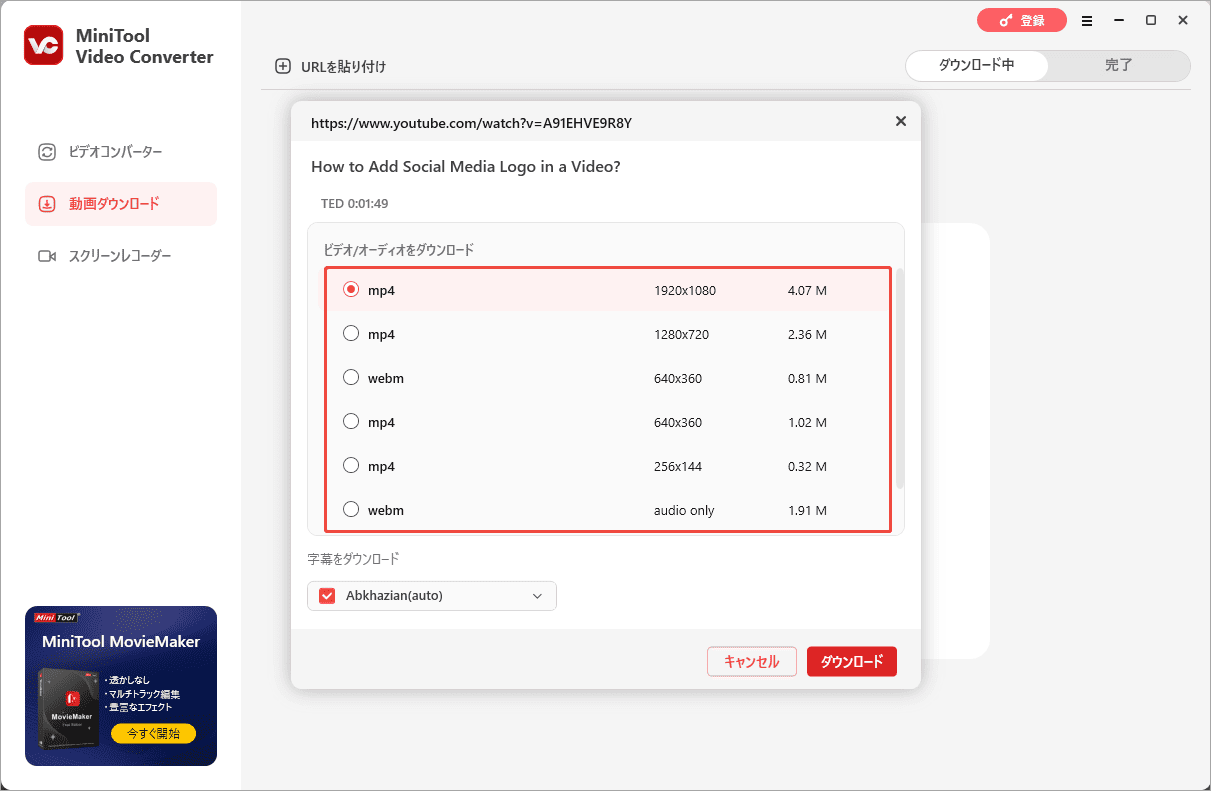
ステップ4:ダウンロード処理が完了したら、「完了」タブに移動して動画ファイルを確認できます。タイトル右側の「再生」ボタンをクリックしてダウンロードした動画を直接再生するか、フォルダアイコンをクリックしてファイルの保存先を開きます。
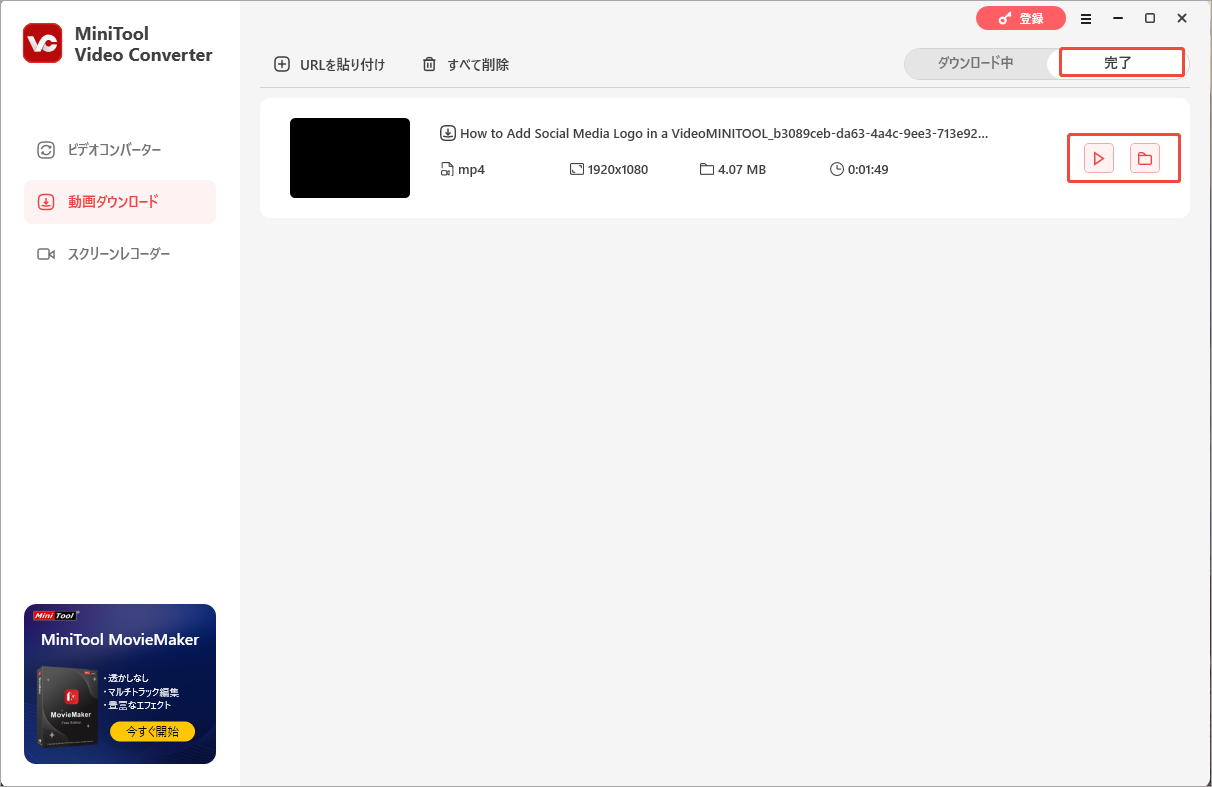
ダウンロードするYouTubeの動画のデフォルトの保存先フォルダを変更したい場合は、右上メニューにある「設定」に移動してください。
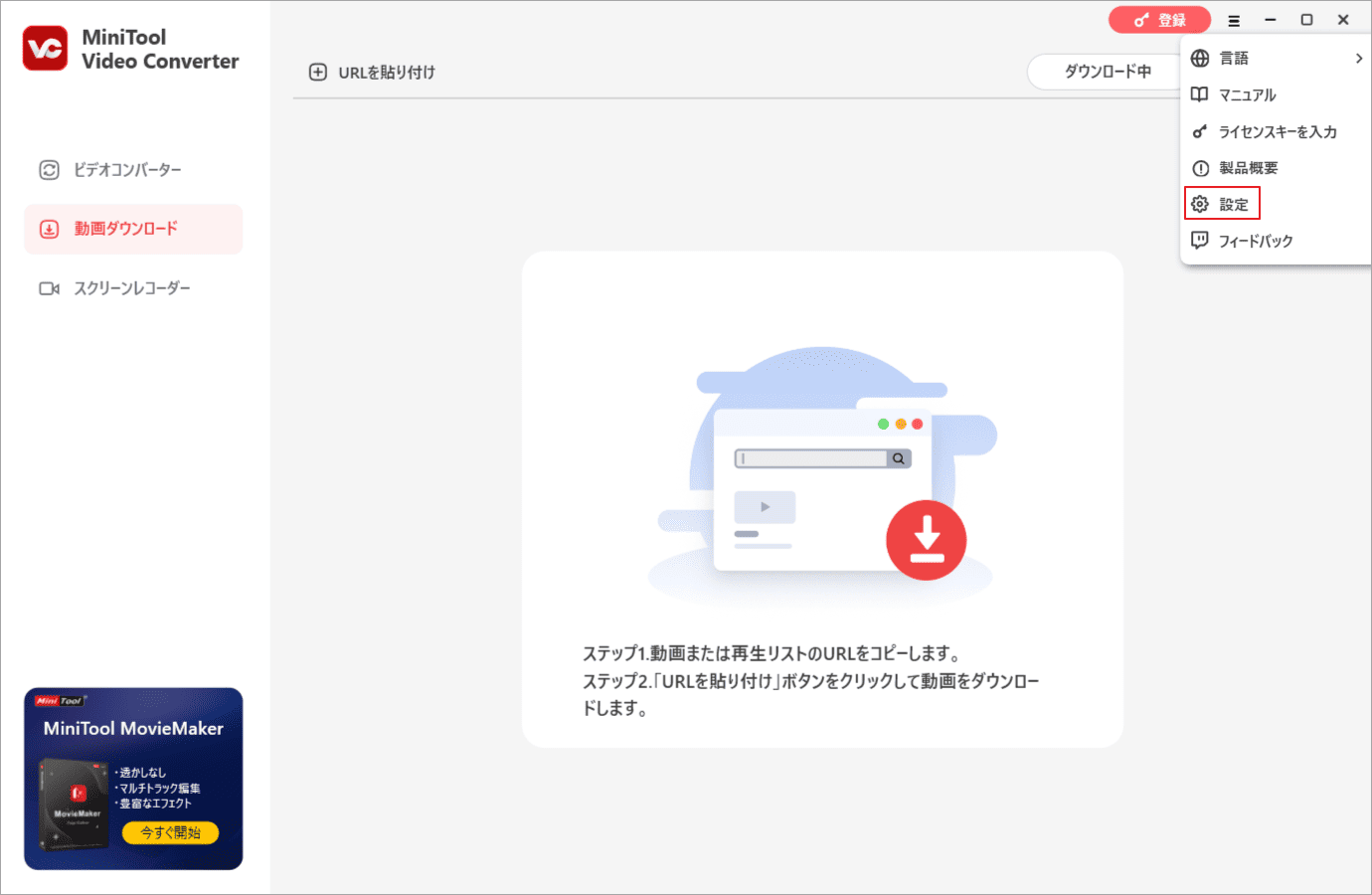
パート2.YouTubeから音楽をダウンロードする方法
MiniTool Video Converterを使えば、YouTubeの音声トラックをMP3、WebM(音声のみ)形式でダウンロードして保存できます。音声のみをダウンロードしたい場合は、WebM形式で「音声のみ」のオプションを選択してください。
ステップ1:ダウンロードしたい音声トラックを含むYouTube動画のURLをコピーします。
ステップ2:「URLを貼り付け」をクリックし、ポップアップ ボックスにコピーしたYouTubeリンクを貼り付けて、「ダウンロード」ボタンをクリックします。
ステップ3:リンクの解析結果からMP3またはWebM(音声のみ)オプションを選択し、「ダウンロード」をクリックします。
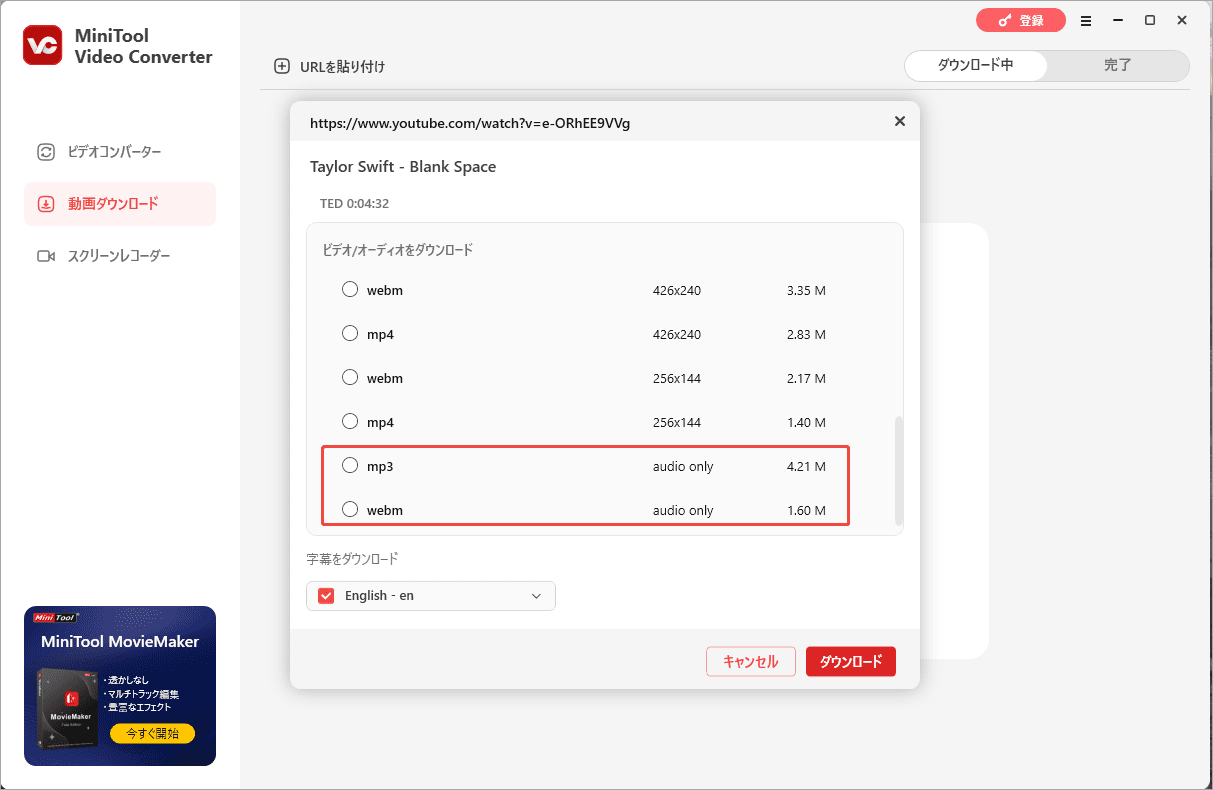
パート3.YouTubeから再生リストをダウンロードする方法
YouTubeの再生リストを無料でダウンロードしたいですか?これもまた、MiniTool Video Converterを介して行うことができます。
ステップ1:ダウンロードしたいYouTube再生リストを見つけ、そのリンクをコピーします。
ステップ2:「URLを貼り付け」をクリックし、ポップアップで表示されたURL入力ボックスに再生リストのリンクを貼り付けて、「ダウンロード」をクリックします。
ステップ3:リンクの解析が完了すると、再生リスト内のすべてのアイテムがポップアップウィンドウに表示され、デフォルトで選択されます。ダウンロードしたくないアイテムがあれば、そのチェックを外すことができます。
ステップ4:出力ファイルの形式としてMP4またはMP3を選択できます。MP4を選ぶと解像度を選択でき、MP3を選ぶとビットレートを選択できます。
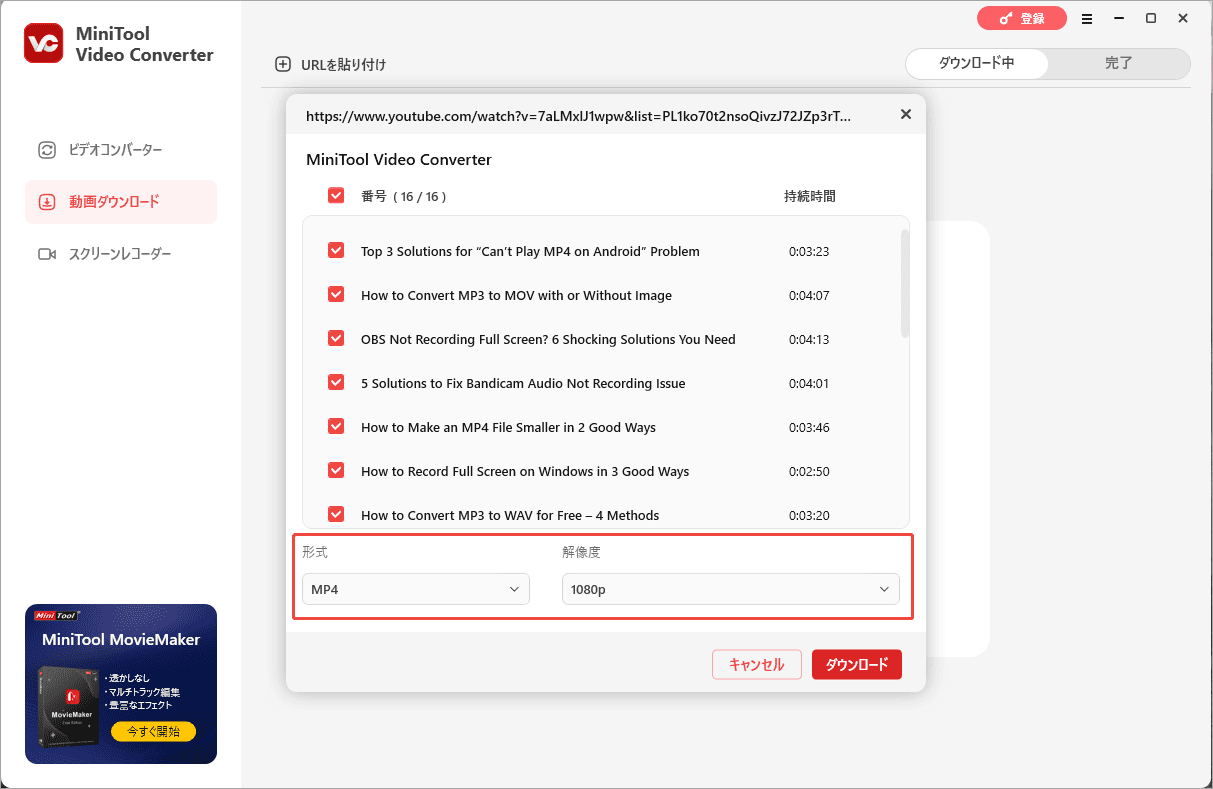
ステップ5:「ダウンロード」をクリックしてYouTube再生リストのダウンロードを開始します。
MiniTool Video Converterでは、最大10本の動画を同時にダウンロードできます。また、右上のメニュー内にある[設定]オプションから、同時ダウンロードの最大数を変更できます。
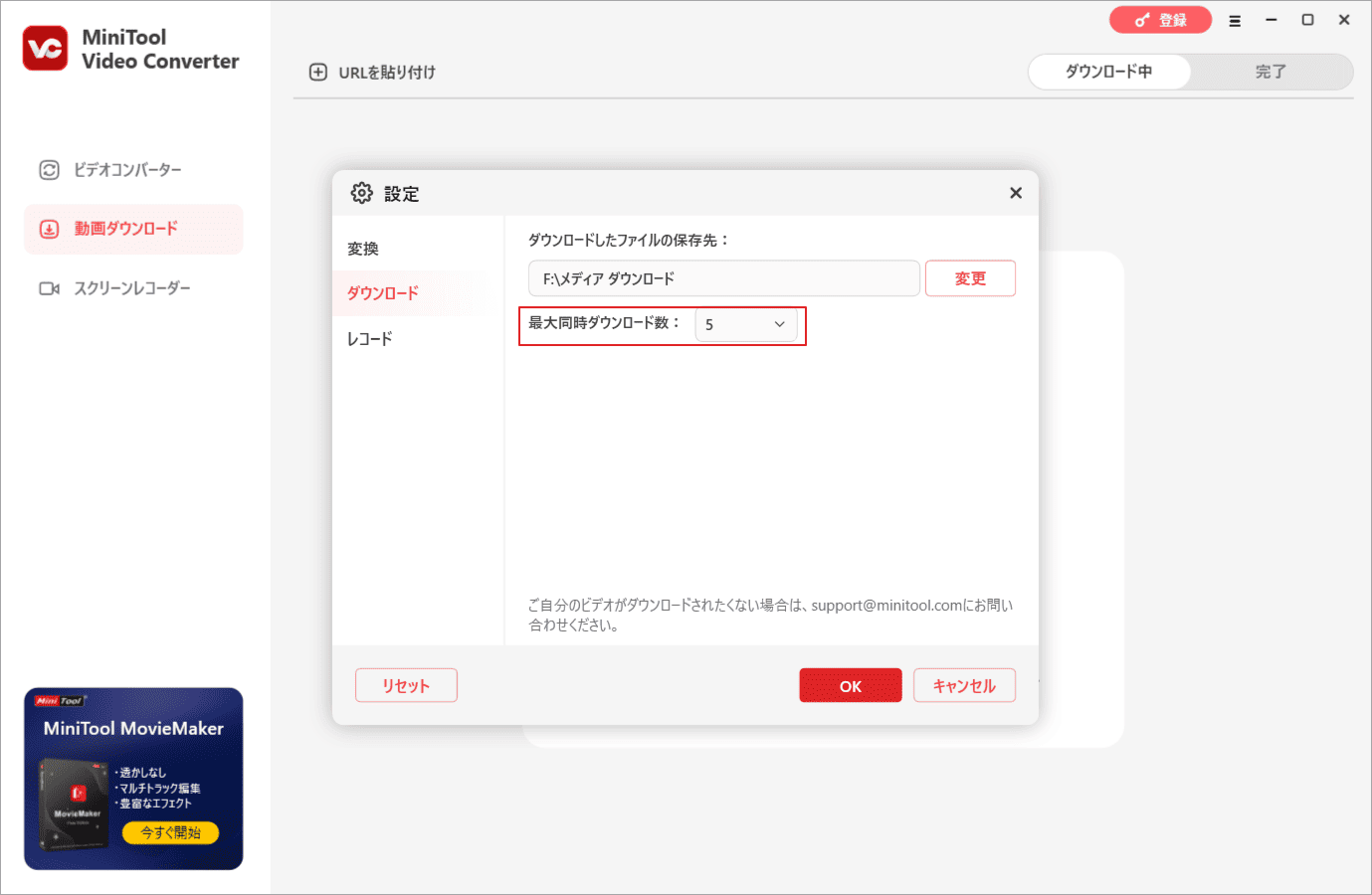
パート4.YouTubeから字幕をダウンロードする方法
MiniTool Video ConverterはYouTubeの字幕をダウンロードするのに役立ちます。
ステップ1:まずはYouTubeのURLをコピーします。
ステップ2:「URLを貼り付け」をクリックし、ポップアップボックスにURLを貼り付けて、「ダウンロード」ボタンをクリックします。
ステップ3:リストから任意の形式を選択します。
ステップ4:「字幕をダウンロード」セクションで、保存したい言語を選択し、「ダウンロード」をクリックします。
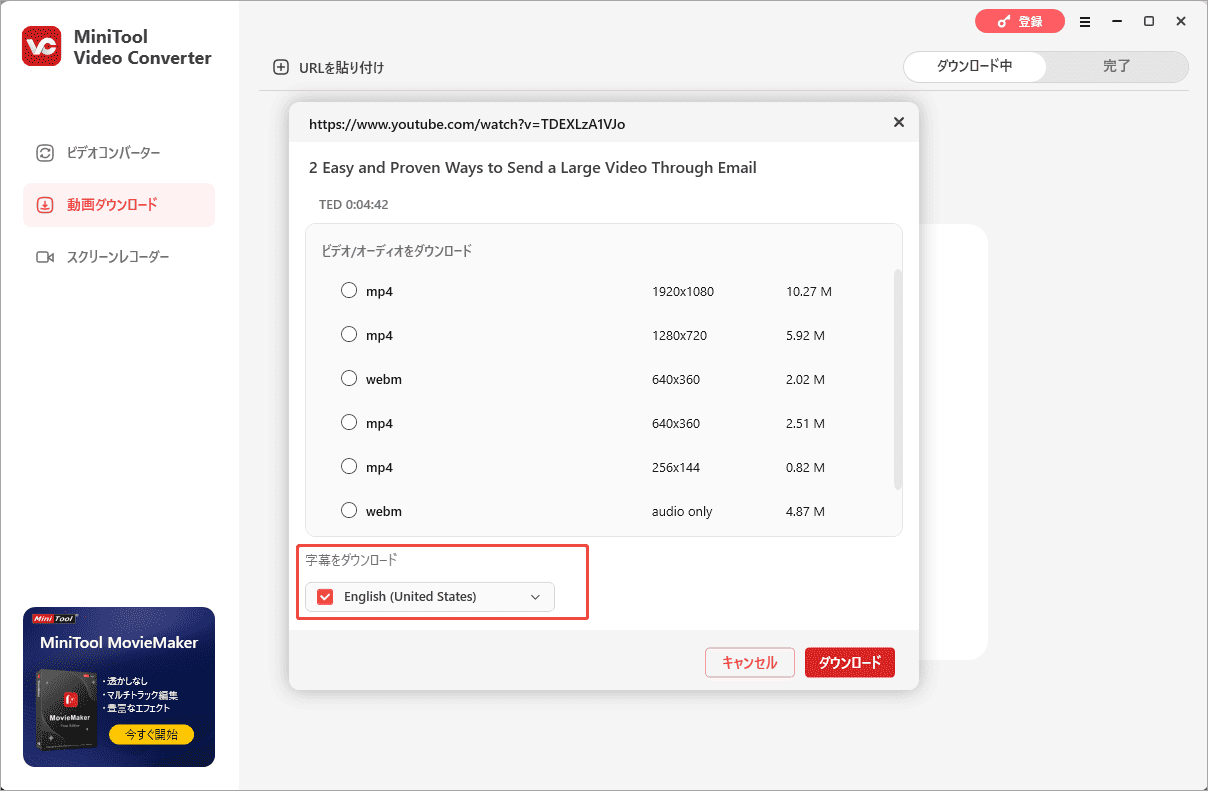
ステップ5:ダウンロードが完了したら、「完了」タブに移動し、フォルダ アイコンをクリックして字幕ファイル (.srt) を見つけます。
パート5.YouTubeショートから動画をダウンロードする方法
MiniTool Video Converterを使ってYouTubeショートの動画を取得することもできます。
ステップ1:対象のショート動画のURLをコピーします。
ステップ2:「URLを貼り付け」をクリックし、ポップアップ表示されたボックスにコピーしたURLを貼り付けて、「ダウンロード」をクリックします。
ステップ3:新しいポップアップで出力形式を選択し、「ダウンロード」ボタンをクリックします。
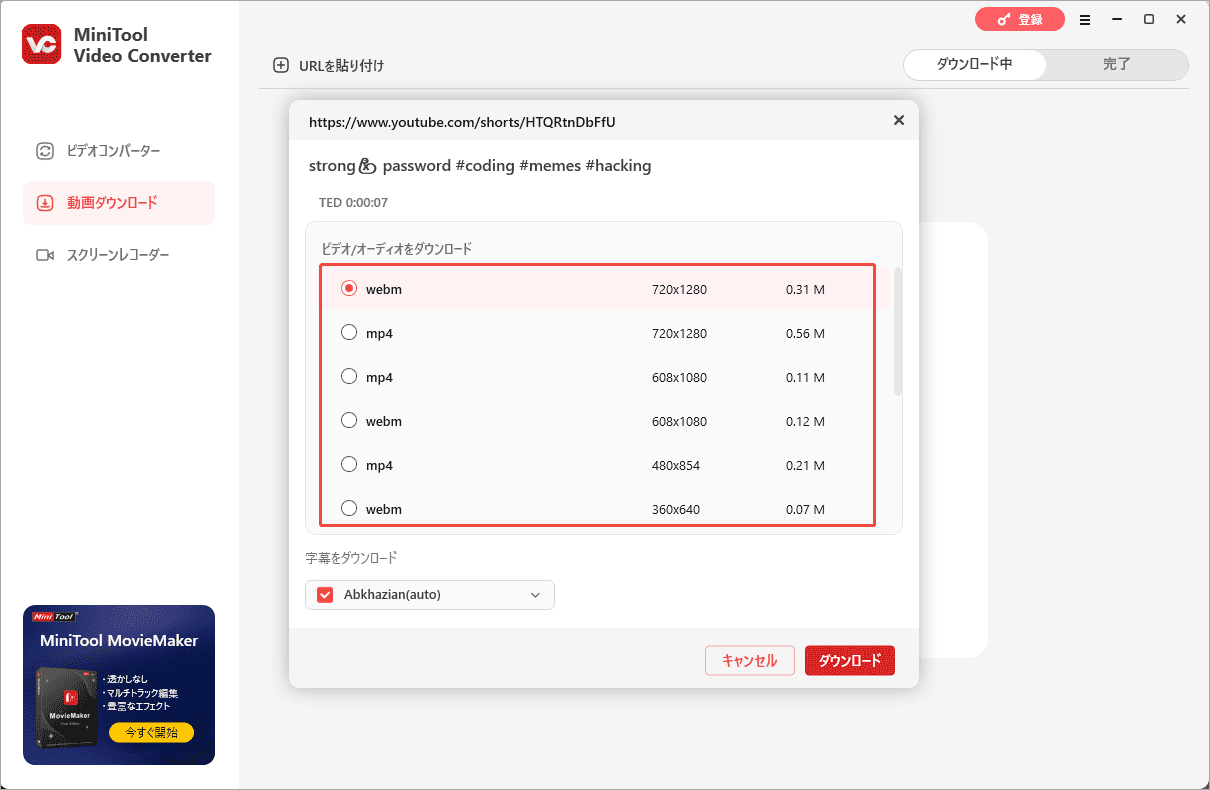


ユーザーコメント :