Learn how to easily download videos from various online platforms using MiniTool Video Converter. This guide provides clear, step-by-step instructions to help you quickly and efficiently download your favorite videos for offline viewing.
MiniTool Video Converter can also be used as a free online video downloader. With its Video Download module, you can save YouTube videos, audio, playlists, subtitles, Shorts videos, as well as videos from Facebook, Instagram, TikTok, and Twitter.
The following will take YouTube for example to show you the guide. The way to save videos from other social platforms are similar.
MiniTool Video ConverterClick to Download100%Clean & Safe
Part 1. Download Video from YouTube
MiniTool Video Converter allows you to download your favorite YouTube video and save it in MP4 or WebM format.
Step 1. Copy the video URL that you want to download from YouTube.
Step 2. Click on the Paste URL option, paste the URL into the provided box, and click Download to let it start parsing the URL.
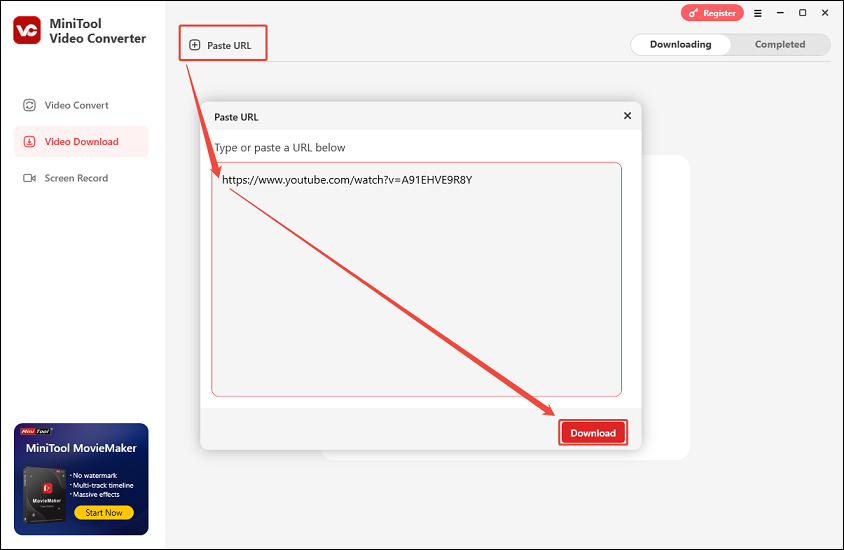
Step 3. Select a video format from MP4 or WebM. MiniTool Video Converter provides you with different video resolution options. Choose your wanted option and click Download.
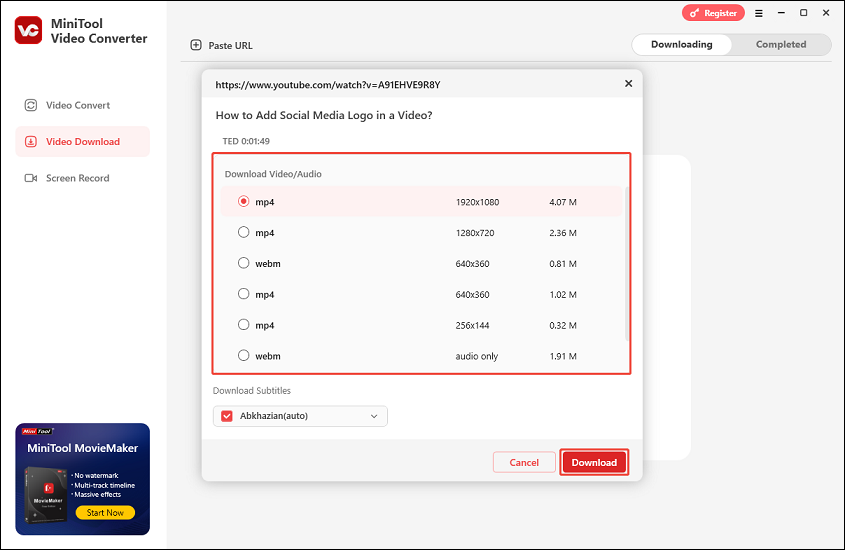
Step 4. When the download completes, go to the Completed tab. Click the play icon to directly play the downloaded video or click the folder icon to locate the downloaded video.
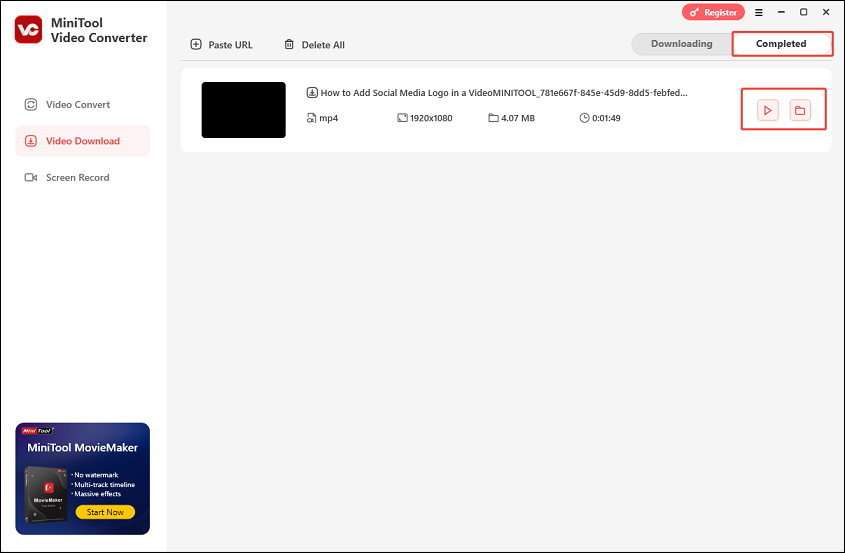
If you want to change the default destination folder for the downloaded YouTube videos, go to Settings under the top-right menu.
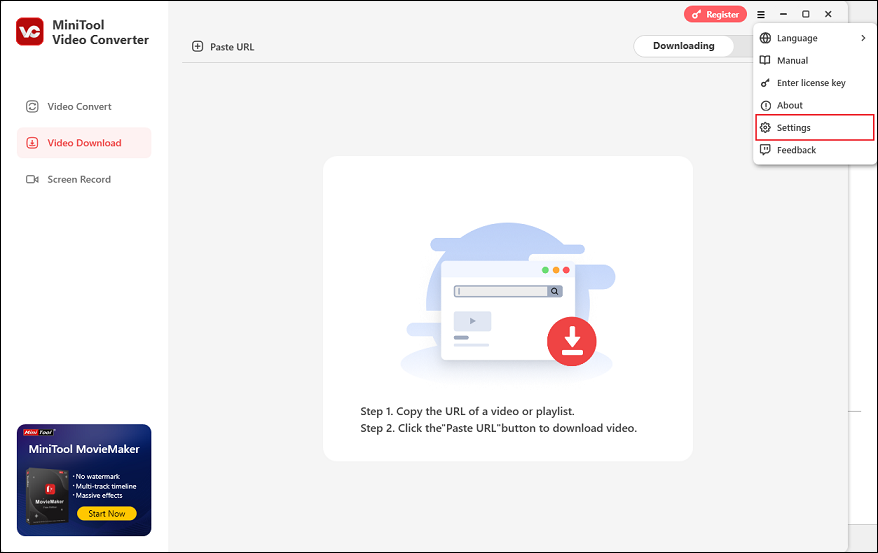
Part 2. Download Audio from YouTube
MiniTool Video Converter lets you download YouTube audio tracks and save them in MP3, WebM (audio only), and MP4 formats. Note that please choose the WebM format with the audio only option if you want to download only the audio part of the video.
Step 1. Copy the YouTube URL containing the audio track you want to download.
Step 2. Click on Paste URL, paste the YouTube URL into the pop-up box, and then click the Download button.
Step 3. Select MP3, WebM (with the audio only option), or MP4 as the output format and click on Download.
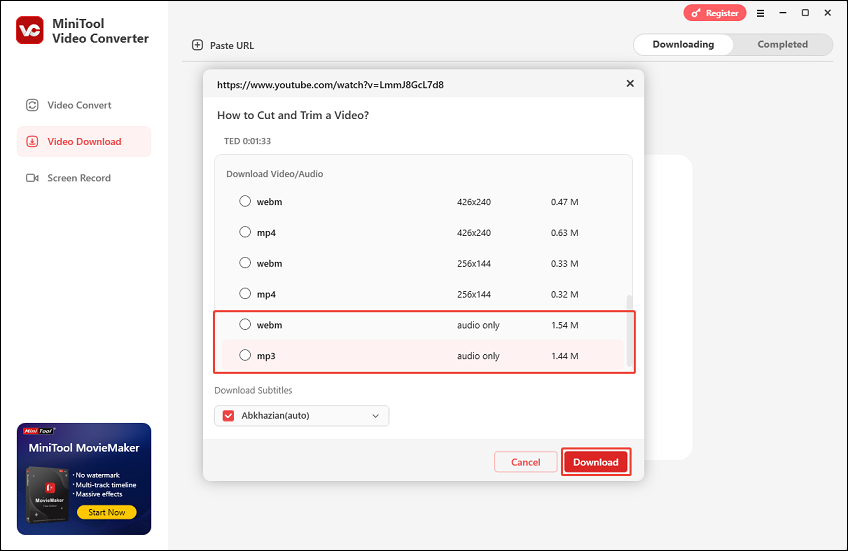
Part 3. Download Playlists from YouTube
Want to download YouTube playlists for free? It can also be completed by MiniTool Video Converter.
Step 1. Find out the YouTube playlist that you’d like to download and copy its link.
Step 2. Click the Paste URL option and paste the YouTube playlist URL into the input box. Then, click on Download.
Step 3. In the pop-up window, all the videos in the playlist will be selected by default. You can untick the box in front of a specific video to prevent it from downloading.
Step 4. Next, select MP4, MP3 or WAV as the output format for the playlist. If you choose MP4, you can select a resolution from the drop-down list. Alternatively, if you download the playlist in MP3, you can choose its bitrate.
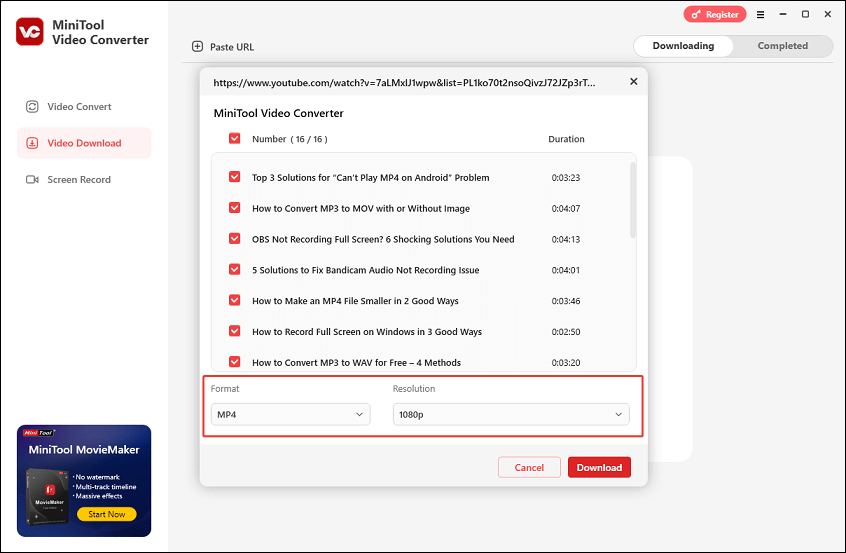
Step 5. Finally, click on Download to start downloading the YouTube playlist.
MiniTool Video Converter enables you to download up to 10 videos simultaneously. You can change the number of maximum concurrent downloads via the Settings option under the top-right menu.
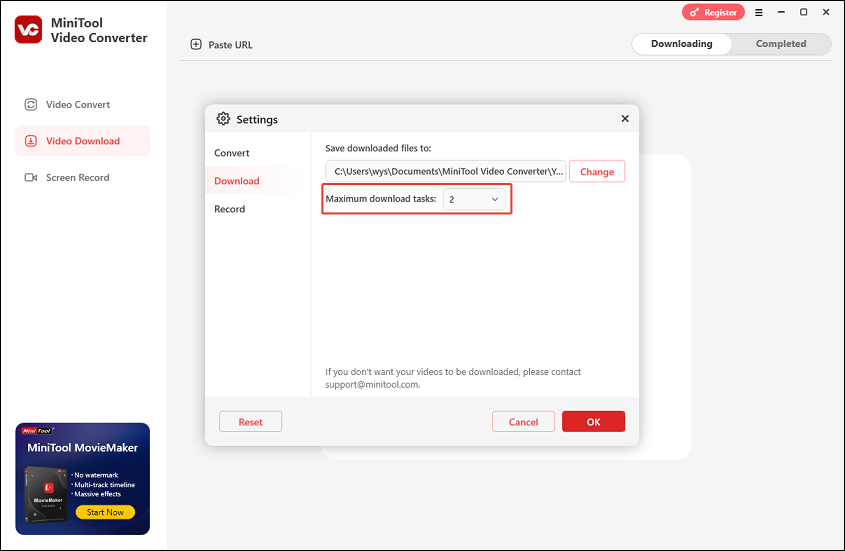
Part 4. Download Subtitles from YouTube
MiniTool Video Converter is useful for you to download YouTube subtitles.
Step 1. Copy the YouTube URL at first.
Step 2. Click Paste URL, paste the URL into the box, and hit the Download button.
Step 3. Select any format from the list.
Step 4. Under Download Subtitles, choose a language to save the file and click Download.
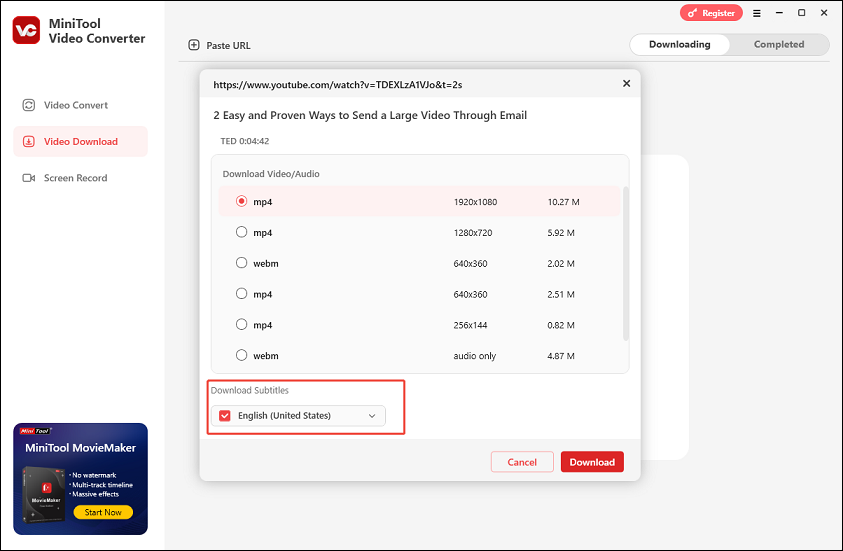
Step 5. After downloading, you can go to the Completed tab and click the folder icon to locate the subtitle file (.srt).
Part 5. Download YouTube Shorts Videos
You can also get YouTube Shorts videos using MiniTool Video Converter.
Step 1. Copy the URL of the target Shorts video.
Step 2. Click Paste URL and paste the Shors URL into the provided box. Then, click the Download button.
Step 3. In the new popup, select an output format and click on Download.
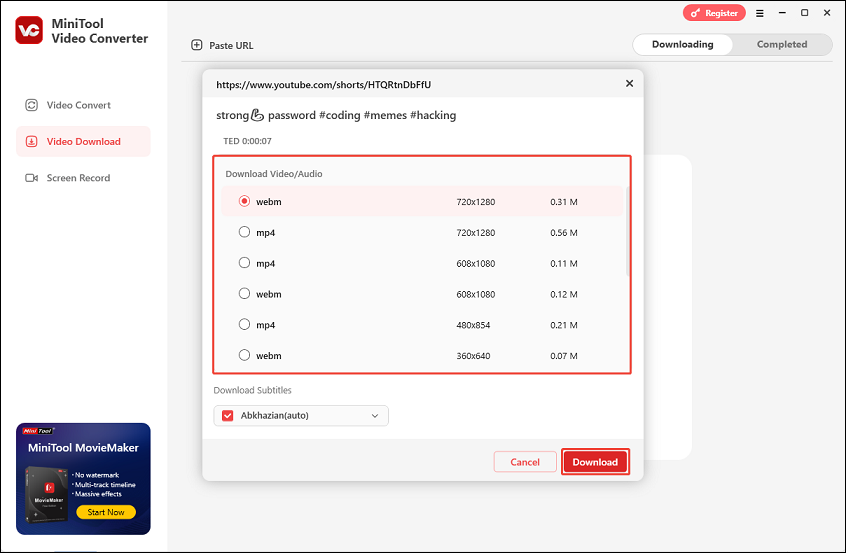


User Comments :