このガイドを読んで、MiniTool Video Converterを使ってさまざまなシーンでコンピュータの画面を録画する方法を学びましょう。チュートリアルの録画、ゲームプレイのキャプチャ、ビデオ通話の保存など、質の高い画面録画を簡単に行うための手順をわかりやすく解説します。
PC画面を録画する方法
MiniTool Video Converterは、メディアファイルの変換やYouTubeコンテンツのダウンロードに加えて、パソコン画面で行われるすべてのアクティビティを制限なしで、ウォーターマークなしで録画することもできます。
MiniTool Video Converterクリックしてダウンロード100%クリーン&セーフ
ステップ1:MiniTool Video Converterを起動し、デフォルトの「ビデオコンバーター」タブから「スクリーンレコーダー」タブに切り替えます。
ステップ2:画面上部の「フルスクリーン」をクリックして画面全体を録画するか、「範囲を選択」をクリックして、録画したい範囲を選択します。
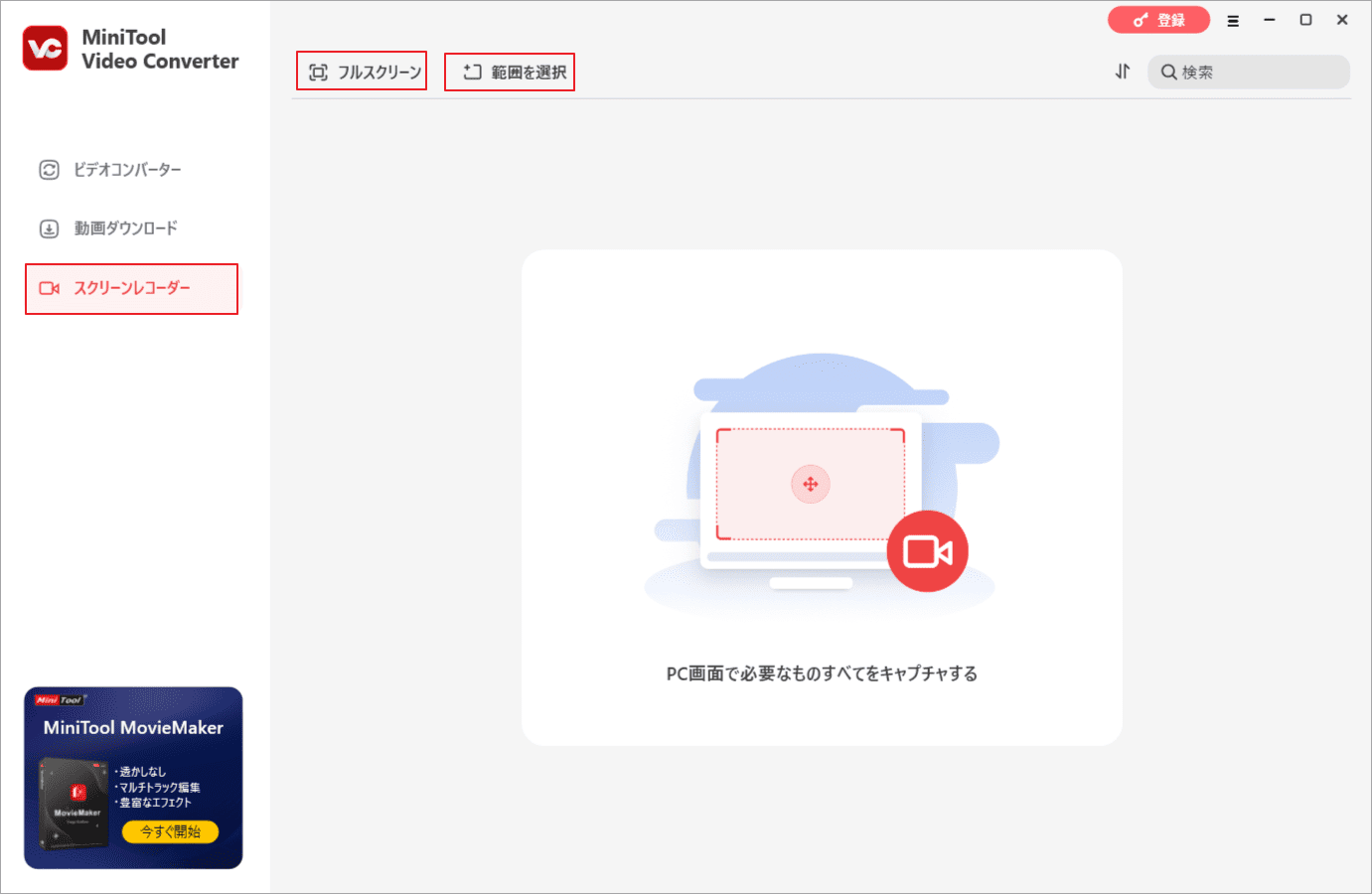
ステップ3:システム音またはマイクからの音を録音するかを決めます。MiniTool Screen Recorderパネルの対応するアイコンをクリックすることで、音のオン・オフを切り替えることができます。
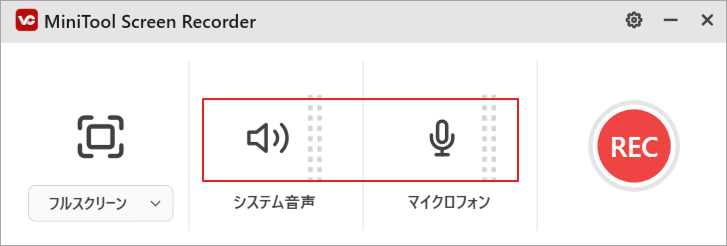
ステップ4:右上の「設定」アイコンをクリックして、詳細設定ページに入ります。ここでは、出力フォルダ、録画した動画のフレームレート、ビデオ品質、プリセット録画時間などを変更できます。変更を保存するために、忘れずに「OK」をクリックしてください。
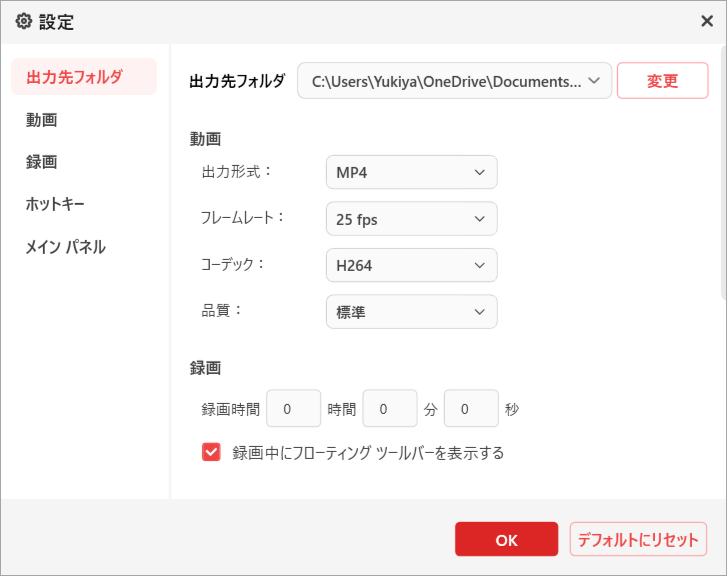
ステップ5:パネルの赤いRECボタンをクリックするか、キーボードのF6キーを押して、画面の録画を開始します。
ステップ6:録画中に「F9」キーを押すと、録画を一時停止/再開できます。
ステップ7:完了したら、「F6」キーを押して録画を停止します。
ステップ8:その後、MiniTool Video Converterのメインインターフェースにリダイレクトされ、録画したファイルがリストに表示されます。その横にある再生アイコンをクリックして視聴するか、ファイルアイコンをクリックしてファイルを探します。録画したファイルの名前を変更するには、現在のファイル名またはその横の編集アイコンをクリックしてください。
録画ファイルを削除したい場合は、カーソルをファイル タイトルに移動すると、右上に「X」アイコンが表示されます。この「X」アイコンをクリックし、表示されるポップアップで「はい」を選択して確認します。ローカルファイルも削除したい場合は、「ローカルファイルも削除されます」ボックスにチェックを入れてから「はい」をクリックしてください。
複数の録画があり、すべて一度に削除したい場合は、上部メニューの「すべて削除」をクリックしてください。
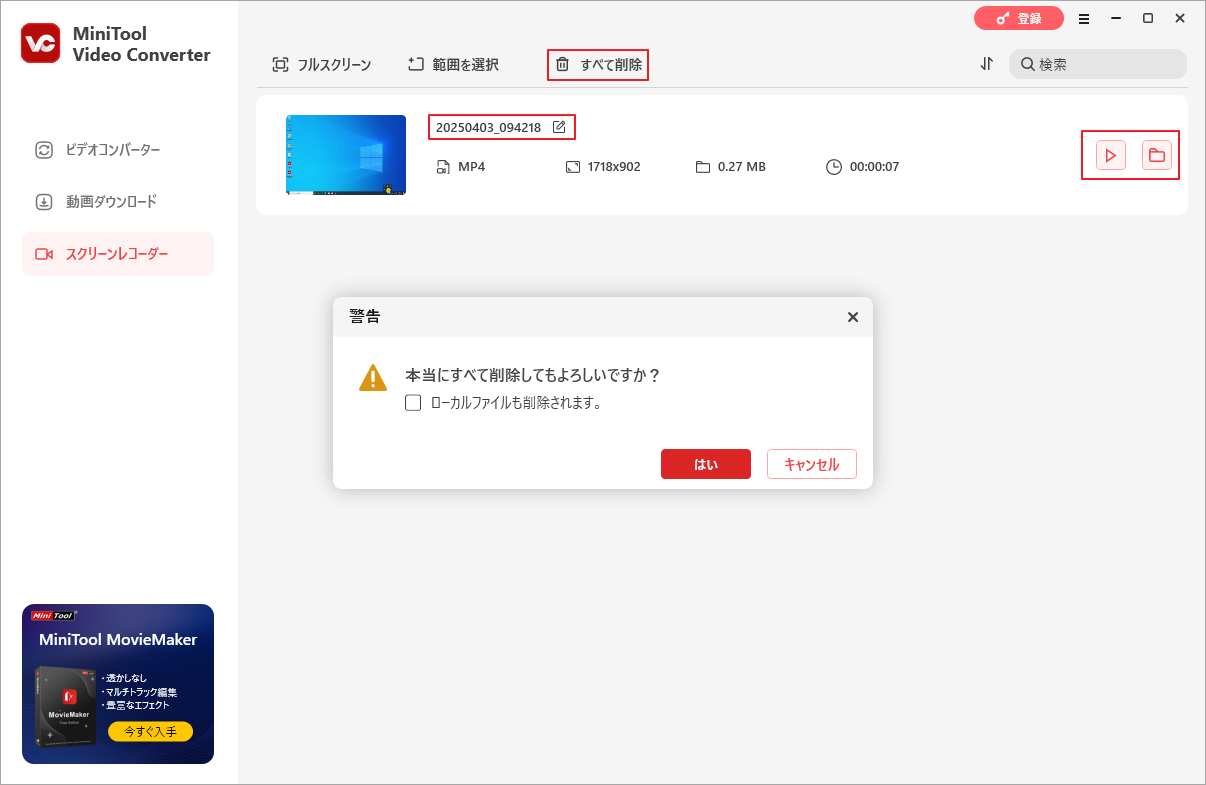

結語
これまでは、数回クリックするだけでコンピューター画面をキャプチャする方法をマスターしたはずです。それは簡単で効果的ではないでしょうか?


ユーザーコメント :