This essay updated by MiniTool mainly teaches you five solutions for resolving the “Adobe Media Encoder crashes could not write XMP data in output file” issue. If you are seeking them, just read on!
Have you ever encountered the “could not write XMP data in output file” error while using Adobe Media Encoder? If so, how do you deal with this problem? If you are still struggling to handle the issue, you can refer to the following solutions!
About “Adobe Media Encoder Could Not Write XMP Data in Output File”
This is an error message that an Adobe Media Encoder user can come across while using the tool for encoding footage. Some users will be informed with the encoded successfully information but the actual file size is 0KB and cannot play. While some people may receive this error when they open the program and the software is stuck. One of the error cases is as below:
02/16/2021 06:36:05 PM: Queue Stopped
02/16/2021 06:54:31 PM: Queue Started
– Source File: C:UsersbrandAppDataLocalTempjack marston trolling_3.prproj
– Output File: C:UsersbrandOneDriveDesktopRed Dead Redemption 2 2021.02.09 – 20.04.52.10.DVR_1.mp4
– Preset Used: Custom
– Video: 1920×1080 (1.0), 60 fps, Progressive, Hardware Encoding, Nvidia Codec, 00:16:51:46
– Audio: AAC, 320 kbps, 48 kHz, Stereo
– Bitrate: VBR, 1 pass, Target 10.00 Mbps
– Encoding Time: 00:06:27
02/16/2021 07:00:58 PM: File Encoded with warning
————————————————————
File importer detected an inconsistency in the file structure of Red Dead Redemption 2 2021.02.09 – 20.04.52.10.DVR_1.mp4. Reading and writing this file’s metadata (XMP) has been disabled.
#1 Disable “Write XMP ID to Files on Import” Option
After importing the file to Adobe Media Encoder, just do as below.
- Click the Edit option.
- Scroll down to find and choose Preferences.
- Select Metadata.
- Uncheck Write XMP ID to Files on Import option on the top.
- Click None in the Export Options.
- Click OK.
Then, you will encode with Adobe Media Encoder without similar issues.
#2 Prepare Enough Storage Space in Output Destination
Before converting to your target file format, make sure there is enough free disk space to save the output file. For some encoding processes, the output file will be larger than the input file such as converting to MP4 file format. If there isn’t adequate storage on the output address, you may receive the “could not write XMP data in output file. Adobe Media Encoder” error.
#3 Choose a Proper Output File Path
Some users say that if your destination location is somehow a special place, it may result in that error. For example, if you save the output file on cloud drives, network storage, backup or sync drives, or even OS disks, the process will fail with the problem.
Someone even mentioned that the source file should not be in those locations either.
#4 Delete Media Cache and Cache Files
First of all, show hidden files in your file explorer. Then, go to C:Users<username>AppDataRoamingAdobeCommon to delete the media cache as well as media cache files. You are suggested to do this from time to time as a lot of cache for the long term might cause crashes like the error in this article.
#5 Switch to Adobe Media Encoder Alternatives
If none of the above methods manage to solve the “Adobe Media Encoder could not write XMP data in output file” problem for you, the last try you may have is to rely on its replacement like DaVinci Resolve, FFmpeg, and HandBrake.
Related Articles
- [Solved] How to Fix After Effects Not Sending to Media Encoder?
- 5 Ways to Fix Adobe Media Encoder Crashes When Rendering
- [7 Fixes] Error Compiling Movie in Premiere Pro in Various Cases
- [Causes + Solutions] How to Fix Premiere Pro Export Error Code 3?
- [Solved] How to Fix “Adobe Media Encoder Is Not Installed”?


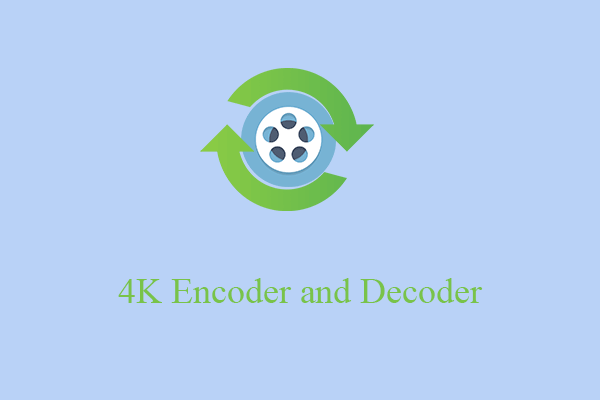
![[9 Ways] Fix Adobe Media Encoder Not Connecting to Project](https://images.minitool.com/videoconvert.minitool.com/images/uploads/2023/03/adobe-media-encoder-not-connecting-to-project-thumbnail.png)
![[7+1 Ways] How to Fix Adobe Media Encoder Error Code 3?](https://images.minitool.com/videoconvert.minitool.com/images/uploads/2023/03/adobe-media-encoder-error-code-3-thumbnail.png)
User Comments :