Adobe Media Encoder (AME) ist eine Anwendung zur Video-/Audioverarbeitung, mit der Sie Mediendateien von einem Format in andere Dateitypen konvertieren können. Normalerweise wird es in Verbindung mit anderen Adobe-Anwendungen wie After Effects, Premiere Pro, Audition, Prelude und Character Animator verwendet. Media Encoder spart diesen Programmen viel Zeit bei der Medienkodierung und ermöglicht es den Benutzern, weiter an Projekten zu arbeiten, während die Medienversionen kodiert werden.
Allerdings können Sie bei der Verwendung von Adobe Media Encoder auf einige Probleme stoßen. Hier sind einige Beispiele:
- AMT-Subsystemfehler Media Encoder.
- Adobe Media Encoder ist auf einen unerwarteten Fehler gestoßen und kann nicht fortfahren.
- Fehler beim Abrufen von Frames Media Encoder.
- Adobe Media Encoder CS4 Fehler 1603.
- Adobe Fehlercode –
Manchmal kann es vorkommen, dass Adobe Media Encoder nicht funktioniert mit einem Fehlercode 1609629695. Wie können Sie dann mit diesem Problem umgehen? Folgen Sie einfach den untenstehenden Lösungen!
Die Entwicklung von 4K Encodern und Decodern: Die Revolutionierung des Video-Streamings
Adobe Media Encoder Fehlercode: -1609629695 beheben
Manchmal erhalten Sie diese oder eine ähnliche Fehlermeldung:
Fehler beim Kompilieren des Films.
Accelerated Renderer Fehler
Frame kann nicht erzeugt werden.
Schreiben mit Exporter: MPEG
Schreiben in Datei: xxx
Dateityp schreiben: MPEG
Um Timecode: 00:05:49:58 – 00:06:01:32
Rendering bei Offset: xxx.xxx Sekunden
Komponente: MPEG vom Typ Exporter
Selektor: 9
Fehlercode: -1609629695
Die möglichen Lösungen sind unten aufgeführt.
#1 Starten Sie Adobe Apps oder den PC neu und versuchen Sie es noch einmal
Zunächst einmal ist der direkteste und einfachste Weg, es noch einmal zu versuchen, egal, welchen Vorgang Sie bearbeiten. Manchmal können Sie die Adobe-Anwendungen schließen und neu öffnen und es noch einmal versuchen. Oder Sie müssen Ihren Computer neu starten, die Adobe-Tools neu starten und es erneut versuchen.
#2 Adobe-Software aktualisieren/neu installieren
Wenn Neustart und erneuter Versuch nicht helfen, müssen Sie möglicherweise Ihre Adobe-Programme auf die neuesten Versionen aktualisieren, da der Fehler möglicherweise durch die Fehler in den alten Ausgaben verursacht wird. Oder Sie können die Anwendungen komplett neu installieren, um die Ursache für eine falsche Installation oder fehlende/beschädigte Installationsdateien auszuschließen.
Andere mögliche Lösungen
Im Folgenden finden Sie einige Tricks, die ebenfalls zur Lösung des Adobe Media Encoder Fehler beim Kompilieren des Films unbekannter Fehler beitragen können.
- Entfernen Sie verschachtelte Sequenzen.
- Schneiden Sie Effekte aus.
- Importieren Sie Sequenzen in neue Projekte.
- Ändern Sie den Namen Ihrer Sequenzen, um Sonderzeichen zu vermeiden.
- Ändern Sie den Ordnernamen der Export-Zieladresse nicht während des Prozesses. Wenn Sie dies doch tun, können Sie mit „Speichern unter“ an einem anderen Ort speichern.
- Löschen Sie den Cache der Adobe-App oder den System-Cache.
[7+1 Wege] Wie behebt man den Adobe Media Encoder Fehlercode 3?
Fix „Komponente: H.264 vom Typ Exporter Selector: 9 Fehlercode: -1609629695“
Ein weiteres Problem, das bei der Verwendung von Adobe Media Encoder auftreten kann, ist „Encoding Failed Component: H.264 vom Typ Exporter Selector: 9 Fehlercode: 3“. Im Folgenden finden Sie ein Beispiel für das Fehlerprotokoll.
Fehler beim Exportieren
Fehler beim Kompilieren des Films.
Fehler beim Exportieren
Fehler beim Abschließen des Renderns.
Schreiben mit Exporter: H.264
Schreiben in Datei: \D:Premier Pro Exports20201012-wed-gib-wedding-MA.mp4
Dateityp schreiben: H264
Um Timecode: 00:12:40:14 – 00:12:40:15
Komponente: H.264 vom Typ Exporter
Selektor: 9
Fehlercode: 3
Die Lösung für dieses Problem besteht darin, die Hardware-Kodierung in eine Software-Kodierung zu ändern. Die Anleitung lautet wie folgt.
1. Gehen Sie zu den Exporteinstellungen des Zielvideos.
2. Wechseln Sie zur Registerkarte Video im unteren rechten Bereich des Fensters Exporteinstellungen.
3. Scrollen Sie nach unten zu den Encoding-Einstellungen. Ändern Sie bei der Option Leistung Hardware-Encoding in Software-Encoding.
4. Klicken Sie auf die Schaltfläche Exportieren, um die Änderung zu speichern und die Kodierung der Zielmediendatei zu starten.
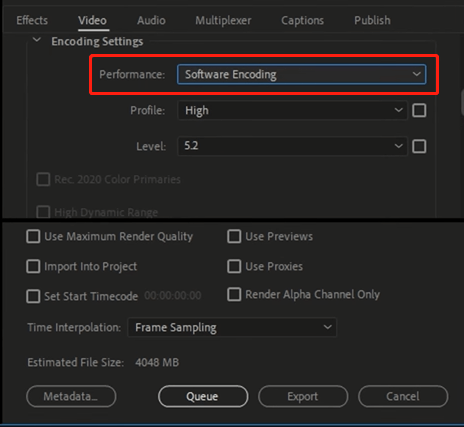
Adobe Media Encoder Fehlercode 3 lösen
Bei der Verwendung von Adobe Media Encoder mit der Adobe Premiere Pro Anwendung können Sie auf den Fehlercode 3 Media Encoder oder ähnliche Probleme stoßen. Sie treten vor allem dann auf, wenn Sie versuchen, ein Video im H.264 Format zu rendern und die Einstellungen von Premiere Pro nicht konfiguriert worden sind.
- Die Grafikkarte erfüllt nicht die erforderlichen Spezifikationen, z.B. zu wenig VRAM.
- Das System ist inkompatibel mit Premiere Pro, z.B. wegen nicht passender GPU-Treiber.
Für diese Art von Problemen können Sie eine der unten aufgeführten Lösungen verwenden.
Nr. 1 Wechsel zu reiner Software-Kodierung
Wenn Sie den Kodierungsmodus von Hardware auf Software umstellen, wird der Grafikprozessor umgangen. Das Rendern und Exportieren von Videos erfolgt dann ohne Grafikkarte. Allerdings wird der Bearbeitungsprozess durch die Software-Encodierung länger dauern. Die Schritte für den Wechsel von Hardware-Encoding zu Software-Encoding haben wir im obigen Inhalt beschrieben: Video > Encoding-Einstellungen > Leistung > wählen Sie Software-Encoding > OK > starten Sie Premiere Pro neu.
Nr. 2 GPU-Treiber-Update neu installieren
Im Allgemeinen aktualisieren Sie einfach alle Windows-Treiber, einschließlich des Grafikkartentreibers, im Geräte-Manager auf eine mit Premiere Pro kompatible Version.
Nr. 3 Maximieren Sie die GPU-Leistung
Sie können auch versuchen, den Media Encoder-Fehlercode 3 zu beheben, indem Sie die Energieverwaltung der Grafikkarte auf den maximalen Wert einstellen. Sie können sich auf das NVIDIA Control Panel oder die AMD Radeon Software verlassen. Im Folgenden zeigen wir Ihnen am Beispiel des Nvidia Control Panels, wie Sie die GPU-Leistungsverwaltung einrichten können.
1. Klicken Sie mit der rechten Maustaste auf den leeren Bereich auf Ihrem Desktop und wählen Sie Weitere Optionen anzeigen.
2. Wählen Sie dann NVIDIA Systemsteuerung im Kontextmenü.
3. Wählen Sie 3D-Einstellungen verwalten.
4. Suchen Sie unter Einstellungen den Energieverwaltungsmodus und stellen Sie ihn im Dropdown-Menü auf maximale Leistung ein.
[9 Methoden] Adobe Media Encoder verbindet sich nicht mit dem Projekt
Nr. 4 Adobe Premiere Pro App aktualisieren
Wenn Sie eine ältere Version von Premiere Pro verwenden, insbesondere eine sehr alte, sollten Sie sie auf die neueste Version aktualisieren, um den Fehlercode 3 zu beheben. Sie können einfach innerhalb des Programms nach Updates suchen, und es wird die Updates automatisch erkennen, herunterladen und auf Ihrem Computer installieren. Ein Neustart kann erforderlich werden.
Nr. 5 Adobe Creative Cloud Dienst schließen
Wenn Sie Adobe Creative Cloud im Hintergrund laufen lassen, kann dies das Problem mit dem Adobe Media Encoder Fehlercode 3 verursachen. Sie müssen also nur alle Dienste von Creative Cloud beenden, um den Fehler zu beheben. Tun Sie das ganz einfach im Task-Manager!
Premiere Pro Fehlercode beheben -1609629695
Können Sie Ihr Premiere Pro-Projekt nicht exportieren oder rendern? Friert Ihre Anwendung ein, bleibt hängen oder reagiert nicht mehr, während Sie ein Projekt exportieren oder rendern? Wenn ja, können Sie versuchen, das Problem mit diesen Methoden zu beheben.
1. Überprüfen Sie die aktuellen und bekannten Probleme, die zu dem Adobe Premiere-Fehlercode 1609629695 führen können.
2. Aktualisieren Sie auf die neueste Version von Premiere Pro.
3. Erzwingen Sie das Schließen und den Neustart von Premiere oder einen Neustart des Betriebssystems.
4. Suchen Sie im Systemkompatibilitätsbericht nach den Ursachen. Wenn es sich um ein Treiberproblem handelt, aktualisieren Sie einfach die entsprechenden Treiber mit einem Treiberaktualisierungstool oder installieren Sie sie neu. Umgekehrt müssen Sie möglicherweise Ihre Treiber zurücksetzen, wenn Sie sie kürzlich aktualisiert haben.
5. Entfernen Sie alle Interpunktionszeichen in den Medien, der Projektdatei oder dem Namen der Ausgabedatei.
6. Vergewissern Sie sich, dass Sie über genügend freien Speicherplatz auf Ihrem Computer verfügen.
7. Versuchen Sie, an einen anderen Ort auf Ihrem PC zu exportieren.
8. Exportieren Sie Ihr Projekt in ein anderes Dateiformat.
9. Deaktivieren Sie die hardwarebeschleunigte Dekodierung, wenn Sie in H.264 oder HEVC exportieren.
10. Wenn Sie nicht in H.264 exportieren, gehen Sie zu Datei > Projekteinstellungen > Allgemein und wählen Sie im Bereich Video-Rendering und -Wiedergabe die Option Nur Mercury Playback Engine Software.
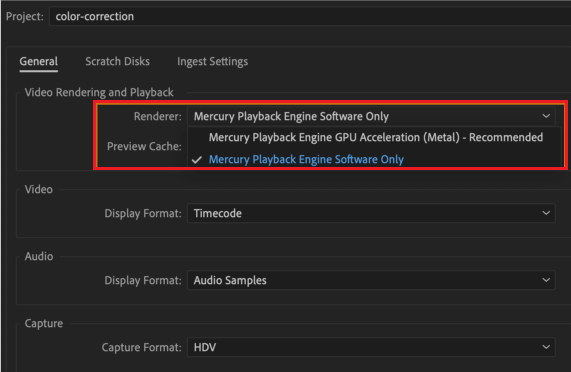
11. Wenn Sie eine benutzerdefinierte Exportvoreinstellung verwenden, stellen Sie einfach eine der standardmäßig integrierten Ausgabevoreinstellungen wieder her.
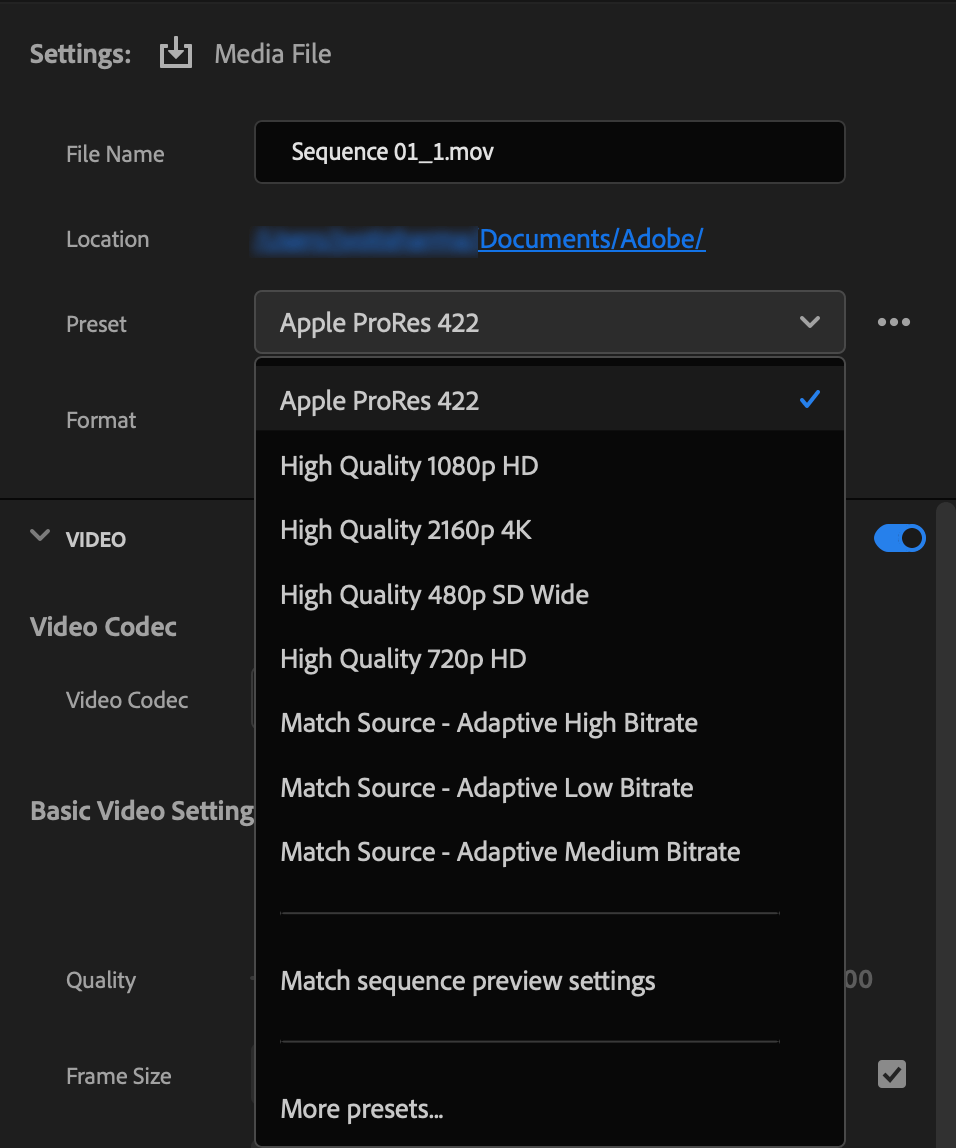
12. Wählen Sie Warteschlange, um Media Encoder zu öffnen und Ihr Projekt mit Adobe Media Encoder zu exportieren.
13. Wenn Sie einen Übergang oder ein Plugin eines Drittanbieters verwenden, entfernen Sie dieses vorübergehend aus dem Projekt und versuchen Sie erneut zu exportieren.
AME-Fehlercode beheben: -1609629695 mit seiner Alternative
Wenn leider keine der oben genannten Lösungen Ihr Problem lösen kann, können Sie eine der Alternativen von Adobe Media Encoder ausprobieren, wenn Sie einfach eine Audio-/Videodatei von einem Dateiformat in ein anderes konvertieren möchten. Unter den Ersatzlösungen für AME ist MiniTool Video Converter aus den folgenden Gründen empfehlenswert
- Unterstützt über 1000 gängige Ausgabeformaten.
- Unterstützt Stapel-Konvertierung.
- Schnelles Konvertieren von Video und Audio ohne Zeitlimit.
- Windows-Bildschirm ohne Wasserzeichen aufzeichnen.
- Herunterladen von YouTube-Videos, Audio und Untertiteln ohne Werbung oder Bündel.
- Völlig kostenlos.
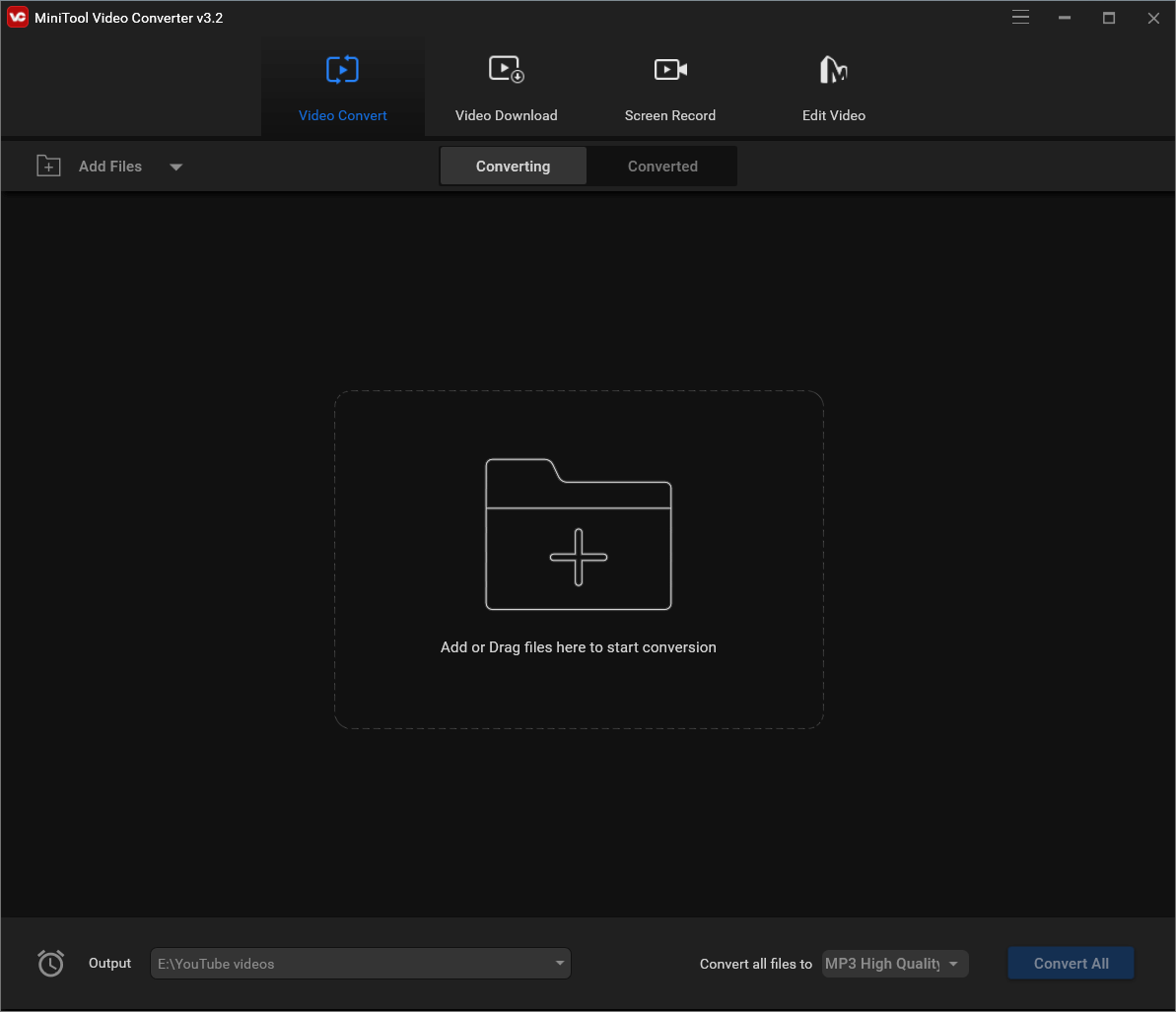
MiniTool Video ConverterKlicken zum Download100%Sauber & Sicher
Wenn Sie Ihre Videos zusätzlich bearbeiten möchten, gibt es auch ein Gegenstück zu Adobe Premiere Pro – MiniTool MovieMaker, eine einfach zu bedienende und kostenlose Videobearbeitungssoftware ohne Wasserzeichen. Die eingebetteten Vorlagen ermöglichen es Ihnen, schnell persönliche Diashows zu erstellen und diese mit Ihren Freunden zu teilen!
MiniTool MovieMakerKlicken zum Download100%Sauber & Sicher
Zusammenfassung
Haben Sie bis jetzt den Adobe Media Encoder Fehlercode: -1609629695 gelöst? Ich hoffe, die Antwort ist ja. Wenn nicht, können Sie als letzten Ausweg versuchen, online nach weiteren Lösungen zu suchen oder in entsprechenden Foren um Hilfe von Profis zu bitten. Oder Sie wenden sich an den Support-Service von Adobe, um Ihr Problem zu lösen. Viel Glück!
Verwandte Artikel
- Adobe Media Encoder ist nicht aktiviert und wie kann man ihn kostenlos erhalten?
- 5 Wege, um Abstürze von Adobe Media Encoder beim Rendern zu beheben
- Wie behebt man das Problem „Adobe Media Encoder ist nicht installiert“?
- Lösen: „Adobe Media Encoder konnte keine XMP-Daten in die Ausgabedatei schreiben“.
- Microsoft Expression Encoder: Ein umfassendes Tool für Videokodierung und Screen Capture


Nutzerkommentare :