After Effects CC 2014 以降、AE はレンダー キューからプロジェクトを MP4 に直接レンダリングすることをサポートしなくなりました。では、After Effects を MP4 にエクスポートする他の方法はありますか? この記事では、Media Encoder を使用してまたは使用せずに After Effects を MP4 に書き出す方法について説明します。
After EffectsはAdobe社によって開発されたモーショングラフィックスやビジュアルエフェクトを動画に加えるソフトです。映画制作、ビデオゲーム、テレビ制作のポストプロダクション プロセスによく使用されます。
After Effects ではレンダーキューから MP4 として保存する機能がキャンセルされましたが、別の方法でAfter Effects を MP4 にエクスポートすることは可能です。そこで、Media Encoder をインストールしている場合は、簡単にAfter EffectsをMP4 にレンダリングすることができます。しかしこのソフトがない場合は、作品を AVI または QuickTime (MOV) ビデオにエクスポートし、サードパーティのビデオコンバータ (MiniTool Video Converter など) を使用して MP4 に変換できます。
MiniTool Video Converterクリックしてダウンロード100%クリーン&セーフ
次の手順に従って、Media Encoder を使用して、または使用せずに After Effects を MP4 にエクスポートする方法を学びましょう。
Media Encoder を使用して After Effects を MP4 にエクスポートする方法
ここでは、Media Encoder を使用して After Effects から MP4 をエクスポートする手順をご案内します。
ステップ1:「ファイル」→「プロジェクトを開く…」の順をクリックして、After Effects でプロジェクトファイルを開きます。
ステップ2:上部のメニューバーで「コンポジション」をクリックし、ドロップダウンリストから「Adobe Media Encoder キューに追加…」オプションを選択するか、Ctrl + Alt + M (Windows) または Option + Command + M (Mac) を押して、 Adobe Media Encoder を開きます。
ステップ3:「プリセットブラウザ」セクションから「H.264」を選択します。その後、「キュー」パネルに移動し、「H.264」をクリックして「書き出し設定」を開きます。
ステップ4:「形式」ドロップダウン リストから「H.264」を選択します。 すべての書き出し設定が完了したら、「OK」をクリックします。
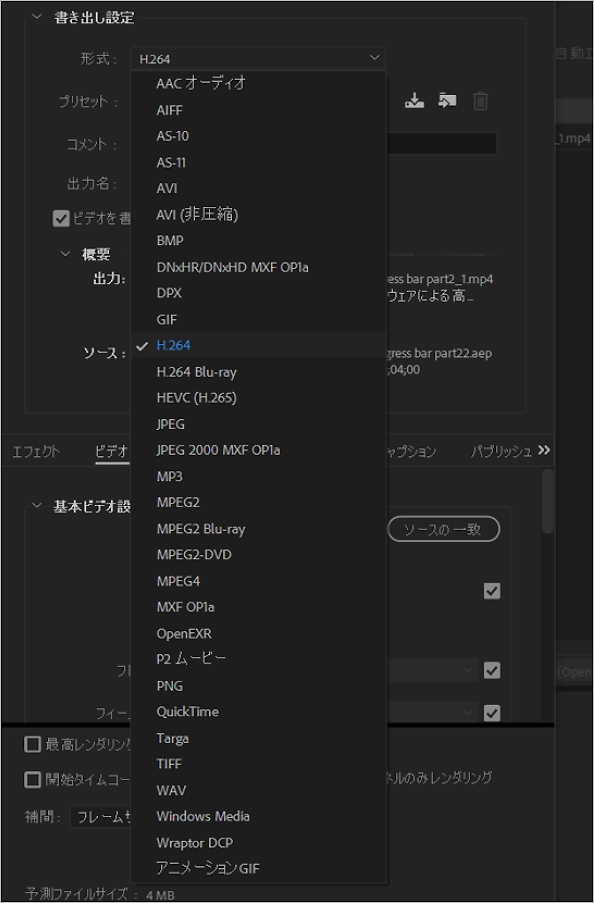
ステップ5:緑色の「再生」ボタンをタップすると、After EffectsからMP4への書き出しが始まります。
Media Encoderを使用せずに After Effects を MP4 にエクスポートする方法
Media Encoder をインストールしていない場合は、まずプロジェクト ファイルを AVI または MOV に書き出し、次に別のビデオ コンバーターを使用して MP4 に変換できます。
ステップ 1:After Effects を AVI または MOV に書き出します。
- 「ファイル」→「書き出し」→「レンダーキューに追加」の順をクリックします。
- 左下隅にある「出力モジュール」をクリックして「出力モジュール設定」画面に入ります。
- 「形式」リストから AVI または QuickTime を選択し、「OK」をクリックします。
- 「レンダリング」ボタンをクリックして、After Effects を AVI または MOV ビデオ ファイルにエクスポートします。
ステップ2:AVI または MOV を MP4 に変換します。
このパートでは、MiniTool Video ConverterとHandbrakeを使用してAVIまたはMOVをMP4に変換する方法を説明します。
MiniTool Video Converter は、Windows向けの無料のビデオおよびオーディオコンバータであり、さまざまな種類のビデオ形式を MP4 に変換(その逆も可)することができます。それに、変換された動画内にはウォーターマークは追加されません。また、コンピュータ画面を録画したり、YouTube からビデオや音楽をダウンロードしたりすることもできます。
MiniTool Video ConverterでAVIやMOVをMP4に変換する手順は以下のとおりです。
1). 本ソフトをインストールした後、起動してそのメインインターフェースに入ります。
2). 真ん中の「ここにファイルを追加またはドラッグして、変換を開始します」アイコンををクリックして、After EffectsからエクスポートされたAVIまたはMOVファイルをソフトに書き込みます。
3). 下図の赤枠内のアイコンをクリックして、「動画」→「MP4」の順を選択します。
4). 適切な画質と解像度を選択し、「変換」ボタンをクリックします。
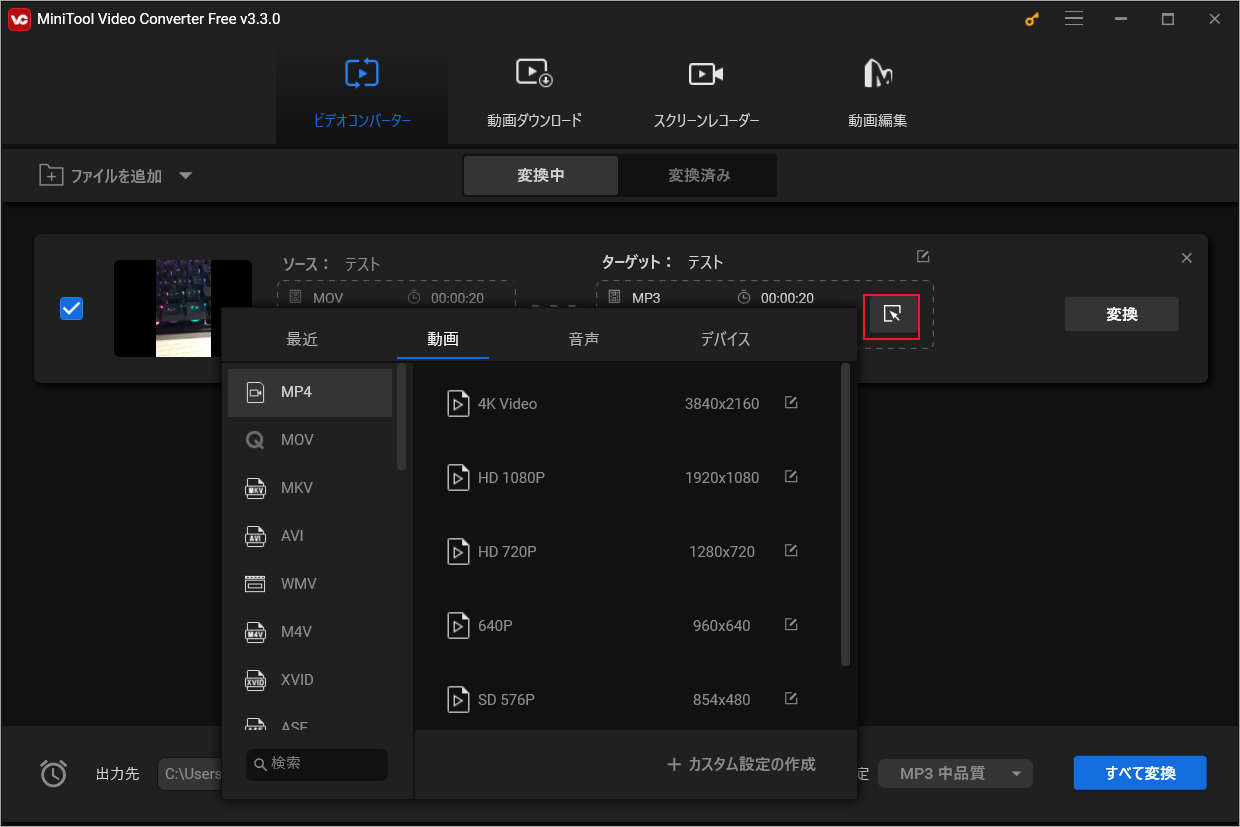
完了したら、「変換済み」タブに移動し、先ほど変換されたファイルを確認することができます。
HandBrake は、Windows、macOS、Linuxに対応する無料のオープンソース ビデオ コンバータであり、AVI または MOV を MP4 に変換するのにも最適です。
1). ソフトの公式 Web サイトから HanBrake をダウンロードしてインストールします。
2). 「ファイル」をクリックして、After Effects からエクスポートされた AVI または MOV をアップロードします。
3). 「概要」タブで、MP4 形式がデフォルトでチェックされていることを確認してください。次に、「参照」をクリックして出力フォルダーを選択し、このファイルの名前を変更します。
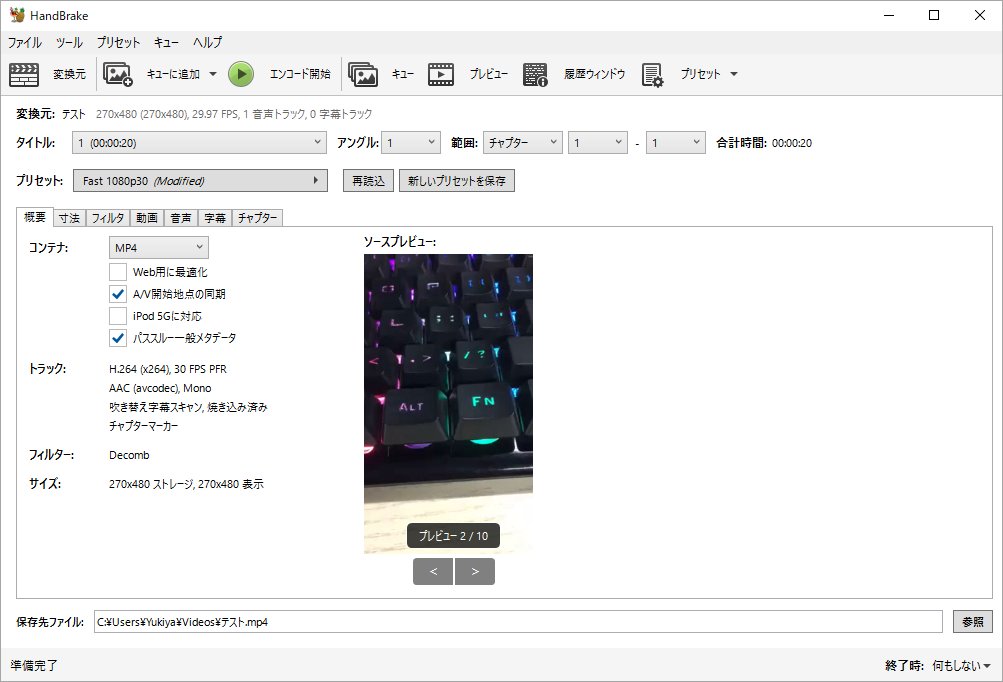
4). 「エンコード開始」ボタンをタップして変換を開始します。
結語
この記事では、Media Encoderを使用して、または使用せずにAfter EffectsをMP4にエクスポートする方法を説明します。AfterEffectsのプロジェクトファイルをMP4にエクスポートしたい場合は、上記の方法を参照してください。



ユーザーコメント :