Developed by Adobe Systems, After Effects is a powerful visual effect, motion graphics, and compositing application. It’s used for the post-production process of film-making, video games, and television production.
Although After Effects has canceled the option of saving After Effects as MP4 from the render queue, you can still export After Effects to MP4. If you have installed Media Encoder, you’ll find it very easy to render After Effects to MP4. If not, you can export your work to AVI or QuickTime (MOV) video, and then use a third-party video converter (like MiniTool Video Converter) to convert it to MP4.
MiniTool Video ConverterClick to Download100%Clean & Safe
Now, follow these steps to learn how to export After Effects to MP4 with or without Media Encoder.
How to Export After Effects to MP4 with Media Encoder
Here are the detailed steps on how to export MP4 from After Effects with Media Encoder.
Step 1. Open the project file in After Effects by clicking the File > Open Project….
Step 2. On the top menu bar, click the Composition, then choose the Add to Adobe Media Encoder Queue… option from the dropdown list, or just press Ctrl + Alt + M (Windows) or Option + Command + M (Mac) to open Adobe Media Encoder.
Step 3. Select H.264 from the Preset Browser section. Go to the Queue panel, and click H.264 to open the Export Settings.
Step 4. Choose H.264 from the Format dropdown list. And you can continue to complete other export settings. Once done, click OK.
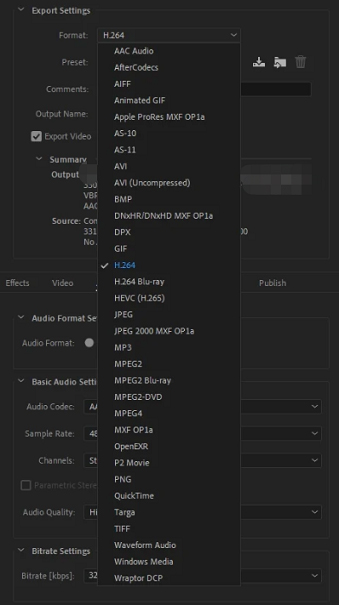
Step 5. Tap on the green play button to start exporting After Effects to MP4.
Also read: DRP to MP4: How to Export DaVinci Resolve to MP4
How to Export After Effects to MP4 Without Media Encoder
If you haven’t installed Media Encoder, you can convert the project file to AVI or MOV first, and then convert it to MP4 using another video converter.
Step 1. Export After Effects to AVI or MOV:
1). Click the File > Export > Add to Render Queue.
2). At the bottom left corner, click the Output Module. From the Output Module Settings, choose the AVI or QuickTime from the Format list, and click OK.
3). Then click the Render button to export After Effects to an AVI or MOV video file.
Step 2. Convert AVI or MOV to MP4
This part will show you how to convert AVI or MOV to MP4 with MiniTool Video Converter and Handbrake.
MiniTool Video Converter is an effective and free video and audio converter on Windows, allowing you to convert a wide range of video types to MP4 and vice versa. And it won’t add watermarks to the converted file. And it also lets you record the computer screens and download video and music from YouTube.
How to convert AVI or MOV to MP4 with MiniTool Video Converter?
1). Launch MiniTool Video Converter after the installation.
MiniTool Video ConverterClick to Download100%Clean & Safe
2). Click the Add or Drag files here to start conversion area to browse for the folder that stores the AVI or MOV file that was just exported from After Effects. Select the file and tap on Open.
3). Click this button, and click the Video > MP4, and choose an MP4 type with desired video quality, and hit the Convert to start conversion. Once done, go to the Converted tab, click the Show in Folder to locate the converted file.
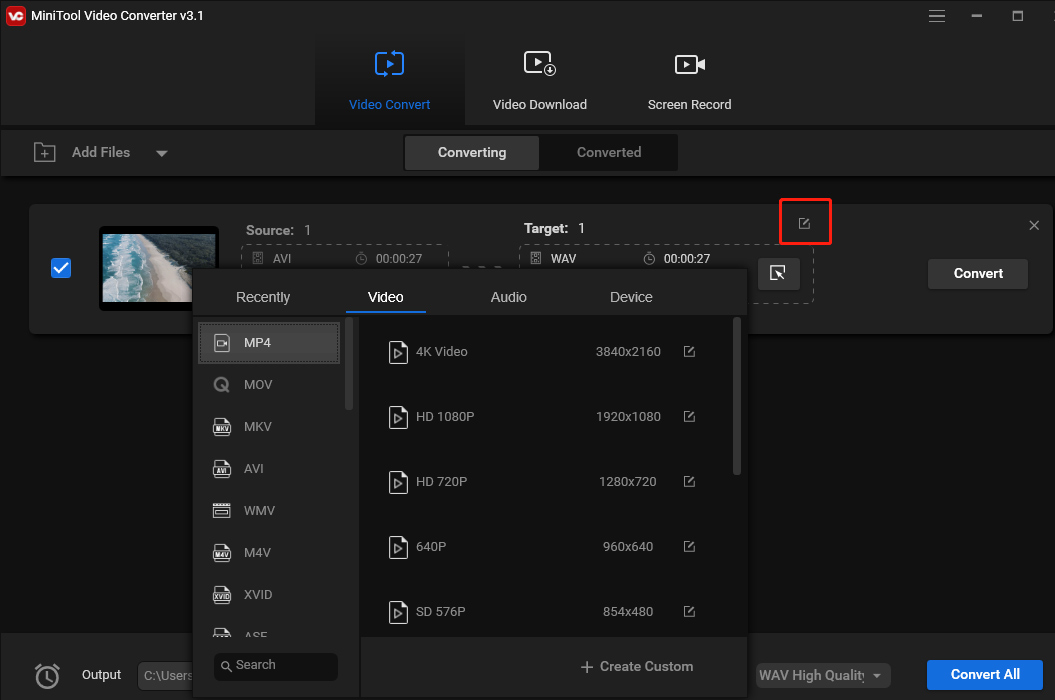
HanBrake is a free and open-source video converter on Windows, macOS, and Linux. And it’s also a great choice to convert AVI or MOV to MP4.
1). Download HanBrake from the official website, and open this software.
2). Tap on File to upload the AVI or MOV exported from After Effects. Under the Summary tab, make sure that the MP4 format is checked by default. Then click the Browse to choose an output folder and rename this file.
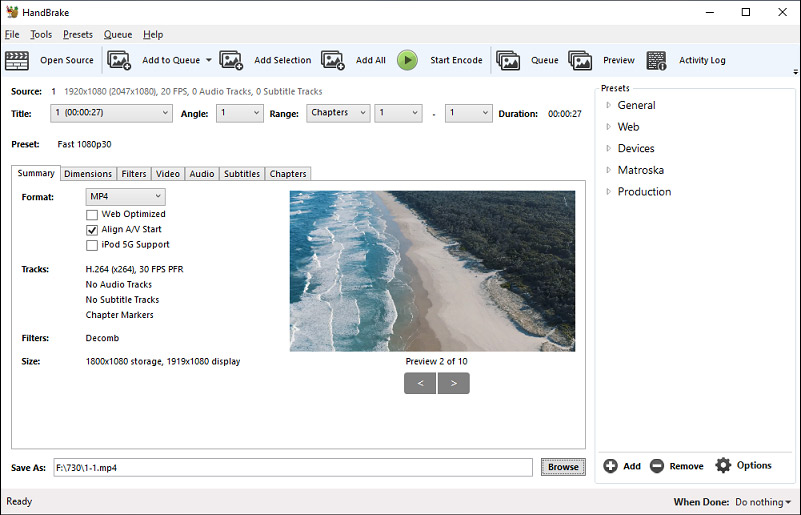
3). Tap on the Start Encode button to start the conversion.
Conclusion
This post offers clear guides on how to export After Effects to MP4 with or without Media Encoder. Just follow the above steps to export your After Effects project file to MP4.
In fact, an APE file is one of the video project files created by After Effects to store a video composition. The other is the APEX file. If you want to convert APE to MP4, just follow the two methods.


![PRPROJ to MP4: How to Export Premiere Pro to MP4 [Ultimate Guide]](https://images.minitool.com/videoconvert.minitool.com/images/uploads/2022/11/prproj-to-mp4-thumbnail.jpg)
User Comments :