FLV is a file format commonly used for online videos that features good image quality and a reasonable file size. However, iPhone devices don’t support this format natively. If you want to play FLV files on an iPhone, you need to convert them to an iPhone-supported format. Then, this free file converter post from MiniTool will recommend two trustworthy converters and show you how to convert FLV to iPhone step by step.
How to Convert FLV to iPhone Supported Format?
In this section, we introduce two FLV to iPhone converters that you can use. Please continue to read the following content.
Method 1: Convert FLV to iPhone with MiniTool Video Converter
MiniTool Video Converter is a professional and 100% free FLV to iPhone converter that you can select without hesitation. Apart from FLV to iPhone conversion, it supports many other formats such as MP4, MOV, MKV, AVI, WMV, MP3, WAV, AAC, AIFF, etc., and devices-supported formats like Samsung, Huawei, Android, etc. This converter allows you to efficiently convert FLV to iPhone and iPhone to FLV.
In addition, customizing the parameters including encoder, resolution, bitrate, frame rate, quality, etc. is also available in MiniTool Video Converter. What’s more, you can convert multiple video or audio files at once, which can save a lot of time.
Now, let’s follow the detailed steps below and see how to convert FLV to iPhone:
Step 1: Click the download button below to download and install MiniTool Video Converter on your computer for free.
MiniTool Video ConverterClick to Download100%Clean & Safe
Step 2: Launch this video converter to enter the Video Convert section. Then, click Add Files to import the FLV video you want to convert. Alternatively, you can directly drag and drop the target file to the + area.
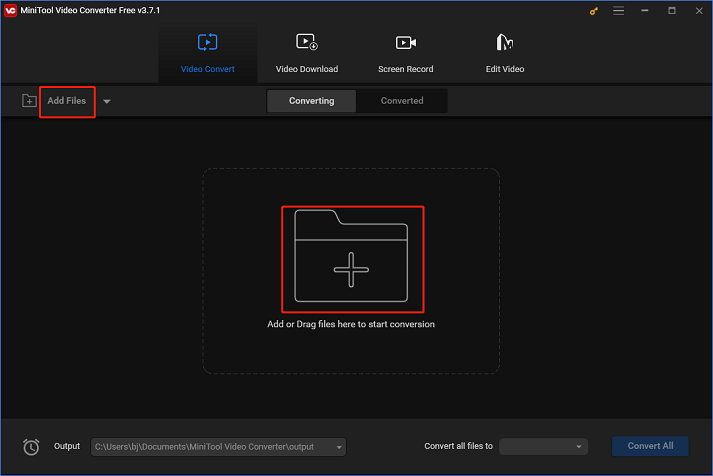
Step 3: You can click the edit icon next to Target to rename the file and choose an output destination. Next, click the diagonal arrow button under Target to open the output format library, select the Device tab, click Apple, and then choose an iPhone model you want.
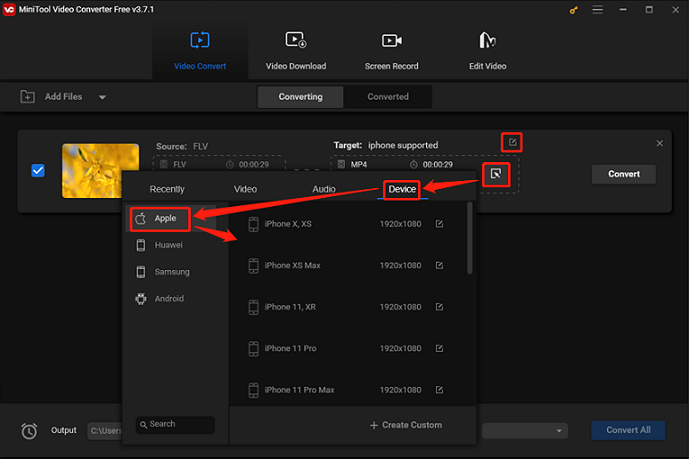
Step 4: When everything is ready, click Convert to start conversion. After that, you can head to the Converted section to check and locate the iPhone-supported file by clicking Show in folder.
Method 2: Convert FLV to iPhone with an Online FLV to iPhone Converter
Using an online converter to convert FLV to iPhone is a great option for someone who doesn’t have a good Internet connection or enough computer storage. Therefore, I’d like to recommend a robust online FLV to iPhone converter – FreeConvert. It has an intuitive interface and supports a wide range of formats including FLV, MP4, AVI, 3GP, MKV, MOV, WMV, MP3, OGG, etc., which allows you to complete the conversion task easily.
The specific steps for converting FLV to iPhone are as follows:
Step 1: Open the browser on your computer to search for FreeConvert, and then enter its main interface.
Step 2: Click Choose Files to import the target FLV file.
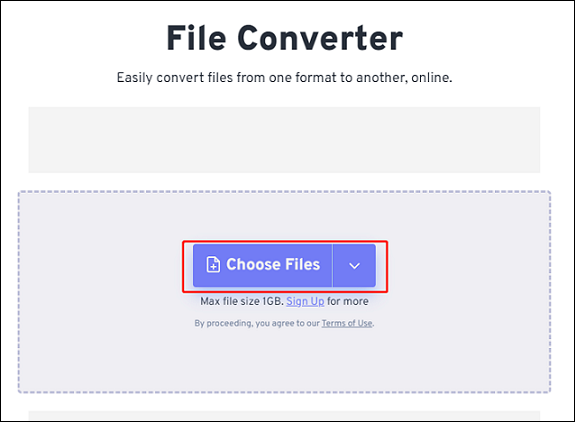
Step 3: Click the up-arrow button next to the Output button to open the format list, select the Video tab, and click the iPhone option.
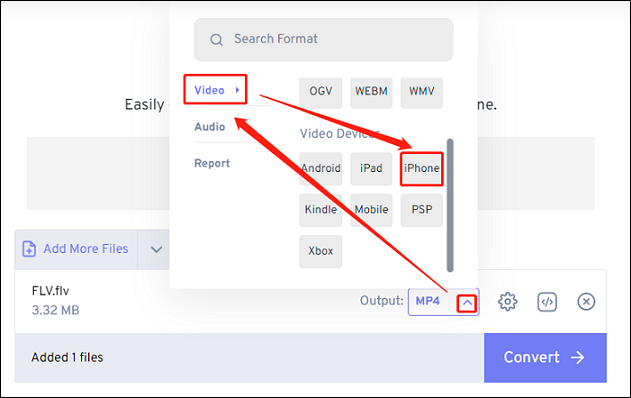
Step 4: Click Convert to start conversion. Once the conversion process is done, click Download to save the iPhone-supported file to your local folder.
Bonus: Excellent Windows-based FLV Player
How to open FLV files on a PC? It is a good idea to play FLV files on your computer with a powerful FLV player and MiniTool MovieMaker is qualified for that. This free video editor without watermark is a professional FLV player which is completely free and has no ads, bundles, or viruses. Besides, it supports other formats that you can play, including MP4, AVI, MKV, MOV, WMV, etc.
Furthermore, it can be used as a video editor that helps you edit videos by trimming, cropping, adding effects, filters, transitions, and so on. Parameters like resolution, quality, frame rate, etc. are optional.
Just click the download button below to try it!
MiniTool MovieMakerClick to Download100%Clean & Safe
Conclusion
This post offers two practical and specific ways to convert FLV to iPhone. Also, we recommend a robust FLV player – MiniTool MovieMaker for opening FLV videos on Windows. Hope this article can help you a lot!


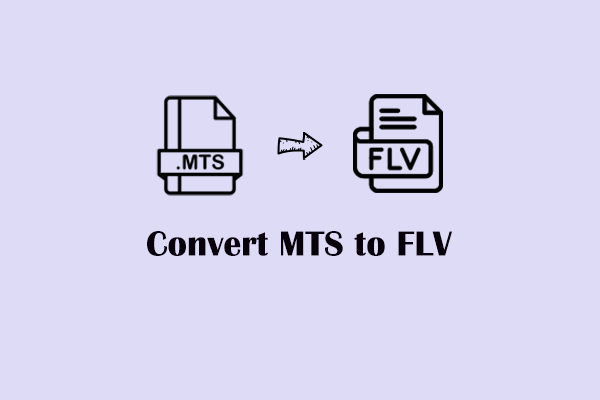
![How to Convert DVD to iPhone Efficiently? [2 Methods]](https://images.minitool.com/videoconvert.minitool.com/images/uploads/2024/09/convert-dvd-to-iphone-thumbnail.png)
User Comments :