Can you record on Discovery Plus? The answer is yes! This free video converter post from MiniTool will offer 6 professional and robust third-party converters and walk you through the entire recording process. Read on for more!
With the rapid growth of streaming platforms, Discovery Plus has become a popular choice for fans of documentary, movie, and TV series content. Numerous documentaries, reality shows, and educational series are available in its extensive library, which offers a multitude of entertaining and instructive material.
In addition, on Discovery Plus, everyone can enjoy the whole season of TV shows, short videos, movies, and more. However, a frequent issue that users have is the requirement for a steady internet connection to view Discovery Plus material. There are no download options available on this streaming platform either.
Before learning how to record on Discovery Plus, I think it is necessary to have a general review of this platform. Keep reading the following content to get more information.
What Is Discovery Plus
Discovery Plus is an American multinational subscription video-on-demand streaming service. It provides a wide variety of channels, including but not limited to, HGTV, the Discovery Channels, Animal Planet, TCL, and non-cable channels. Numerous TV series, original films, etc. are available on this site.
Additionally, users can use this streaming platform on their linked TV, game console, laptop, computer, and mobile device. On March 23, 2020, Discovery Plus was initially launched in India. Then, on January 4, 2021, it debuted in the US. On April 1, 2022, there were 24 million subscribers to Discovery Plus.
Can You Record on Discovery Plus
Can you record on Discovery Plus? The answer is yes. However, Discovery Plus uses Digital Rights Management (DRM) to protect its collection of content from misuse. As a result, you may experience black screen issues when trying to record the desired episode on Discovery Plus. In that case, it is necessary to use specialized third-party screen recording software, which can bypass DRM and keep the screen visible.
Why Recording on Discovery Plus
There are kinds of situations where you want to record on Discovery Plus. If you have a busy life or are restricted to the internet, recording empowers you to watch your preferred television programs and documentaries whenever and wherever you want. After recording content, you can even view it on a variety of devices.
In addition, when shows air, you can record them and view them at a convenient time. For shows that air at an inconvenient time, this is very helpful. Moreover, if you are super into documentaries, recording enables you to create your own material library, which is excellent for reference or rewatching these episodes.
How to Record on Discovery Plus
How to record on Discovery Plus without any hassle? The following content provides 6 powerful and user-friendly screen recording tools. With these, you can record on Discovery Plus with no lag or black screen. Read the content below and choose your favorite!
Option 1: MiniTool Video Converter
The first screen recorder, MiniTool Video Converter, is always my top choice and never lets me down. MiniTool Video Converter is a powerful and feature-rich screen recording software that is capable of recording screen to video without time limits. This free application allows you to capture any on-screen activity, including games, TV shows, movies, on-screen tutorials, presentations, online lectures, video calls, online chats, and more.
Additionally, you can select a recording region as you prefer. With MiniTool Video Converter, you can even choose to record with system audio and microphone sound simultaneously or separately. Moreover, there are multiple parameters you can control, such as frame rate: 50fps, 30fps, 25fps, 20fps, 15fps, quality: standard, high, original, etc. With this reliable screen recorder, you can get the Discovery Plus recording with no hassle!
More About MiniTool Video Converter:
- It functions as a file converter to complete the conversion process quickly.
- Numerous format conversions are supported, such as OGG to AAC, XVID to MXF, MP4 to MKV, MOV to MKV, and M4V to FLV.
- It can compress files by altering their format, resolution, etc.
- Batch conversion is supported.
- It allows you to change the output parameters, such as bitrate, resolution, frame rate, encoder, sample rate, etc.
- It enables you to download YouTube videos, audio, playlists, and more.
How to screen record on Discovery Plus with MiniTool Video Converter step-by-step
Can you record on Discovery Plus? How to record on Discovery Plus? You can follow the details below to record on Discovery Plus:
Step 1: Get MiniTool Video Converter for free on your PC.
Click the button below to download and install MiniTool Video Converter for free.
MiniTool Video ConverterClick to Download100%Clean & Safe
Step 2: Open the MiniTool Screen Recorder window.
Choose the Screen Record option after launching this program on your PC. Next, click the Click to record screen area to access the MiniTool Screen Recorder window.
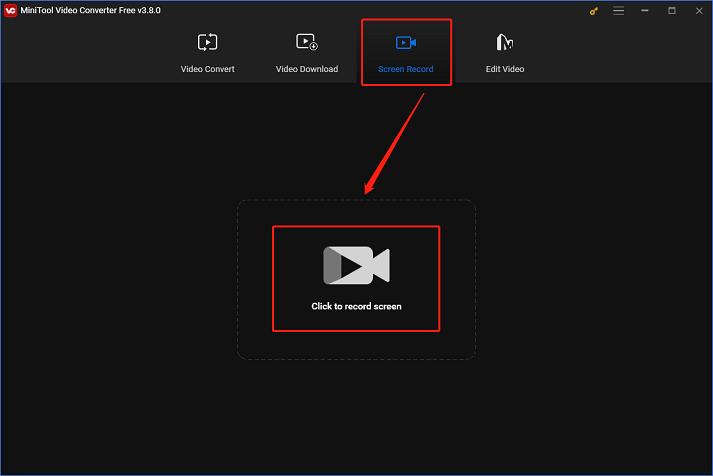
Step 3: In the MiniTool Screen Recorder window, adjust some settings.
Click the down-arrow icon next to Full screen to open the drop-down menu. Next, you can choose to record the whole screen or a desired part. After that, click the speaker icon or the microphone icon to turn them on or off. Considering that you’re recording a movie or a TV show, it is recommended to turn the system audio on and turn the microphone off. Then, click the gear icon to enter the Settings window for further settings.
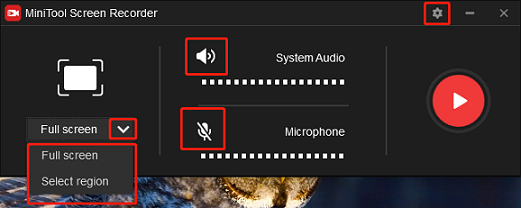
Click the three-dot icon in the Settings window to select an output folder. Furthermore, you are allowed to adjust the quality, frame rate, and other settings. Next, save the changes by clicking the OK button.
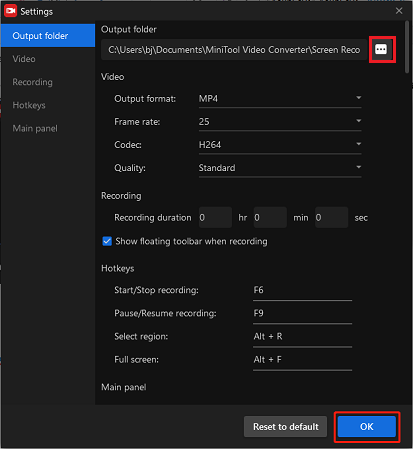
Step 4: Start screen recording on Discovery Plus.
Click the red Record button to start recording. You will have a three-second buffer time to head to the target screen.
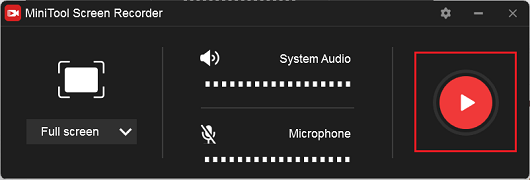
Once the recording is over, press F6 to stop the recording. You can check the recording list in the MiniTool Screen Recorder window. Also, you can right-click the recording to preview, rename, or delete it.
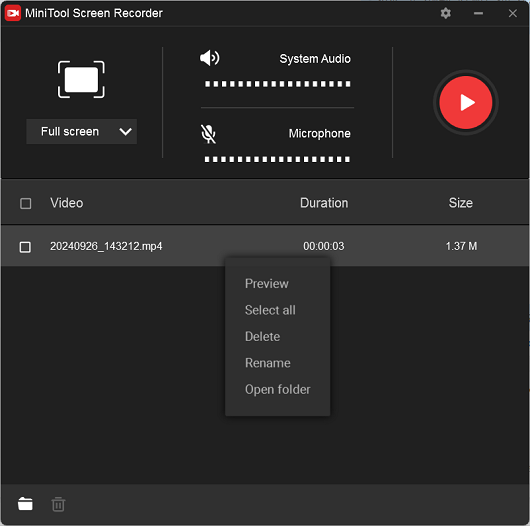
You can finish the recording process smoothly by following the specific instructions above!
Option 2: iTop Screen Recorder
iTop Screen Recorder is a professional screen recorder that allows you to capture everything on the computer screen, such as video/audio calls, online chats, TV shows, etc. To suit their demands, users can choose the recording region and record in 1080p and 120FPS.
Additionally, iTop Screen Recorder allows you to modify hotkeys, format, resolution, frame rate, bitrate, and other settings. You can also record both microphone sound and system audio at the same time or separately.
Furthermore, if you are using the premium version of this software, you can set up your screen to record automatically when you’re not there. After reaching a predetermined time, it will immediately stop recording and save the file. With iTop Screen Recorder, you can screen record on Discovery Plus with no effort.
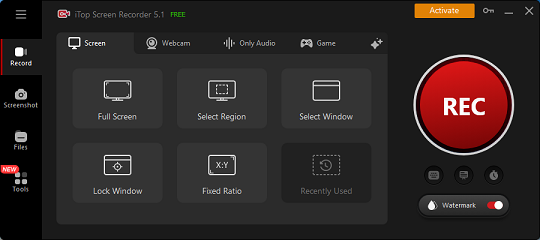
Option 3: EaseUS RecExperts
Can you record on Discovery Plus? EaseUS RecExperts can also do you a favor! This robust software allows you to record audio, overlay webcam video, and capture a specific area of your screen. It contains many helpful features to improve the impact of your recordings in addition to supporting 4K recording. Moreover, EaseUS RecExperts also gives you the ability to change the frame rate while recording. With this reliable recording tool, you can record on Discovery Plus smoothly!
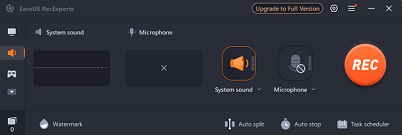
Option 4: RecMaster
For smooth PC screen recording, RecMaster is excellent. It can record any activity on the computer screen, including live streaming, TV shows, online chats, and more. Plus, this recording tool also includes a lot of features, such as scheduling recording, 4K, and HD recording. Format, quality, frame rate, encoder, output resolution, and other settings are among the many that you can change.
Furthermore, RecMaster can record system sound, microphone input, and camera overlay in addition to supporting a variety of recording modes, such as game mode, full-screen, custom area, webcam, audio-only, and program window. You can choose the recording modes according to your circumstance.
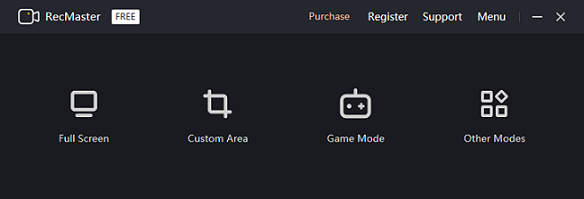
Option 5: Aqua Demo
Aqua Demo is an outstanding screen recorder that can help you effortlessly record on Discovery Plus. It is easily accessible because it works with both Windows and macOS. Plus, it allows you to record the entire screen or a designated region.
Moreover, this application enables you to record audio from your computer and microphone, guaranteeing that it is captured with clarity and accuracy. You can record up to 4K video by simply adjusting the video quality using easily configurable presets. Furthermore, you can also change the video’s output format, like MP4, MOV, WMV, etc., and play it on different devices.
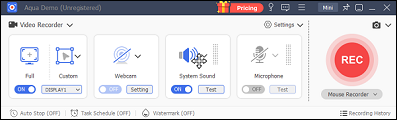
Option 6: Joyoshare VidiKit
The last recommended recording tool is Joyoshare VidiKit, which has an intuitive interface, empowering you to use it with no hassle. It supports almost all activities that happen on the computer screen, such as gameplay (LOL, Gwent, Osu, etc.), online chats, movies, TV shows, etc.
Besides, Joyoshare VidiKit supports a wide range of formats, such as MP4, AVI, MOV, WMV, DV, MPEG, 3GP, M4V, and more. As a result, you can save your recordings in multiple formats for viewing across devices. Moreover, bitrate, frame rate, resolution, and other settings can also be changed.
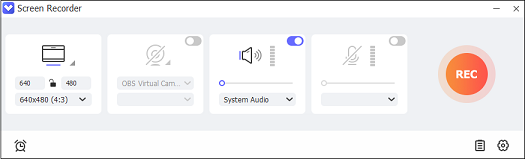
Bonus: Best Video Editor – MiniTool MovieMaker
Do you often make videos and post them on social media and want to get more attention? Well, I guess a powerful and versatile video editor can do you a big favor. When it comes to video making, never miss MiniTool MovieMaker. Numerous editing tools, including cropping, reversing, rotating, splitting, and cutting, are all included in this free video editing program. You may also add text, music, effects, filters, transitions, and more to your videos with it.
More significantly, MiniTool MovieMaker is completely free of watermarks, bundles, and advertisements, making it easy to use. Additionally, MiniTool MovieMaker supports multiple output formats, including MP4, MOV, MKV, and more, and lets you modify output parameters like frame rate, resolution, etc.
Furthermore, MiniTool MovieMaker can be used as a file converter to complete the conversion process efficiently. It can also compress files with little loss of quality and combine several audio or video files into one. MiniTool MovieMaker also functions as a media player, playing files in different formats, such as MP4, MKV, MOV, MPG, WMV, AVI, VOB, RMVB, M4A, FLAC, MP3, and more.Simply said, MiniTool MovieMaker can meet all of your needs.
Click the download button below to try it!
MiniTool MovieMakerClick to Download100%Clean & Safe
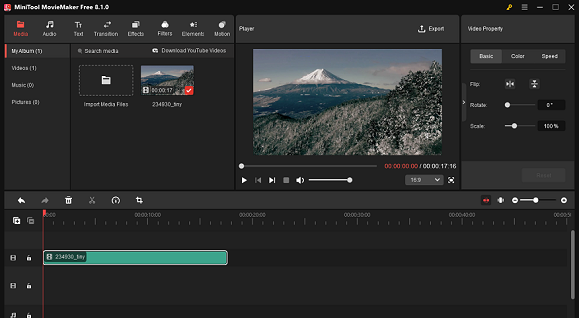
Conclusion
Can you record on Discovery Plus? Yes, of course. Although there is no downloading option on Discovery Plus, you can use third-party screen recording tools, which will make the recording process smooth. To obtain Discovery Plus recording, I have suggested six professional and practical screen recorders in this post. Plus, taking MiniTool Video Converter as an example, a specific recording guide is offered. By following the instructions, you can screen record on Discovery Plus with no effort.
More than that, if you want to make a unique and attractive video, try MiniTool MovieMaker. This free video maker can help you edit videos by trimming, cropping, reversing, adding effects, filters, music, transitions, etc., meeting all your requirements. Hope this article can help you a lot! You can get in touch with us via [email protected] if you have any questions while using MiniTool Video Converter or MiniTool MovieMaker. Also, you can message me on Twitter. I’ll help you as soon as I can.


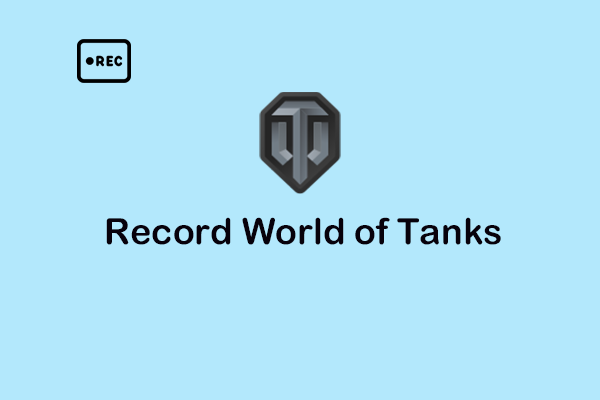
![Proven Methods to Record Adobe Connect Easily [Detailed Guide]](https://images.minitool.com/videoconvert.minitool.com/images/uploads/2024/12/record-adobe-connect-thumbnail.png)
![How to Screen Record on Huawei Laptop? [Comprehensive Guide]](https://images.minitool.com/videoconvert.minitool.com/images/uploads/2024/12/how-to-screen-record-on-huawei-laptop-thumbnail.png)
User Comments :