Are you a Huawei user? Are you familiar with Huawei products? Do you know how to screen record on a Huawei laptop without hassle? This free file converter post from MiniTool offers 7 excellent Huawei laptop screen recorders and gives a detailed guide on how to screen record on a Huawei laptop smoothly. Also, a versatile video editing tool is highly recommended for editing videos. Read on for more.
Huawei’s continuous development and progress have earned it more and more loyal consumers. They find it convenient and enjoyable to use Huawei Electronic Products. However, people who are new to Huawei laptops may not be familiar with how to operate them.
Specifically, some users know little about how to screen record on Huawei laptop. To solve that problem, we have explored and chosen 7 reliable Huawei laptop screen recorders. But firstly, it is necessary to give a brief introduction to Huawei. Read on.
Introduction to Huawei
Huawei, short for Huawei Technologies Co., Ltd., is a famous Chinese multinational technology company specializing in designing electronic products. It has a wide range of product types, including smartphones, tablet computers, smart TVs, Mobile and fixed broadband networks, Consultancy and managed services, HarmonyOS, etc.
In addition to that, Huawei is also involved in software development, design, and production of integrated circuits, photovoltaic and electric vehicles, and other cross-border products. Its main office is in Shenzhen, Guangdong province’s Longgang District.
Founded in 1987, Huawei initially concentrated on producing telephone switches. It has since grown bigger and bigger, expanding its business to more than 170 countries around the world. With a global sales revenue of 721.2 billion yuan (about $107 billion) in 2018, Huawei became the first Chinese hardware business to surpass $100 billion in yearly revenue and set a milestone for the first time.
Top 7 Huawei Laptop Screen Recorders
How to screen record on Huawei Laptop? Firstly, you need an expert Windows screen recorder, which will make the recording process much easier. The following content recommends 7 excellent Huawei laptop screen recorders. Keep reading the content below and see what we have!
#Top 1: MiniTool Video Converter
MiniTool Video Converter is an all-in-one and top-grade software that allows you to record the Huawei laptop screen as long as you want. It is completely free and has no ads, bundles, or watermarks, empowering you to capture any activity on the PC screen without hassle, including but not limited to games, videos, online meetings, presentations, TV series, online tutorials, online chats, video/audio calls, etc.
Plus, this free screen recorder also lets you specify the recording area that fits your preference. Moreover, you can turn the system audio and microphone on or off as you prefer. The output recordings are in MP4 format with high quality. You can also adjust some parameters before recording, like frame rate, quality, etc.
Just click the download button below to try it!
MiniTool Video ConverterClick to Download100%Clean & Safe
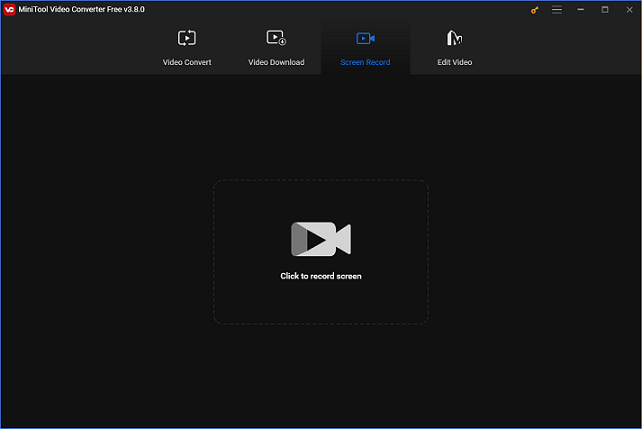
Other Features of MiniTool Video Converter:
- It also functions as a video converter that allows different format conversions, including M4B to MP4, MOV to MP4, OGV to OGG, MOV to MKV, F4V to WMV, etc.
- It provides formats that are compatible with YouTube, Vimeo, Instagram, etc.
- It offers format presets for iPhone, iPad, Huawei, Android, and Samsung.
- It enables you to change the output parameters, like frame rate, bitrate, sample rate, quality, encoder, etc.
- It allows you to convert up to 5 files at the same time.
- It can reduce file size by changing its resolution, format, etc.
- It empowers you to download videos, playlists, music, Shorts, and subtitles from YouTube.
- …
#Top2: Xbox Game Bar
Xbox Game Bar is a built-in screen recording tool on Windows PCs. It is capable of capturing almost every activity on the computer screen, like gameplay, online meetings, streaming videos, etc. Plus, the sound can be captured as well. But there’s one thing to keep in mind: Xbox Game Bar cannot capture the desktop and file explorer.
#Top 3: Huawei PC Manager
Huawei PC Manager is a native screen recording tool for Huawei laptops. It can record with both system audio and microphone sound. But note that the Huawei PC Manager version before 12.0 may be unable to capture the sound. So, make sure you’re using the version 12.0 or later. The recording files will be saved in MP4 format.
#Top 4: Bandicam
Bandicam is also a reliable screen recorder supported by Windows PCs. It is designed to capture any activity on your screen in 4K Ultra HD videos, especially for games. So, it is favored by many gaming vloggers. Besides, Bandicam offers multiple recording modes, including video recording modes, device recording modes, game recording modes, etc. You can preserve the quality of your exported video by selecting the proper recording mode.
Moreover, you can record with microphone sound and system audio simultaneously or separately. Thus, it is suitable for making online tutorials, game walkthroughs, presentations, and more. Furthermore, this Huawei laptop screen recorder allows you to directly share the recordings on YouTube. Its intuitive interface makes screen recording easy for both novice and expert users.
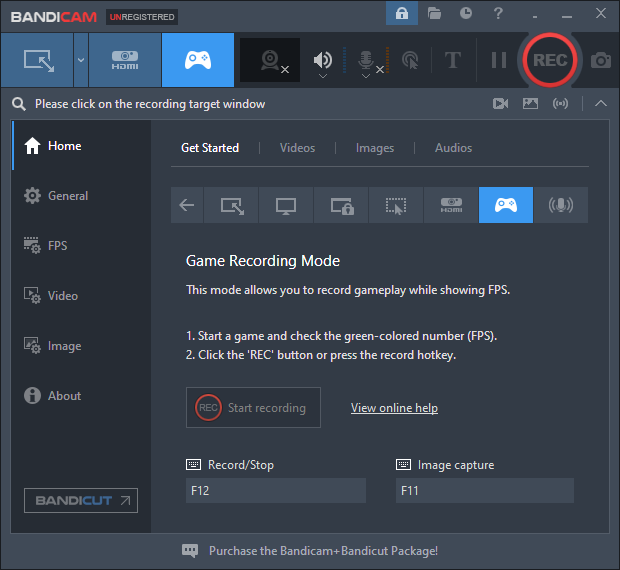
#Top 5: Apeaksoft Screen Recorder
Apeaksoft Screen Recorder is a user-friendly screen recording tool that can record with no watermarks. It is supported by both Windows and Mac, allowing you to record any activity with a high image or sound quality, such as online video/audio calls, webinars, online lectures, online conferences, live streams, and more.
Besides, you can enlarge a specific portion of the recorded area while it’s being captured. A text box, arrow, highlight, and other tools are also available for annotation on the recording. Moreover, you can adjust different settings before recording audio and video.
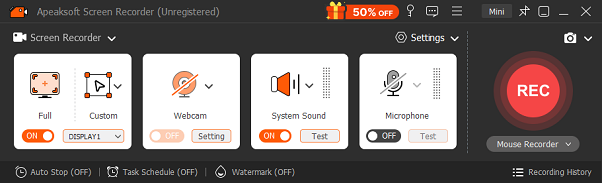
#Top 6: iTop Screen Recorder
iTop Screen Recorder’s wide range of features allows it to capture everything on your computer screen, including video or audio calls, movies, TV series, online courses, and gaming. Users can record at 1080p and 120FPS and specify the recording region to meet their needs.
Plus, iTop Screen Recorder also lets you adjust resolution, frame rate, bitrate, format, hotkeys, and other parameters. You can record with system audio and microphone sound simultaneously or individually. Also, webcam footage can be added to display your real-time reaction.
More than that, the premium version of this software allows you to schedule recording your screen automatically when you’re not around. It will automatically stop recording after the predetermined amount of time and preserve the file.
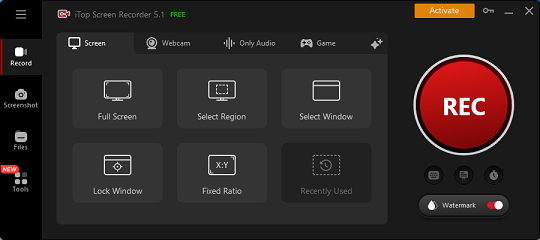
#Top 7: RecMaster
The last but not least Huawei laptop screen recorder is RecMaster. It is an excellent program for effortlessly recording PC screens and can capture any activity that takes place on the computer screen. You can change the parameters as you like, including format, quality, frame rate, encoder, output resolution, and more. Moreover, this screen recorder is capable of capturing microphone sound, system audio, and webcam overlay.
RecMaster features different recording modes, such as full-screen recording, custom area recording, game mode recording, audio-only recording, program window recording, webcam recording, etc. Also, this screen recording software allows for schedule recording, 4K and HD recording, and so on.
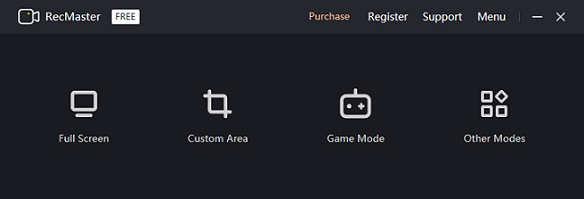
How to Screen Record on Huawei Laptop Step-by-Step
How to screen record on Huawei laptop? The content above listed 7 screen recording tools and I think you already have a general understanding of them. But you may know little about how to use a screen recorder to screen record on Huawei laptop step by step. Don’t worry. In the following content, I’d like to take one of the best screen recorders – MiniTool Video Converter as an example and give you a specific usage guideline.
Follow the details below to see how to record on Huawei laptop:
Step 1: Download MiniTool Video Converter and install it for free.
For a free download and installation of MiniTool Video Converter, click the button below.
MiniTool Video ConverterClick to Download100%Clean & Safe
Step 2: Open the MiniTool Screen Recorder panel.
Run this application on your computer, then navigate to the Screen Record portion. To access the MiniTool Screen Recorder panel, click the Click to record screen area.
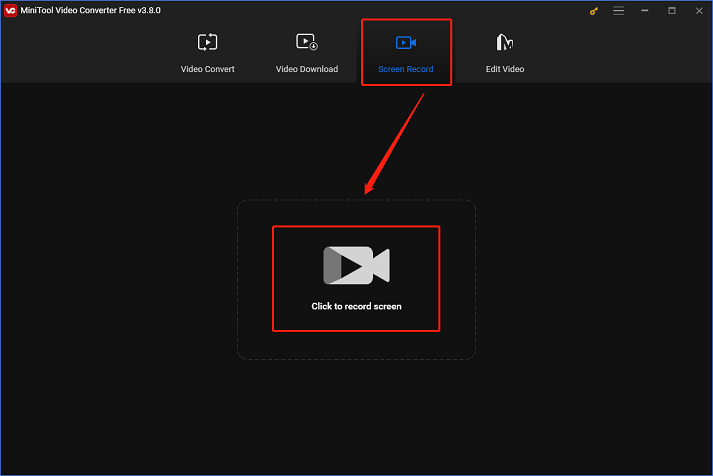
Step 3: Change some settings in the MiniTool Screen Recorder panel.
Hit the inverted button next to Full screen to open the menu. After that, you can decide whether to capture the entire screen or just a specific area. Click the appropriate icons to turn the microphone and system audio on or off based on your situation. Clicking the gear icon will bring up the Settings window with additional settings.
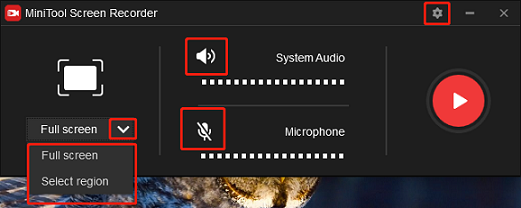
In the Settings window, click the three-dot icon to choose an output folder. You can also change the quality, frame rate, and more. Then, click the OK button to save the modifications.
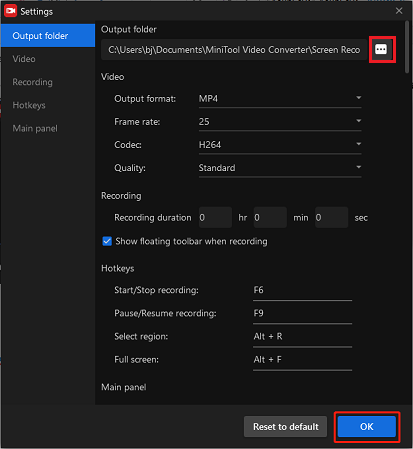
Step 4: Start screen recording on Huawei laptop.
Click the red Record button to start recording. You will be given a three-second buffer time to head to the target screen.
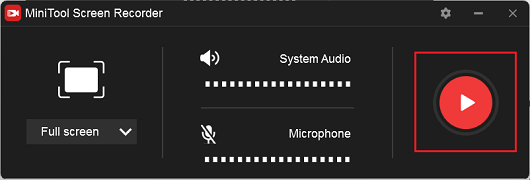
To stop the recording, hit the F6 key when it’s finished. You can view the recording list in the MiniTool Screen Recorder window. To preview, rename, or delete the target recording, right-click on it.
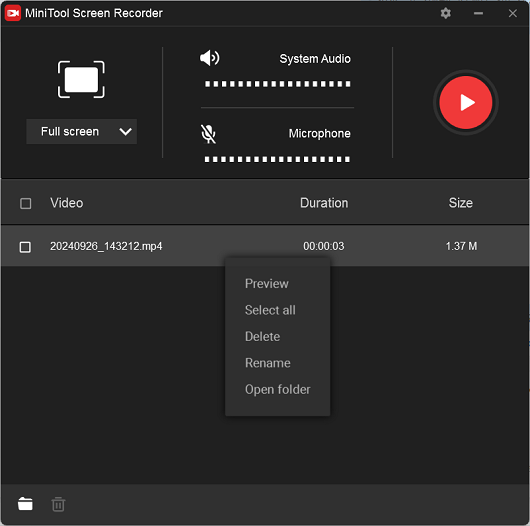
By following the above ultimate approach, you can screen record on Huawei laptop without any issues!
Bonus: How to Edit Your Recordings on Huawei Laptop
After getting your recordings, do you want to edit them and make them more attractive? Never miss MiniTool MovieMaker! It is a free and powerful video editing tool that features multiple editing functions, including trimming, cropping, reversing, rotating, splitting, and more. This Windows movie maker also allows you to add filters, effects, transitions, music, text, etc. to your videos.
Moreover, MiniTool MovieMaker supports multiple output formats, like MP4, MOV, MKV, etc., and lets you customize the output parameters, including frame rate, resolution, etc. With no ads, bundles, or watermarks, you can have a pleasant editing experience.
Click the download button and have a try!
MiniTool MovieMakerClick to Download100%Clean & Safe
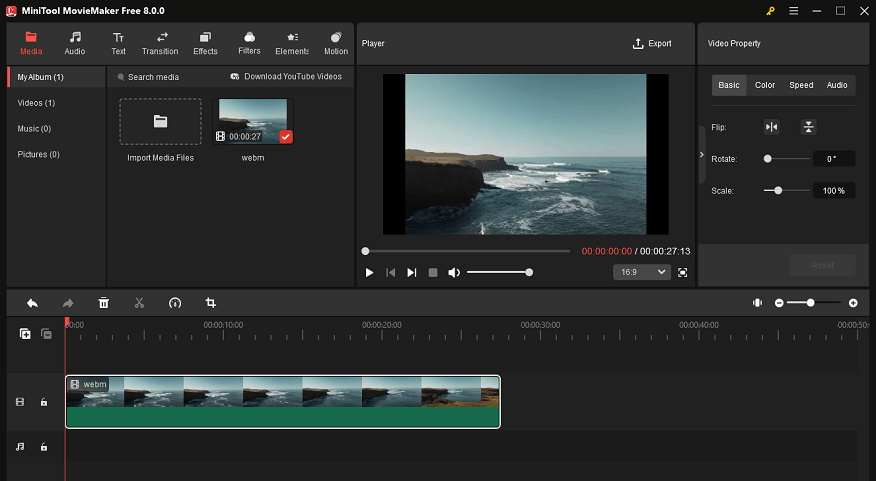
Other features of MiniTool MovieMaker:
- It can serve as a file converter to complete the conversion process efficiently.
- It can compress files by changing their resolution, encoder, etc.
- It can function as a media player to play files in different formats, such as MP4, MOV, MKV, MPG, WMV, MP3, M4A, FLAC, etc.
- It allows you to merge multiple audio or video files into one.
- …
Conclusion
How to screen record on Huawei laptop without any effort? This post offers 7 robust and useful Huawei laptop screen recorders and guides you to screen record on Huawei laptop step by step. By following the specific tutorial, the recording task will be easy.
Additionally, if you want to create a unique recording, try MiniTool MovieMaker. With its versatile functions, you can edit your recordings effortlessly and smoothly. You can get in touch with us via [email protected] if you have any questions while using MiniTool Video Converter or MiniTool MovieMaker. Also, you can send me messages on Twitter. I’ll assist you as quickly as I can.
FAQs of Huawei Screen Recording
Option 1: To capture the full screen, press the PrtSc key on the keyboard; to specify a recording area, press Win + Shift + Son your keyboard.
Option 2: Open the Control Panel window on your Huawei laptop. Choose capture mode by clicking the first screenshot icon. Next, follow the on-screen directions to snap a screenshot.
Option 3: The third way is to open the Snipping Tool, choose a capture mode and then click the New option to start the screenshot.


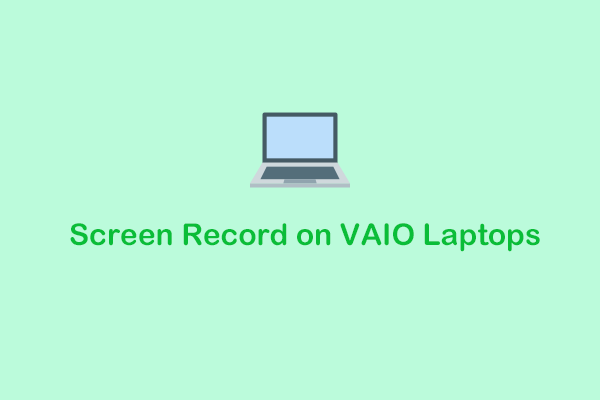

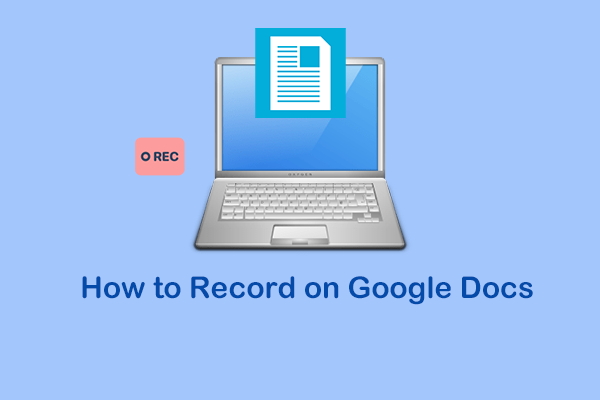
User Comments :