A lot of users are confused about how to record on Google Docs, particularly when they want to produce instructional or training videos. How to record on Google Docs? This free file converter post from MiniTool will provide 5 remarkable Google Docs recorders and show you how to record on Google Docs step by step. Read on for more.
Firstly, it is necessary to walk through the overview of Google Docs.
Overview of Google Docs
The following content covers the introduction, advantages, and compatibility of Google Docs.
What Is Google Docs
Google Docs is an online tool that is brilliant at handling words, becoming indispensable for personal as well as business purposes now. It is user-friendly and accessible, enabling smooth online document creation and editing.
Google Docs offers word processing, spreadsheets, presentations, etc. It provides a simple method for users to collaborate on projects, words, and other tasks while gathering and exchanging information in a safe online setting. With Google Docs, users can create and edit documents online while working together in real time.
Advantages of Google Docs
- Support for teamwork
Google Docs enables users to invite others to collaborate on the same document simultaneously. Only the appropriate individuals or groups are granted access after being given sharing permissions, empowering for read-only or edit access.
- Can be used at anytime and anywhere
Google Docs securely saves documents online so that authorized users can access them at any time from any device as long as they have a browser on it.
- Save automatically and offer history of revisions
Constant autosave protects continuing drafts and modifications, ensuring that current work remains secure. Going back to an earlier version is made simple with a comprehensive revision history.
Compatibility
- Any OS and any device
Google Docs is accessible through your browser regardless of whether you use a Mac, PC, or other computers. Also, Google Docs can be used as a desktop application on Google ChromeOS and as a mobile app on iOS/Android. In fact, most browsers are compatible with Google Docs.
- Accessible for everyone
Since Google Docs is accessible through a browser, you can use it as long as you have a computer. Also, there are seldom installation issues. This can streamline the file-sharing process and save a lot of time.
- Easy to import and export
Any file format can be imported and stored with ease in Google Docs. Once you’ve completed the project and collaborated, you can export the documents to use in other applications.
Top 5 Screen Recorders for Google Docs
Effective recording on Google Docs requires dependable software that can efficiently record audio and video, allowing you to produce tutorials or presentations of high quality. How to record on Google Docs? In the following content, we offer the 6 best Google Docs recorders for screen recording on Google Docs without any hassle. Keep reading to find your preferred one and see how to record Google Docs effortlessly.
#Top 1: MiniTool Video Converter
MiniTool Video Converter is a professional and powerful screen recording tool that empowers smooth and high-quality recording of your computer screen. It’s 100% free and allows you to record without size limits or watermarks. Plus, this screen recorder is brilliant at recording games, online meetings, movies, online tutorials, presentations, etc., satisfying various recording requirements.
More than that, this feature-rich screen recording tool enables you to adjust settings before recording. For example, if you want to record a portion of the computer screen, you can choose to select a specific recording region. Recording the full screen is a default option. You can also change the parameters, like frame rate, quality, etc. Furthermore, MiniTool Video Converter allows you to record with system audio and microphone sound simultaneously or separately.
Click the download button below to try it now!
MiniTool Video ConverterClick to Download100%Clean & Safe
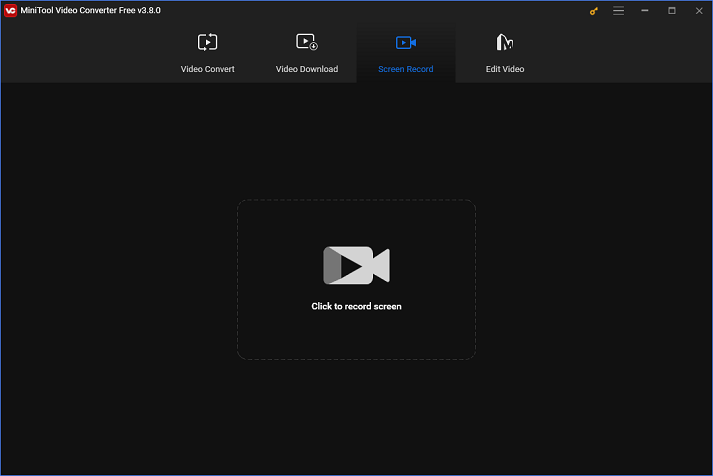
Additional features of MiniTool Video Converter:
- It can serve as a video converter and enable efficient conversions between different file formats.
- It supports various video or audio formats, including MP4, MOV, DV, FLV, MKV, AVI, TS, OGV, OGG, etc.
- It offers format presets for YouTube, Vimeo, Instagram, and Facebook.
- It provides device-supported formats, including Apple, Samsung, Android, etc.
- It allows you to customize the parameters, like frame rate, bitrate, encoder, channel, quality, etc.
- It can batch-convert multiple files.
- It can compress files quickly and effortlessly.
- It can download videos, music, playlists, and subtitles from YouTube.
#Top 2: RecMaster
How to record on Google Docs? RecMaster can help you as well. It is a great software for screen recording on PC smoothly and is capable of capturing any activity on the computer screen, like online chats, TV series, live streams, etc. Also, this recording tool has great capabilities, including schedule recording, 4K and HD recording, and more. It offers multiple parameters for you to adjust, such as format, quality, frame rate, encoder, output resolution, and so on.
Moreover, RecMaster supports different recording modes, including game mode recording, full-screen recording, custom area recording, webcam recording, audio-only recording, program window recording, etc., and can capture system sound, microphone input, and webcam overlay.
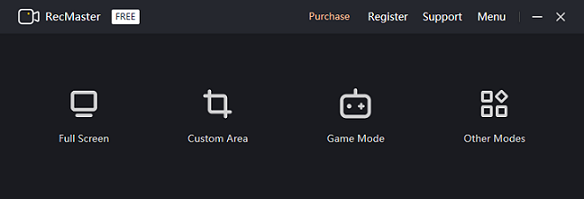
#Top 3: EaseUS RecExperts
When it comes to recording activities on your computer screen or creating webinars, EaseUS RecExperts is among the best screen recorders available. With the help of this powerful software, you can record audio, overlay video from a webcam, and capture a specified portion of your screen. In addition to supporting 4K recording, it has several useful features to increase the impact of your recordings.
Furthermore, EaseUS RecExperts empowers you to adjust the frame rate when recording. With this screen recorder, you can record on Google Docs easily and smoothly.
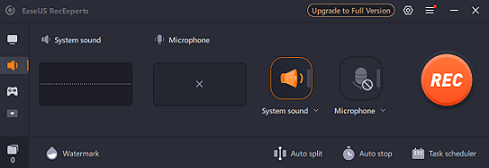
#Top 4: iTop Screen Recorder
With its extensive feature set, iTop Screen Recorder can record everything on your computer screen, including gameplay, TV shows, online lectures, video or audio calls, movies, and more. It enables users to adjust the recording region to suit their needs and record at 1080p and 120FPS.
Additionally, iTop Screen Recorder allows you to change settings including resolution, frame rate, bitrate, format, hotkeys, and more. Keep in mind that the free version comes with a watermark, which can only be removed by purchasing the Pro plan.
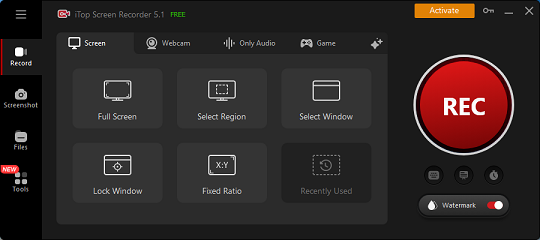
#Top 5: Joyoshare VidiKit
How to record on Google Docs easily? The last recommended recording tool is Joyoshare VidiKit. It is a user-friendly screen recorder that can record at high resolution. It allows you to record any region or activity on your screen. You can record as long as you want. Numerous file formats, including MP4, AVI, MOV, WMV, DV, and others, are supported by Joyoshare VidiKit. As a result, your recordings can be saved in different formats for smooth watching across several devices.
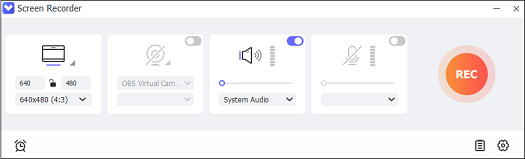
How to Record on Google Docs with MiniTool Video Converter
How to record on Google Docs with no lag? With MiniTool Video Converter, the recording process will be a breeze.
You can follow the step-by-step guide below to screen record on Google Docs:
Step 1: Download and install MiniTool Video Converter.
Click the download button below to download and install MiniTool Video Converter for free.
MiniTool Video ConverterClick to Download100%Clean & Safe
Step 2: Open the MiniTool Screen Recorder panel.
Launch this program on your PC and enter its Screen Record section. Click the Click to record screen region to open the MiniTool Screen Recorder panel.
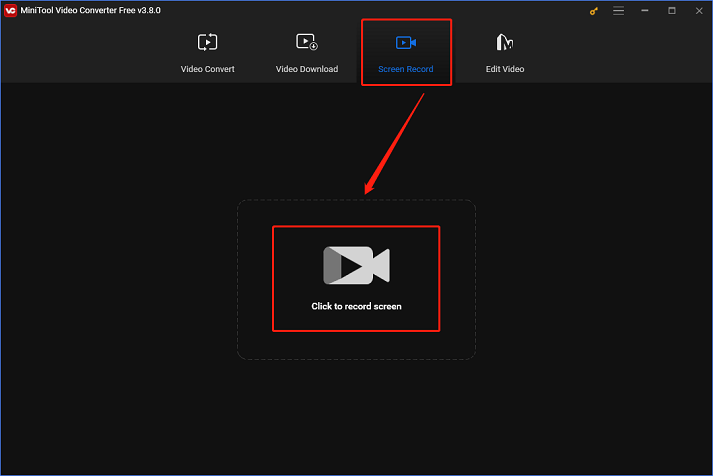
Step 3: Customize some settings in the MiniTool Screen Recorder window.
Click the down-arrow button next to Full screen to expand the menu. Then you can choose to record a selected region or the entire screen. Turn the system audio and microphone on or off according to your circumstance by clicking the corresponding icons. If you want to access more settings, click the gear icon to open the Settings window.
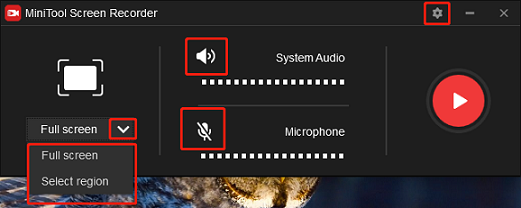
In the Settings window, click the three-dot icon to select an output destination. Also, you can adjust the settings like frame rate, quality, etc. Then, click the OK button to save the changes.
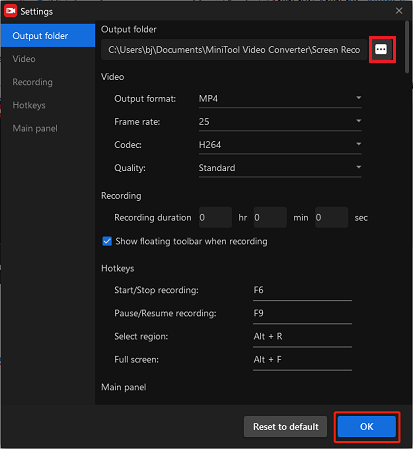
Step 4: Start recording on Google Docs.
Click the red Record button to start recording. A three-second buffer time will be given, so you can switch to the Google Docs interface.
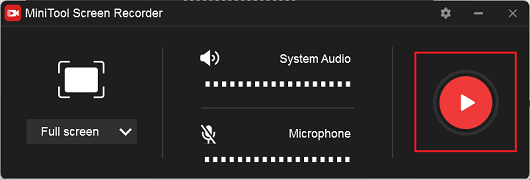
Once your recording is over, press the F6 key to end it. You can check the recording in the MiniTool Screen Recorder window. Right-click the target recording to delete, rename, preview, etc.
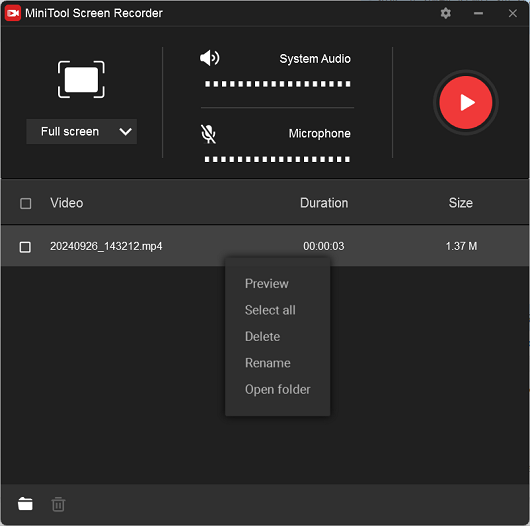
You can record on Google Docs smoothly by following the ultimate guide above!
How to record on Google Docs smoothly? This post gives you a universal guide.Click to Tweet
Bonus: How to Edit Your Recordings
After getting your recording, you may want to make it more unique and attractive to share it with others on social media. For that purpose, you can try MiniTool MovieMaker. MiniTool MovieMaker is a free download video editor that can edit videos with various functions. It is completely clean and has no watermarks, ads, or bundles.
Plus, this video editing tool has an intuitive interface, enabling you to edit videos easily by trimming, cropping, reversing, adding effects, filters, and more. It offers video templates with different themes, helping you create videos without any effort. Moreover, MiniTool MovieMaker offers different output parameters, including formats (MP4, MOV, MKV, MP3, GIF), frame rate, resolution, etc.
Click the download button below and have a try!
MiniTool MovieMakerClick to Download100%Clean & Safe
Other features of MiniTool MovieMaker:
- It can function as a file converter to finish the conversion task quickly.
- It can reduce the file size by changing its resolution, encoder, etc.
- It can serve as a media player, playing files of different formats, such as MP4, MOV, MKV, MPG, WMV, MP3, M4A, FLAC, etc.
- It can merge multiple audio/video files into one.
- …
Other Things You May Interested in
Can you use Google Docs offline? How to use Google Docs offline? Keep reading the following content to find out.
Notes You Should Know About Using Google Docs Offline
When using Google Docs offline, keep the following points in mind:
- To access your documents without an Internet connection, it is necessary to first make Google Docs available offline from the Documents List.
- Only the Google Chrome web browser offers offline access to Google Docs.
- If there is no internet, documents will be in view-only mode. You need to reconnect to the Internet for editing.
- When offline, you can’t start new documents or other projects.
How to Access Google Docs Offline
Once you have enabled offline access on your computer, you can view your documents offline in two different ways:
- No Internet connection.
Launch Chrome and go to docs.google.com. The Documents List will load in offline mode.
- The Internet connection was lost.
If your Internet connection is unexpectedly lost, please load the browser window again. This will display all of the Google docs you have opened as well as your docs list in the offline version.
Your documents will automatically switch back to online mode in a few seconds once you can access the Internet again.
Conclusion
What is Google Docs? This post gives a detailed introduction to Google Docs first. How to record on Google Docs? We recommend 5 reliable and easy-to-use Google Docs recorders and offer a universal guide on how to record Google Docs on your computer without any hassle. With these robust screen recorders, you can screen record on Google Docs easily and smoothly.
Plus, we also provide a powerful and versatile video editing tool – MiniTool MovieMaker to help you refine your recordings effortlessly. For some people who want to access Google Docs offline, we also offer some notes and methods for it. Hope this article can help you a lot! You can get in touch with us via [email protected] if you have any questions while using MiniTool Video Converter or MiniTool MovieMaker. You can also ask me questions on Twitter. I will help you as soon as I can.


![How to Record Osu Gameplay Smoothly on PC [Specific Guide]](https://images.minitool.com/videoconvert.minitool.com/images/uploads/2024/11/how-to-record-osu-gameplay-thumbnail.png)


User Comments :