This post from the free video converter - MiniTool Video Converter will explain how to compress video on Windows 11 to save your storage and share easily.
Why You Need to Compress Video
Compression reduces file size, which means your videos are more manageable when it comes to storage and sharing. In other words, you can compress a video to reduce the file size, thus taking up less disk storage space and requiring lower transmission bandwidth.
Apart from that, sometimes you need to compress a video below a specific MB to send it via social media apps or emails. But how to compress video on Windows 11? This post provides you with several effective tools.
How to Compress a Video on Windows 11 with a Professional Compressor
MiniTool Video Converter comes with a powerful video compression tool that can compress video files without sacrificing quality. You can easily tweak the compression level to get the perfect file size that best suits your needs.
In addition, this application is compatible with almost all video formats, allowing you to quickly compress and convert them to a more compatible format such as MP4, MKV, or WebM. Best of all, MiniTool Video Converter is a free video compressor without watermarks and file size limits and is capable of processing up to 5 videos simultaneously.
Here’s how to compress a video on Windows 11 using MiniTool Video Converter.
Step 1: Download and install the software
First, click the button below to download and install the free video compression software on your computer.
MiniTool Video ConverterClick to Download100%Clean & Safe
Step 2: Access the compression tool
Launch the video compressor and switch to the Compress Video tab on the left sidebar.
Step 3: Add your video
Click the Add Files button at the top to import your target video into the designated area.
Step 4: Adjust the compression settings
Click the Settings icon to open the Compression Settings window. By default, your video will be automatically compressed to 70% of its original size. Based on your original video and need, drag the red handle to the left or right to control the file size. As you move the slider, the estimated file size will change accordingly.
Next, expand the Format dropdown menu to choose the output format: MP4, MKV, or WebM.
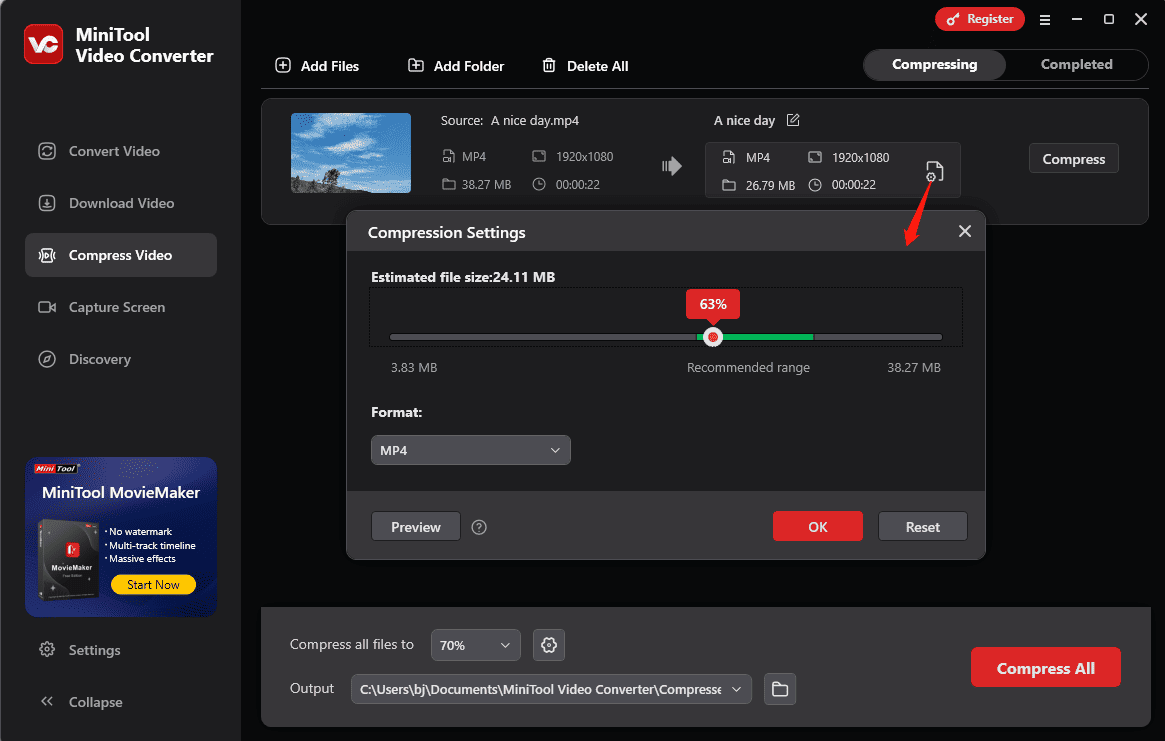
Step 5: Preview the compressed video
Want to check the final video before finalizing? Click the Preview button to load a 10-second sample. If you’re satisfied, click OK to continue.
Step 6: Compress and save the video
Then, you’ll be immediately directed to the main interface. Select a folder to store your compressed video, and then click the Compress button to compress the video.
How to Compress a Video on Windows 11 by Transcoding
MiniTool Video Converter is also a professional free video conversion application. It supports a wide range of video formats and also lets you adjust the resolution, encoder, frame rate, and bitrate, all of which have an impact on the video file size. Therefore, you can edit these encoding parameters to compress your video on Windows 11.
Step 1. Download and install MiniTool Video Converter on your computer.
MiniTool Video ConverterClick to Download100%Clean & Safe
Step 2. Open MiniTool Video Converter, and under the default Convert Video tab, click Add Files or click on the Add or Drag files here to start conversion area to upload your video.
Step 3. Click the Settings icon to continue.
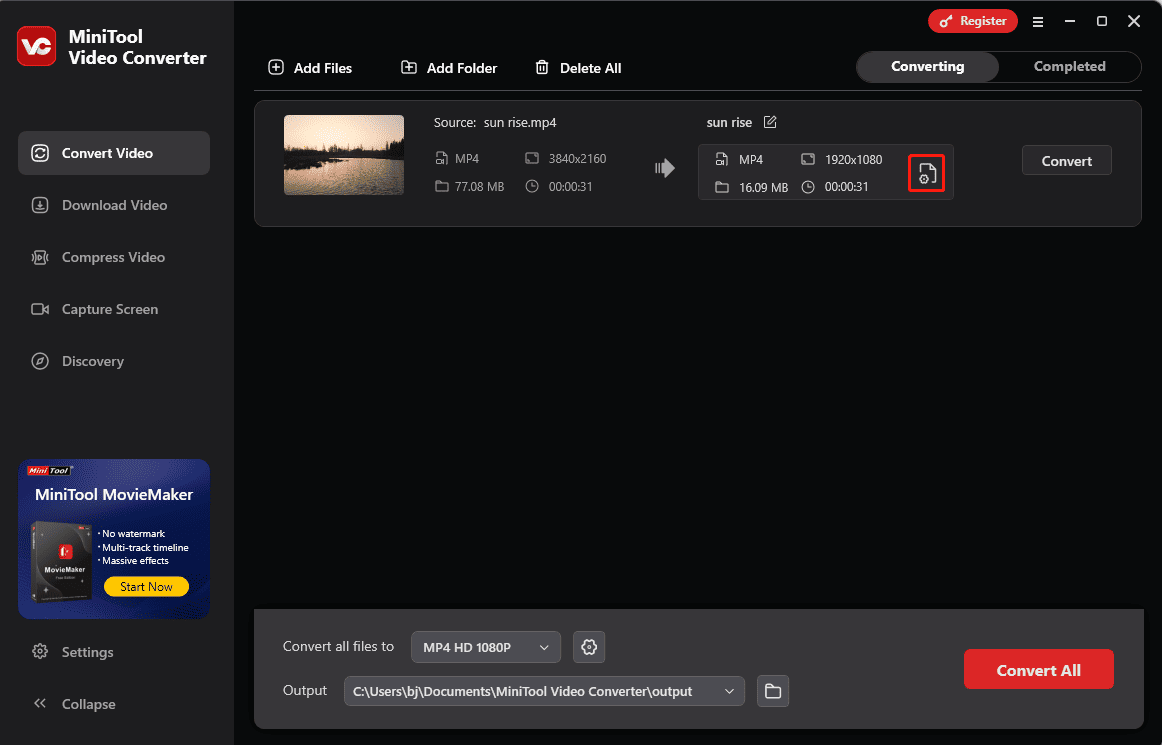
Step 4. Next, go to the Video tab and choose a format like MP4. Then, do one of the following to reduce the video file size:
Option 1: Downscale the video resolution
High-resolution videos produce larger file sizes. So, you can choose a low-resolution preset to shrink the video file.
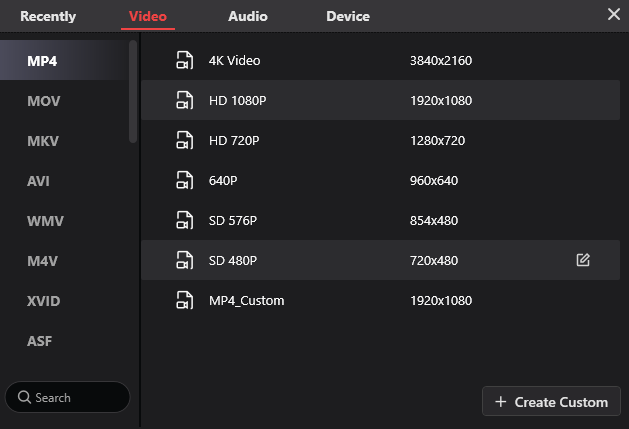
Option 2: Convert the encoder to HEVC/H.265
The HEVC or H.265 codec is considered to be one of the most efficient and smallest encoding formats on the market. Therefore, you can change the video encoder to make it smaller. To do this:
- Set the output format to MP4.
- Click + Create Custom to open the Settings window.
- Expand the Encoder menu and choose HEVC.
- Expand the Resolution arrow and select a lower one like 1920×1080 or 1280×720.
- Keep the default frame rate and bitrate.
- Give the custom format a name and click Create.
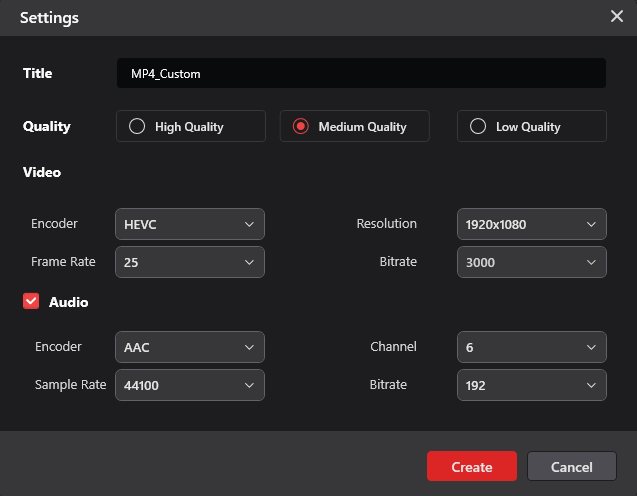
Then, find and click the custom format you just created. Immediately, you’ll return to the main interface of the MiniTool Video Converter.
Step 5. Click the Output menu at the bottom to browse for the output folder and click Convert to start the compression task. After the task is finished, you’ll be directed to the Completed tab, where you can play the converted video or locate it on your computer.
How to Compress a Video on Windows 11 by Trimming
In addition to converting the video format and reducing video parameter settings, you’re also able to use a free video editor to trim a video to remove unwanted portions to get a smaller file size.
MiniTool MovieMaker is one of the best video trimmers for Windows 11. How to reduce video file size on Windows 11 using MiniTool MovieMaker? Follow the steps below.
Step 1. Download and install MiniTool MovieMaker on your PC.
MiniTool MovieMakerClick to Download100%Clean & Safe
Step 2. Open this app and close the promotion window to access the main interface. Then, click Import Media Files to open your video and drag it to the video track on the timeline.
Step 3. Select the clip on the timeline. Hover your mouse cursor over the start or end point of the clip until the Trim icon appears. Drag the Trim icon inwards to remove unwanted parts.
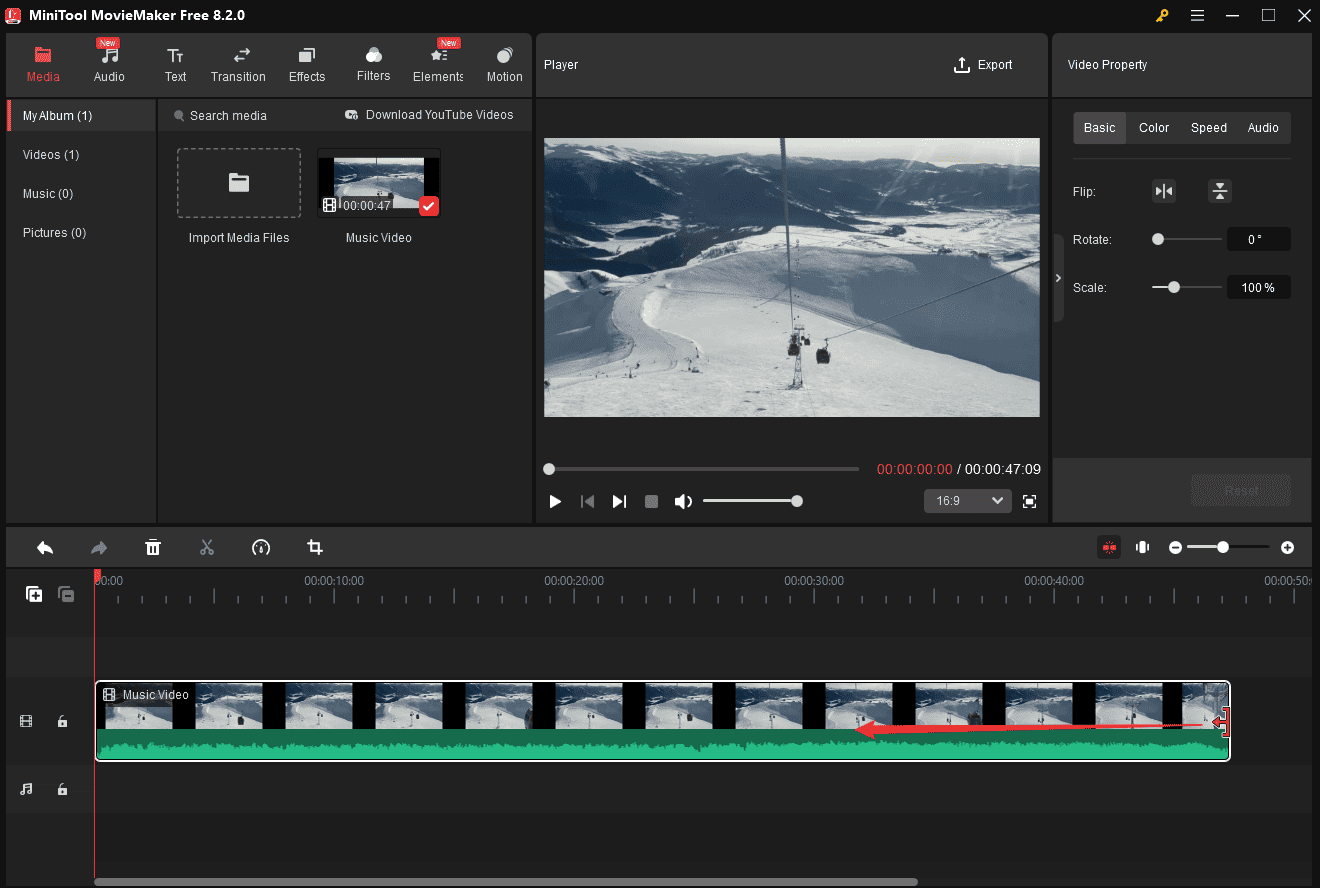
Step 4. Click Export in the upper right corner to open the export window. Then, choose video format and other items, then click Settings, change Quality from Better to Good, and click OK. Finally, click Export to start processing your video.
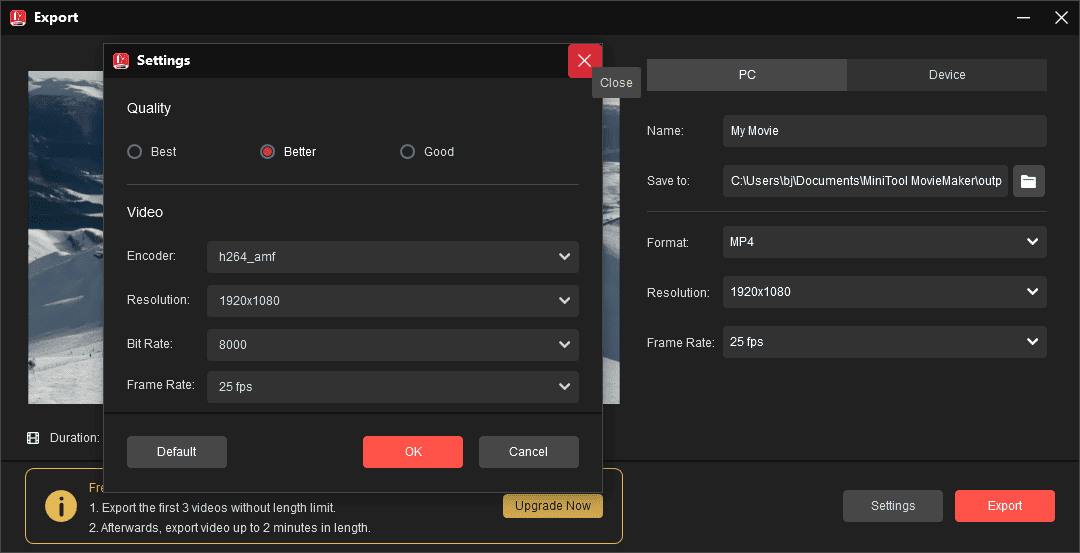
Other Methods to Compress a Video on Windows 11
Thanks to the video editing capabilities that come with the Windows 11 operating system, you can also use the Video Editor app in Photos Legacy and Microsoft Clipchamp to compress videos. Both of them can trim videos or do other basic edits, but they offer fewer resolutions to choose from.
The former only supports exporting videos in 1080p, 720p, or 540p, and the latter only supports 480p, 720p, 1080p, and 4K.
Furthermore, you can try online video compressors to shrink the file size in your web browser, such as FreeConvert, OnlineConverter.com, Video Candy, VideoSmaller, and more.
Conclusion
You can compress video quickly and easily on Windows 11 using a powerful video compressor, a transcoding software application, or a video editing program to delete unnecessary parts. Just select the right tool based on the preferences of your audience.
Finally, if you encounter any problems while using MiniTool Video Converter or MovieMaker, you can contact us at [email protected] for instant help.


![[7 Ways] How to Compress Audio Files on Windows/Mac/Online](https://images.minitool.com/videoconvert.minitool.com/images/uploads/2023/08/how-to-compress-audio-files-thumbnail.jpg)
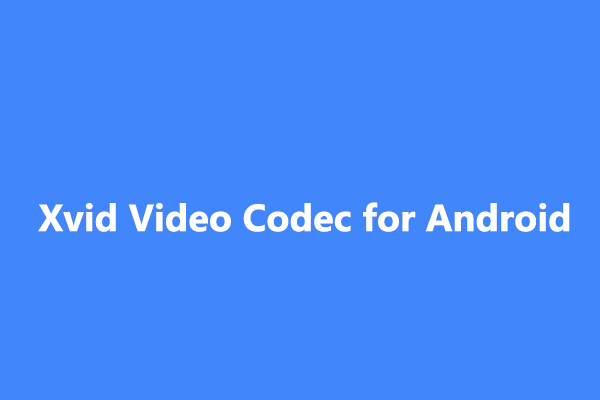
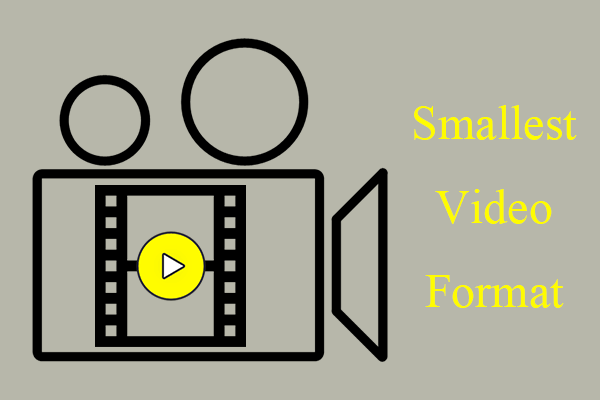

User Comments :