Introduction to World of Tanks
Developed by Wargaming, World of Tanks is a multiplayer online game with an armored warfare theme that features combat vehicles from the 20th century. In this game, each player controls an armored vehicle from the time of pre-World War II to the Cold War. On a randomly selected map, the player assumes control of a single armored tank or self-propelled artillery vehicle and engages in combat.
In addition to controlling the vehicle’s movement and fire, the player can use voice or text chat to interact with other players and allied players. There are six main battle types available to players in World of Tanks: stronghold fights, team-training battles, tank-company battles, random battles, and special battles. Moreover, World of Tanks has been ported to several different platforms, such as PlayStation 4, Xbox 360, Xbox One, etc.
Record World of Tanks with Its Built-in Recorder
You can directly record each battle you take part in in World of Tanks for later watch. However, many players are unaware of it. Don’t worry. In the following content, I will show you how to record World of Tanks with its built-in recorder step by step. Just follow the details below.
Step 1: Locate the General tab in the World of Tanks in-game Settings menu.
Step 2: Click the Enable Battle Recording button in the lower right corner. If you want to record all battles, choose the All option and click the Apply button. If you only want to keep a record of the latest battle, select the Last option and click Apply.
Step 3: Once the battle is done, you can check the recordings in the game client folder: C:\Games\World_of_Tanks.
With the simple steps above, you can record World of Tanks smoothly.
How to Share the World of Tanks Gameplay Recordings?
Follow the details below to share your gameplay recording with others:
1: Visit and log in to the wotreplays.com website, which is operated by wargaming.
2: Once logging in, you can view all of your gameplay replays under the my links section at the top.
3: Click the upload replay option and select the target file from your device’s replays folder.
4: Once a file has been selected, enter a title in the title bar and, if desired, a description in the description box.
5: Click the upload button, then wait for the upload to happen.
6: Return to my replays and select the game you wish to share.
7: Copy and paste the link, then send it to someone you want via email or other ways.
Now you can share your recordings with others easily!
Third-Party World of Tanks Recorders
Although World of Tanks has a built-in recording tool, maybe it’s not versatile enough for you. If you desire a high-quality gameplay recording and control of the video’s parameters freely, try third-party screen recorders. For that purpose, the following content recommends 6 robust and professional screen recorders for hassle-free World of Tanks gameplay recording. Keep reading and choose your favorites.
Option 1: MiniTool Video Converter
When it comes to screen recording software, MiniTool Video Converter is the first highly recommended one. It is a professional and user-friendly screen recorder that can capture your screen activities with no effort. Plus, this screen recorder allows you to easily record any activity on the PC screen, including but not limited to games, videos, online meetings, presentations, TV shows, online tutorials, online chats, video/audio calls, and more.
Moreover, MiniTool Video Converter is totally free and comes with no watermarks, bundles or advertisement. It also allows you to designate the recording region that best suits your needs. You have the option to activate or deactivate the microphone and system audio. Before recording, you can change a few settings, such as frame rate, quality, etc.
Furthermore, MiniTool Video Converter can function as a file converter. It supports various popular video/audio formats, such as MP4, DV, FLV, MOV, MKV, VOB, ACC, MP3, OGG, etc., empowering quick and hassle-free conversion.
MiniTool Video Converter also offers some platform-compatible and device-supported formats, like Facebook, Vimeo, Instagram, Apple, Android, etc. Output parameters like frame rate, encoder, bitrate, quality, sample rate, etc. are provided as well. If multiple files are waiting to be converted, you can convert them in bulk.
Last but not least, this free application can reduce file size by changing its format, resolution, etc. It also enables you to download videos, music, playlists, Shorts, and subtitles from YouTube. As a result, you can watch them anywhere at any time without an internet connection.
With this incredible screen recorder, recording World of Tanks on PC requires no effort at all. So, without hesitation, click the download button below to give it a try!
MiniTool Video ConverterClick to Download100%Clean & Safe
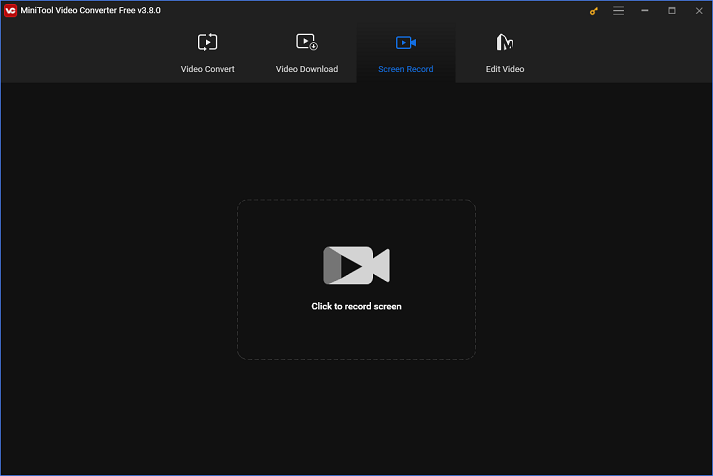
Option 2: Bandicam
Another trustworthy screen recorder that works with Windows computers is Bandicam. It is intended to record all screen activity in 4K Ultra HD footage, particularly for gaming. Additionally, Bandicam has a variety of recording modes, such as those for capturing videos, devices, games, etc. By choosing the appropriate recording mode, you can maintain the quality of your output video.
More than that, you can choose to record system audio and microphone sound independently or concurrently. As such, it may be used to create presentations, game walkthroughs, online lectures, and more. Both inexperienced and experienced users can easily record their screens because of Bandicam’s user-friendly interface.
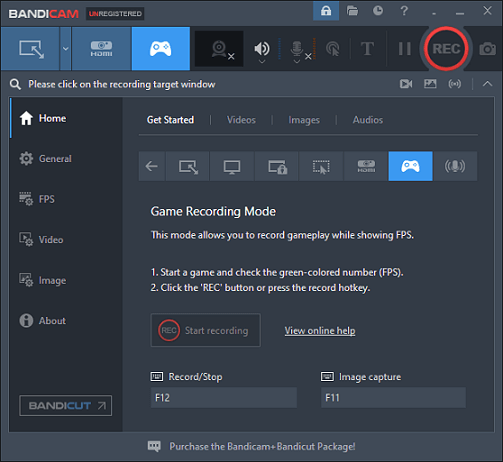
Option 3: Apeaksoft Screen Recorder
Apeaksoft Screen Recorder is an easy-to-use tool for recording screens without watermarks. You can record any activity with excellent image or sound quality using it, including webinars, online lessons, online conferences, live streaming, online video/audio calls, and more.
Besides, you are free to specify a recording area and change some settings before recording. This World of Tanks recorder works with both Mac and Windows. The recording can also be annotated using a text box, arrow, highlight, and other tools.
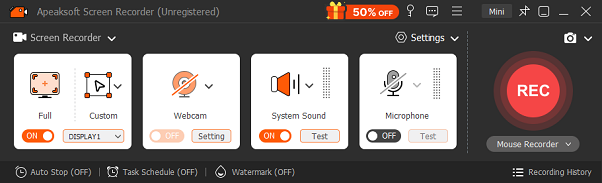
Option 4: Joyoshare VidiKit
For recording World of Tanks on PC, Joyoshare VidiKit is an ideal tool, too. It is an easy-to-use screen recorder with high-resolution recording capabilities. You can use it to capture any area or activity on your screen with unlimited recording time.
In addition, Joyoshare VidiKit gives support for a wide range of file formats, like MP4, AVI, MOV, WMV, DV, and more. Therefore, your recordings can be compatible with many platforms and devices.
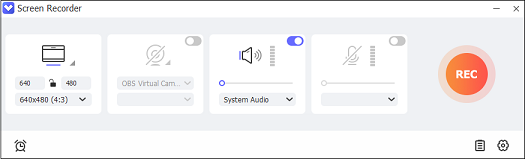
Option 5: FBX Game Recorder
FBX Game Recorder is an expert recording tool created specifically for game recording. Fullscreen mode and game mode are two of its recording options. In addition, this recorder supports recording a variety of games, including Gwent, LOL, Call of Duty, etc.
FBX Game Recorder uses minimal system resources by running in the background and being lightweight, which implies that you can record or stream your games without experiencing any discernible performance issues. This reliable screen recorder allows you to quickly and effortlessly capture any gameplay in high definition with no lag.
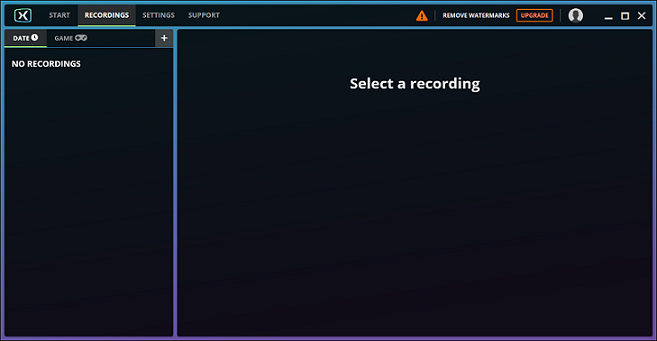
Option 6: RecMaster
How to record World of Tanks on PC? The last recommended screen recorder is RecMaster. It is an excellent program for effortlessly recording PC screens and can capture any activity that happens on the screen, including live streaming, TV shows, online chats, and more.
Plus, RecMaster offers many features, such as the ability to record on schedule and in 4K and HD. Numerous recording modes are available in RecMaster, including full-screen, custom area, game mode, audio-only, webcam, and more.
Moreover, you have complete control over the parameters, including encoder, output resolution, frame rate, format, quality, and more. In addition, this screen recorder also has the ability to record webcam overlay, system audio, and microphone sound.
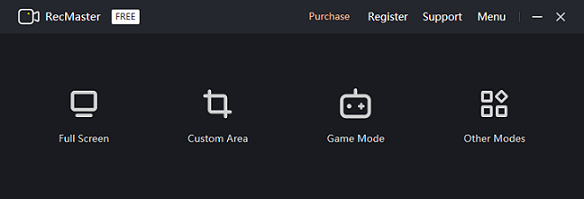
How to Record World of Tanks Step by Step
How to record World of Tanks with a third-party recorder step by step? I’d like to take MiniTool Video Converter as an example to show you how to finish the recording process.
Follow the specific guide below to see how to record World of Tanks:
Step 1: Download MiniTool Video Converter and install it on PC for free.
Click the button below to download and install MiniTool Video Converter for free.
MiniTool Video ConverterClick to Download100%Clean & Safe
Step 2: Open the MiniTool Screen Recorder window.
Launch this program on your PC, then enter the Screen Record section. Click the Click to record screen region to bring up the MiniTool Screen Recorder window.
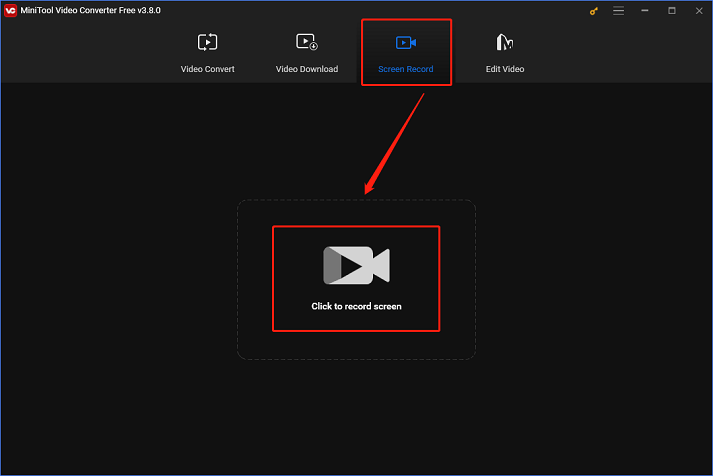
Step 3: Modify some settings in the MiniTool Screen Recorder window.
Click the down-arrow icon next to Full screen to bring up the menu. From that, you have the option of capturing the full screen or just a portion of it. The microphone and system audio can be turned on or off by clicking the System Audio or Microphone icons, depending on your circumstances. You can access more settings by clicking the gear icon, which will open the Settings box.
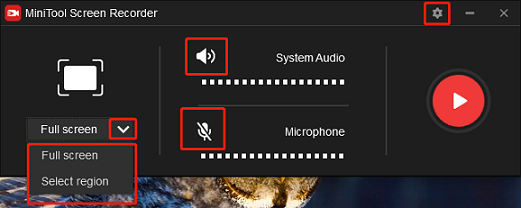
Click the three-dot icon in the Settings box to select an output folder. Moreover, you can alter the frame rate, quality, and other parameters. After that, click the OK button to confirm the changes.
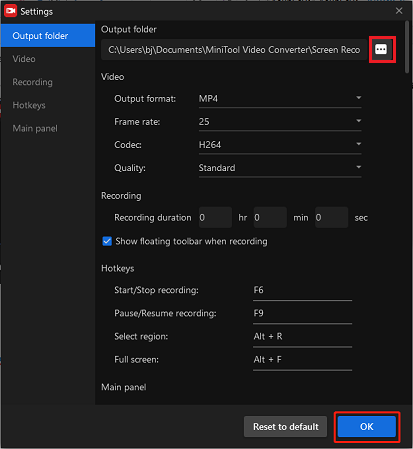
Step 4: Start screen recording World of Tanks.
To begin recording, click the red Record button. A three-second buffer period will be provided for you to get to the target screen.
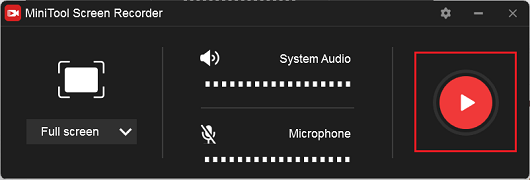
When the recording is complete, press the F6 key to end it. The MiniTool Screen Recorder window displays the recording list. Right-click on the target recording to preview, rename, or remove it.
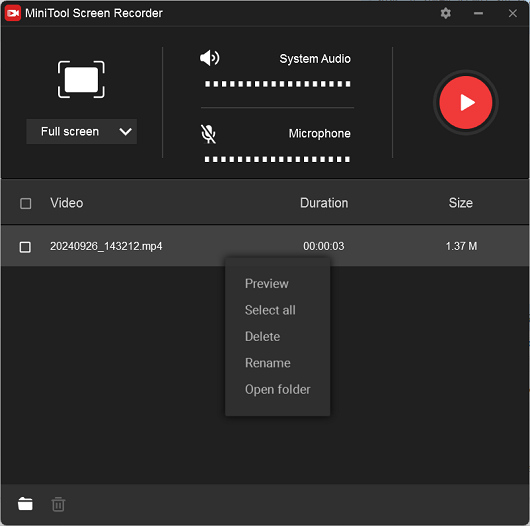
The preceding step-by-step guide allows you to screen record on World of Tanks without any problems!
Bonus: How to Edit Your Recordings
Are you interested in editing your recordings to make them more visually appealing after receiving them? Don’t miss MiniTool MovieMaker! It is a robust and free video editing program with many editing features, such as cropping, reversing, rotating, splitting, and trimming. Additionally, this free video editor lets you add text, music, effects, filters, transitions, and more to your videos.
More importantly, MiniTool MovieMaker is 100% clean and has no ads, bundles, or watermarks, enabling you to use it with no hassle. Moreover, MiniTool MovieMaker allows you to adjust the output parameters, such as frame rate, resolution, etc. and supports a variety of output formats, including MP4, MOV, MKV, and more.
Furthermore, MiniTool MovieMaker can be used as a file converter to effectively finish the conversion process. It is also capable of merging multiple video or audio files into one and compressing files with minimum quality loss. Serve as a media player as well, MiniTool MovieMaker can play files in a variety of formats, including MP4, MKV, MOV, MPG, WMV, M4A, FLAC, MP3, etc.
Click the download button below and have a try!
MiniTool MovieMakerClick to Download100%Clean & Safe
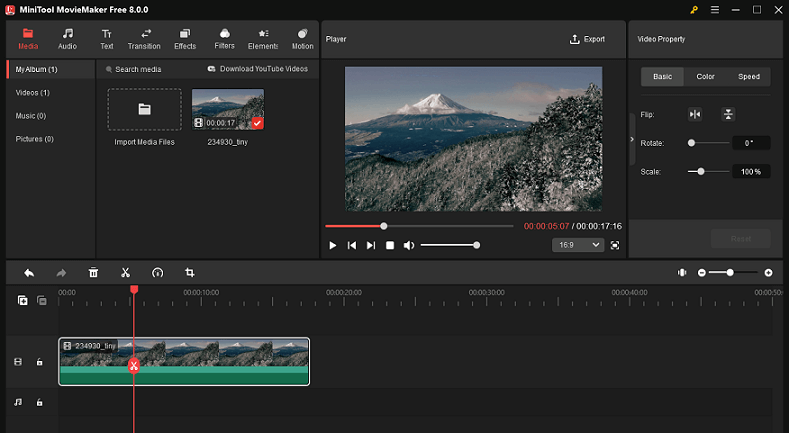
Conclusion
How to record World of Tanks without hassle? This post shows you how to record World of Tanks using its built-in recording tool easily. Plus, for someone wish to share their recordings, a specific guide is offered as well. If you want to have a high-quality recording, this post meets your satisfaction with 6 excellent third-party screen recorders. By taking MiniTool Video Converter as an example, this article guides you to complete the recording task step by step.
Moreover, MiniTool MovieMaker is highly recommended for video editing. You can use it to make your recordings more attractive. Just choose the one you prefer. Hope this post can help you a lot! You can get in touch with us via [email protected] if you have any questions while using MiniTool Video Converter or MiniTool MovieMaker. You can message me on Twitter as well. I’ll help you as soon as I can.


![How to Record Stalker 2 Smoothly on Windows? [Specific Guide]](https://images.minitool.com/videoconvert.minitool.com/images/uploads/2024/12/how-to-record-stalker-2-thumbnail.png)
![How to Screen Record on Huawei Laptop? [Comprehensive Guide]](https://images.minitool.com/videoconvert.minitool.com/images/uploads/2024/12/how-to-screen-record-on-huawei-laptop-thumbnail.png)
![How to Record Snake Game on PC without Any Lag? [Ultimate Guide]](https://images.minitool.com/videoconvert.minitool.com/images/uploads/2024/12/record-snake-game-thumbnail.png)
User Comments :