Mit der rasanten Entwicklung von Streaming-Plattformen ist Discovery Plus zu einer beliebten Wahl für Fans von Dokumentationen, Filmen und TV-Serien geworden. In der umfangreichen Bibliothek von Discovery Plus sind zahlreiche Dokumentationen, Reality-Shows und Bildungsserien verfügbar, die eine Vielzahl unterhaltsamer und lehrreicher Inhalte bietet.
Darüber hinaus kann jeder auf Discovery Plus die gesamte Staffel von Fernsehsendungen, Kurzvideos, Filmen und mehr genießen. Allerdings tritt bei Nutzern das Problem häufig auf, dass eine stabile Internetverbindung für das Anzeigen von Discovery Plus-Materialien erforderlich ist. Auf dieser Streaming-Plattform ist auch keine Download-Option verfügbar.
Bevor Sie erfahren, wie Sie Discovery Plus aufnehmen können, ist es meiner Meinung nach noch notwendig, ein allgemeines Verständnis der Plattform zu haben. Um weitere Informationen zu erhalten, lesen Sie einfach weiter.
Was ist Discovery Plus
Discovery Plus ist ein amerikanischer multinationaler SVoD-Dienst (Subscription-Video-on-Demand). Er bietet eine Vielzahl von Kanälen, einschließlich, aber nicht beschränkt auf HGTV, die Discovery Channels, Animal Planet, TCL und Nicht-Kabel-TV. Zahlreiche TV-Serien, Originalfilme usw. sind ebenfalls auf dieser Website verfügbar.
Außerdem können Nutzer diese Streaming-Plattform auf ihrem angeschlossenen Fernseher, ihrer Spielkonsole, ihrem Computer und ihrem Mobilgerät nutzen. Am 23. März 2020 wurde Discovery Plus erstmals in Indien eingeführt. Später war der Dienst am 4. Januar 2021 in den USA erhältlich und schließlich am 28. Juni 2022 in Deutschland verfügbar. Ab dem 1. April 2022 gab es 24 Millionen Abonnenten für Discovery Plus.
Kann man Bildschirmaufnahmen auf Discovery Plus machen
Kann man Bildschirmaufnahmen auf Discovery Plus machen? Die Antwort ist ja. Discovery Plus verwendet jedoch Digital Rights Management (DRM), um seine Inhaltssammlung vor Missbrauch zu schützen. Infolgedessen erhalten Sie einen schwarzen Bildschirm, wenn Sie versuchen, die gewünschte Episode auf Discovery Plus aufzunehmen. In diesem Fall ist es notwendig, eine spezielle Drittanbieter-Software zur Bildschirmaufnahme zu nutzen, die DRM umgehen und den Bildschirm sichtbar lassen kann.
Warum müssen Sie Discovery Plus aufnehmen
Es gibt viele Situationen, in denen Sie Discovery Plus aufnehmen möchten. Wenn Sie mit anderen Dingen beschäftigt sind und nicht genügend Zeit zum Surfen im Internet haben, ermöglichen Ihnen die Aufnahmen, die gewünschten Fernsehsendungen und Dokumentationen jederzeit und überall anzusehen, was sehr bequem ist.
Außerdem können Sie die Live-Sendungen aufnehmen und dann zu einem bequemen Zeitpunkt offline ansehen. Wenn Sie ein Fan von Dokumentationen sind, können Sie mit den Aufnahmen eine eigene Materialbibliothek erstellen, die sich besonders für Referenz oder Wiedersehen eignet.
Wie kann man Bildschirmaufnahmen auf Discovery Plus machen
Wie kann man Bildschirmaufnahmen auf Discovery Plus problemlos machen? In den folgenden Abschnitten werden 6 leistungsstarke und benutzerfreundliche Bildschirmaufnahmetools vorgestellt, mit denen Sie Discovery Plus ohne Lags oder schwarzen Bildschirm aufnehmen können. Lesen Sie weiter, um den passenden Bildschirmrekorder auszuwählen und damit Discovery Plus aufzunehmen.
Option 1. MiniTool Video Converter
Der erste empfohlene Bildschirmrekorder – MiniTool Video Converter – ist immer meine Top-Wahl und erfüllt jedes Mal meine Bedürfnisse perfekt. Daher möchte ich Ihnen MiniTool Video Converter empfehlen. Mit dieser leistungsstarken und funktionsreichen Bildschirmaufnahme-Software sind Sie in der Lage, den Computerbildschirm ohne Zeitlimits und Wasserzeichen aufzuzeichnen. Diese Freeware ermöglicht auch die Aufnahme aller Aktivitäten auf dem Bildschirm, darunter Gameplay, Fernsehsendungen, Filme, Online-Tutorials, Präsentationen, Online-Vorlesungen, Videoanrufe, Online-Chats und mehr.
Außerdem können Sie je nach Bedarf einen Aufnahmebereich auswählen. Mit MiniTool Video Converter können Sie sich sogar entscheiden, ob Sie den Bildschirm mit dem Systemton und Mikrofon gleichzeitig oder separat aufnehmen möchten. Zudem können Sie mehrere Parameter anpassen, wie z. B. Framerate (50 FPS, 30 FPS, 25 FPS, 20 FPS, 15 FPS), Qualität (Standard, Hoch, Original) usw. mit diesem zuverlässigen Bildschirmrekorder können Sie die Aufzeichnung von Discovery Plus ohne Probleme erhalten.
Mehr über MiniTool Video Converter:
- Es kann als Dateikonverter verwendet werden, der die Konvertierung schnell abschließen kann.
- Unterstützt die Konvertierung unterschiedlicher Formate, zum Beispiel OGG in AAC, OGV in MPEG, MP4 in MKV, MOV in MKV und FLV in WebM.
- Es kann Dateien komprimieren, indem es die Formate und die Auflösung usw. ändert.
- Unterstützt die Stapelkonvertierung.
- Es ermöglicht Ihnen, die Parameter des Ausgabeformats zu ändern, z. B. Bitrate, Auflösung, Framerate, Encoder, Abtastrate und mehr.
- Es ermöglicht das Herunterladen von YouTube-Videos, Audiodateien, Playlists usw.
Schritt-für-Schritt-Anleitung: So nehmen Sie Discovery Plus mit MiniTool Video Converter auf
Kann man Bildschirmaufnahmen auf Discovery Plus machen? Wie kann man Bildschirmaufnahmen auf Discovery Plus machen? Folgen Sie diesen Schritten, um Discovery Plus aufzuzeichnen:
Schritt 1. Holen Sie sich MiniTool Video Converter kostenlos auf Ihren PC.
Klicken Sie auf den Button unten, um MiniTool Video Converter kostenlos herunterzuladen und zu installieren.
MiniTool Video ConverterKlicken zum Download100%Sauber & Sicher
Schritt 2. Rufen Sie das Fenster von MiniTool Screen Recorder auf.
Klicken Sie oben auf die Option Bildschirm aufnehmen, nachdem Sie dieses Programm auf Ihrem PC gestartet haben. Als Nächstes klicken Sie auf den Bildschirm Zur Bildschirmaufnahme klicken, um auf das Fenster MiniTool Screen Recorder zuzugreifen.
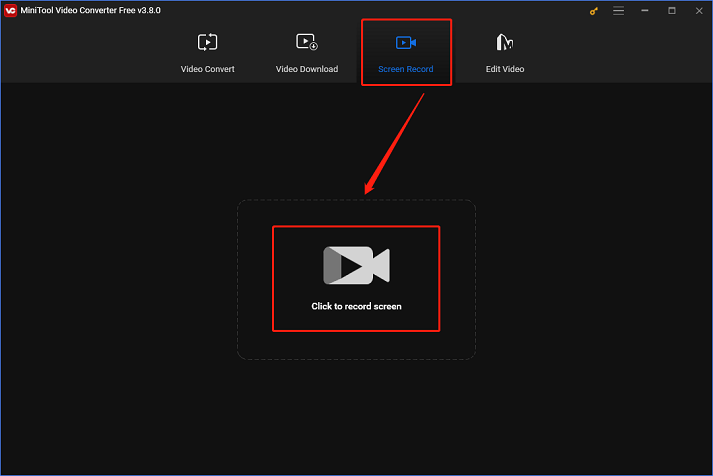
Schritt 3. Passen Sie in MiniTool Screen Recorder einige Einstellungen an.
Klicken Sie auf den Pfeil neben der Option Vollbild, um das Dropdown-Menü zu öffnen. Im Menü können Sie auswählen, ob Sie den gesamten Bildschirm oder nur einen gewünschten Bereich aufnehmen möchten. Danach klicken Sie auf die Symbole für Lautsprecher oder Mikrofon, um sie zu ein- oder auszuschalten. Da Sie möglicherweise einen Film oder eine Fernsehsendung aufnehmen, wird empfohlen, den Systemton einzuschalten und das Mikrofon auszuschalten. Für weitere Einstellungen klicken Sie auf das Zahnradsymbol, um das Fenster Einstellungen zu öffnen.
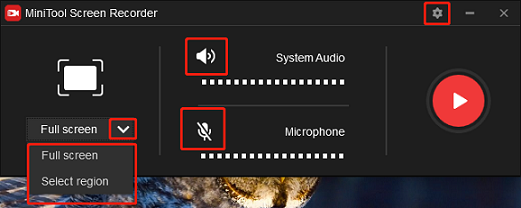
Klicken Sie im Fenster Einstellungen auf das Dreipunkt-Symbol, um einen Ausgabeordner auszuwählen. Zudem können Sie in diesem Fenster die Qualität, die Framerate und andere Einstellungen ändern. Wenn Sie fertig sind, klicken Sie auf die Schaltfläche OK, um die Änderungen zu speichern.
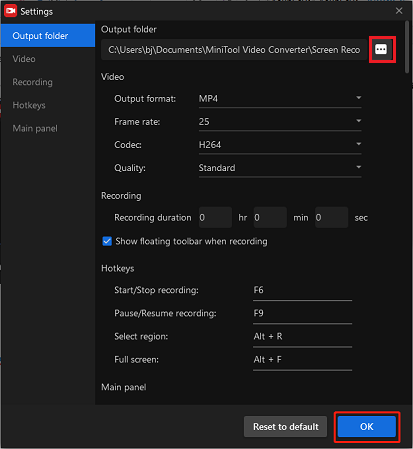
Schritt 4. Starten Sie die Bildschirmaufnahme auf Discovery Plus.
Klicken Sie auf die Schaltfläche Aufzeichnen, um die Aufzeichnung zu starten. Öffnen Sie Discovery Plus, bevor der Drei-Sekunden-Countdown beendet ist.
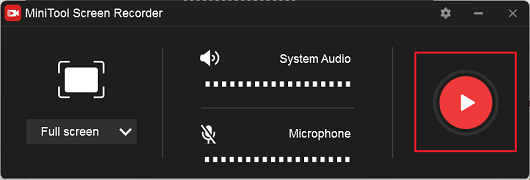
Sobald Sie alle gewünschten Inhalte aufgenommen haben, drücken Sie F6, um die Aufnahme zu beenden. Sie können das aufgenommene Video in der Liste des Fensters MiniTool Screen Recorder finden. Klicken Sie mit der rechten Maustaste auf die Aufnahme, um sie in der Vorschau anzuzeigen, umzubenennen oder zu löschen.
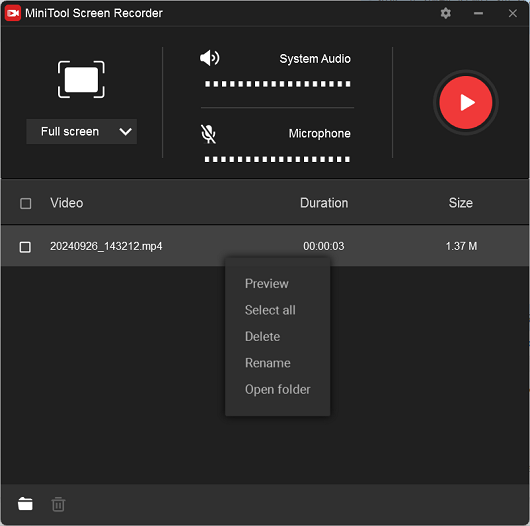
Mit den obigen Schritten können Sie den Aufnahmeprozess reibungslos abschließen.
Option 2. iTop Screen Recorder
iTop Screen Recorder ist ein professioneller Bildschirmrekorder, mit dem Sie alles auf dem Computerbildschirm aufnehmen können, z. B. Video-/Sprachanrufe, Online-Chats, TV-Shows usw. Benutzer können je nach Bedarf den Aufnahmebereich auszuwählen und in 1080p und 120 FPS aufnehmen.
Außerdem ermöglicht iTop Screen Recorder es Ihnen, Hotkeys, Format, Auflösung, Framerate, Bitrate und andere Einstellungen zu ändern. Sie können auch sowohl Mikrofonton als auch Systemaudio gleichzeitig oder getrennt aufnehmen.
Wenn Sie die Premium-Version dieser Software verwenden, können Sie es so einrichten, dass Ihr Bildschirm automatisch aufnimmt, wenn Sie nicht da sind. Sobald die geplante Zeit erreicht ist, wird die automatische Aufnahme sofort beendet und die Datei gespeichert. Mit iTop Screen Recorder können Sie Discovery Plus mühelos aufnehmen.
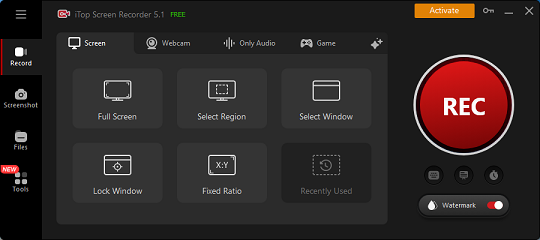
Option 3. EaseUS RecExperts
Wie kann man Discovery Plus aufzeichnen? Dazu kann EaseUS RecExperts hilfreich sein. Diese robuste Software ermöglicht es Ihnen, Audio aufzunehmen, Webcam-Videos zu überlagern und nur einen bestimmten Bereich auf Ihrem Bildschirm aufzunehmen. Neben der Unterstützung für die 4K-Aufzeichnung bietet diese Software viele hilfreiche Funktionen zur Verbesserung Ihrer Aufzeichnungen. Darüber hinaus können Sie mit EaseUS RecExperts die Framerate während der Aufzeichnung ändern. Mit dieser zuverlässigen Aufnahmesoftware ist es ein Kinderspiel für Sie, eine Bildschirmaufnahme auf Discovery Plus zu machen.
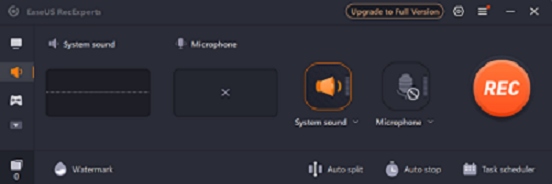
Option 4. RecMaster
Wenn Sie den Computerbildschirm reibungslos aufnehmen möchten, ist RecMaster die erste Wahl für Sie. Es kann alle Aktivitäten auf dem Computerbildschirm aufnehmen, darunter Live-Streaming, TV-Shows, Online-Chats und mehr. Zudem enthält dieses Aufnahmetool eine Vielzahl von Funktionen, mit denen Sie beispielsweise geplante Aufzeichnungen festlegen und 4K- und HD-Aufzeichnungen erstellen können. Das Ändern des Formats, der Qualität, der Framerate, des Encoders, der Ausgabeauflösung und anderer Einstellungen ist ebenfalls in RecMaster möglich.
Darüber hinaus kann RecMaster nicht nur den Systemton, die Mikrofoneingabe und das Kamera-Overlay aufzeichnen, sondern auch zahlreiche Aufnahmemodi unterstützen: Spielmodus, Vollbild, Benutzerdefinierter Bereich, Webcam, Nur Audio und Programmfenster. Sie können je nach Situation einen der Modi für die Aufzeichnung auswählen.
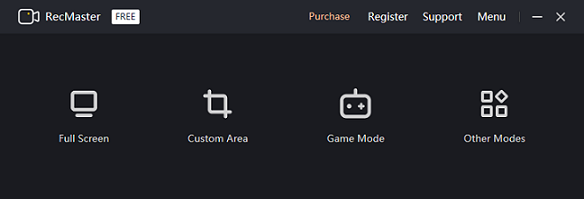
Option 5. Aqua Demo
Bei Aqua Demo handelt es sich um einen hervorragenden Bildschirmrekorder, mit dem Sie eine Bildschirmaufnahme auf Discovery Plus ganz einfach machen können. Dieses Tool ist leicht zugänglich, da es sowohl unter Windows als auch unter macOS verfügbar ist. Außerdem ermöglicht es Ihnen, die Aufnahme im Vollbildmodus zu erstellen oder einen ausgewählten Bereich aufzunehmen.
Mit Aqua Demo können Sie auch Audio klar und präzise von Ihrem Computer und dem Mikrofon aufzeichnen. Sie können auch bis zu 4K-Video aufnehmen, indem Sie einfach die Videoqualität mit leicht konfigurierbaren Voreinstellungen anpassen. Zudem können Sie das Ausgabeformat des Videos in MP4, MOV, WMV usw. ändern und das Video auf verschiedenen Geräten abspielen.
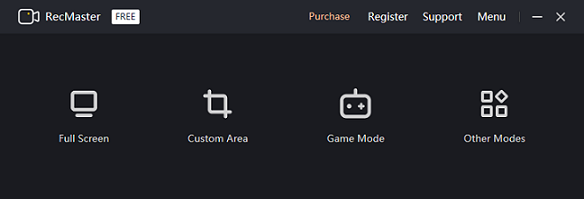
Option 6. Joyoshare VidiKit
Das letzte empfohlene Aufnahmetool ist Joyoshare VidiKit, das eine intuitive Oberfläche hat, sodass Sie es leicht verwenden können. Es unterstützt fast alle Aktivitäten, die auf dem Computerbildschirm stattfinden, z. B. Gameplay (LoL, Gwent, Osu usw.), Online-Chats, Filme, TV-Shows usw.
Außerdem unterstützt Joyoshare VidiKit eine breite Palette von Formaten, darunter MP4, AVI, DV, MPEG, 3GP, MOV, WMV, M4V und mehr. Daher können Sie Ihre Aufnahmen in mehreren Formaten speichern, um die Wiedergabe auf verschiedenen Geräten zu ermöglichen. Die Bitrate, Framerate, Auflösung und andere Einstellungen können ebenfalls geändert werden.
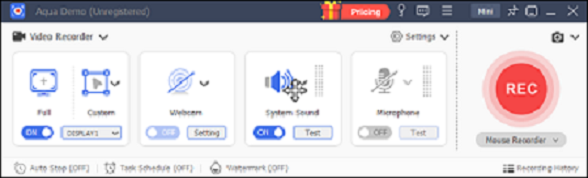
Weitere Lektüre: Der beste Video-Editor, MiniTool MovieMaker
Erstellen Sie oft Videos und veröffentlichen Sie sie auf sozialen Medien? Möchten Sie mehr Zuschauer ansprechen? Wenn ja, kann ein leistungsstarker und vielseitiger Video-Editor Ihnen helfen. Wenn es um die Videoerstellung geht, sollten Sie MiniTool MovieMaker nicht verpassen. In diesem kostenlosen Videobearbeitungsprogramm sind zahlreiche Bearbeitungstools verfügbar, darunter Zuschneiden, Drehen, Umkehren, Aufteilen und Schneiden. Damit können Sie auch zum Beispiel Text, Musik, Effekte, Filter und Übergänge zu Ihrem Video hinzufügen.
Noch bemerkenswerter ist es, dass MiniTool MovieMaker keine Wasserzeichen, Bundles und Werbung enthält, was ein gutes Nutzererlebnis ermöglicht. Darüber hinaus unterstützt MiniTool MovieMaker mehrere Ausgabeformate (z. B. MP4, MOV und MKV) und ermöglicht Ihnen die Änderung der Ausgabeparameter wie Framerate und Auflösung.
MiniTool MovieMaker kann auch als Dateikonverter verwendet werden, der den Konvertierungsprozess effizient abschließen kann. Zudem kann es Dateien mit geringem Qualitätsverlust komprimieren und mehrere Audio-/Videodateien zu einer einzigen Datei zusammenführen. Außerdem kann MiniTool MovieMaker zum Abspielen von Mediendateien in verschiedenen Formaten verwendet werden, z. B. MP4, MKV, MOV, MPG, WMV, AVI, VOB, RMVB, M4A, FLAC, MP3 usw. Kurz gesagt, MiniTool MovieMaker kann alle Ihre Anforderungen erfüllen.
Probieren Sie es sofort aus, indem Sie auf die untenstehende Schaltfläche klicken.
MiniTool MovieMakerKlicken zum Download100%Sauber & Sicher
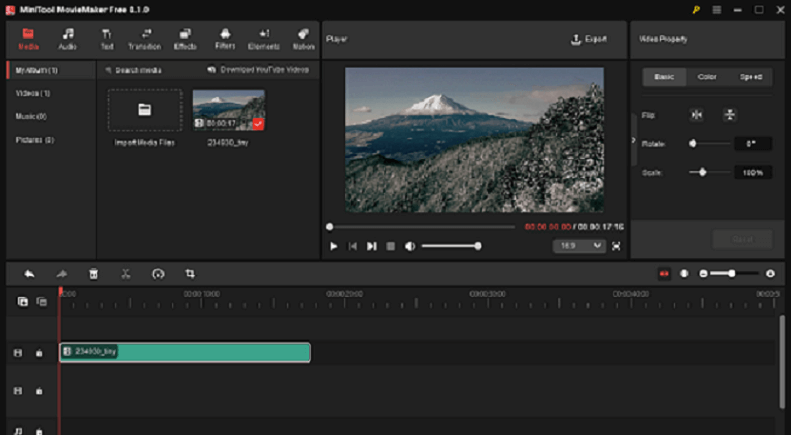
Zusammenfassung
Kann man Bildschirmaufnahmen auf Discovery Plus machen? Die Antwort lautet natürlich ja. Obwohl es keine Download-Option in Discovery Plus gibt, können Sie Bildschirmaufnahmetools von Drittanbietern nutzen, mit denen Sie die Aufzeichnung von Discovery Plus ohne Lags und flüssig erstellen können. In diesem Beitrag werden 6 professionelle und praktische Bildschirmrekorder vorgestellt. Zudem nehmen wir MiniTool Video Converter als Beispiel, um Ihnen Schritt für Schritt zu zeigen, wie Sie eine Bildschirmaufnahme auf Discovery Plus mühelos machen können.
Wenn Sie außerdem das aufgenommene Video einzigartiger und attraktiver gestalten möchten, probieren Sie MiniTool MovieMaker aus. Dieser Video-Macher kann Ihnen bei der Bearbeitung von Videos helfen, mit dem Sie zum Beispiel Videos trimmen, zuschneiden, drehen, Effekte, Musik, Filter usw. hinzufügen können. Viel Erfolg bei der Bildschirmaufnahme und Videobearbeitung! Wenn Sie Probleme mit MiniTool Video Converter oder MiniTool MovieMaker haben, kontaktieren Sie uns unter [email protected]. Unser Support-Team wird Ihnen so schnell wie möglich antworten.



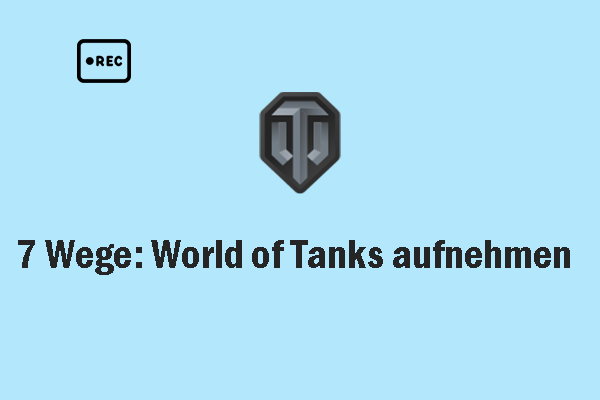


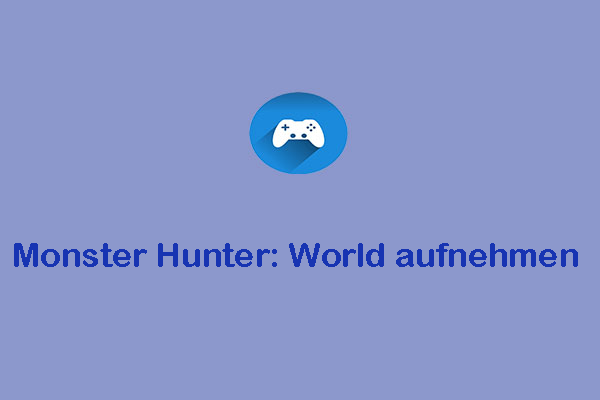

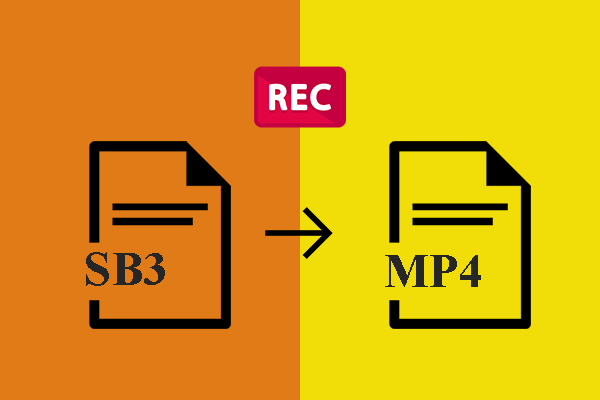

Nutzerkommentare :