How to record Adobe Connect with no hassle? This free video converter post provides 2 robust screen recorders and shows you how to record Adobe Connect step by step. Read on for more.
Overview of Adobe Connect
Adobe Connect is an excellent video software that empowers you to organize or participate in online meetings, online training, webinars, and more. With its extensive feature set that includes HD cameras, session recording, screen sharing, content sharing, live chat, etc., Adobe Connect is becoming more and more popular in the world.
Generally speaking, you can’t remember every single thing or every detail from a meeting. You might occasionally miss some crucial information. For this reason, it is crucial to record the entire meeting, which can help you remember the tiniest details. In the following content, we will provide 2 reliable screen recorders and guide you to screen record on Adobe Connect step by step.
Record Adobe Connect with a Built-in Recorder
Adobe Connect features a built-in recording tool to meet your recording requirements. The following content shows you how to record Adobe Connect with its built-in recorder.
Step 1: Launch Adobe Connect and join a meeting. Next, click the Meeting tab at the top menu and then click the Record Meeting… option.
Step 2: Now you will see a new window asking you to fill in a meeting description. Once finished, click OK. Then, the recording will start.
Step 3: Click the Stop Recording option to end the recording. You can check the recording in the Recordings section.
The recording task will be easy by following the simple steps above!
Record Adobe Connect with a Third-party Recorder – MiniTool Video Converter
Although Adobe Connect has a built-in recording tool, it has drawbacks. Due to the lower output quality compared to other specialized recorders, the final Adobe Connect recording is not sufficiently pleasing. So, if you desire a high-quality recording, try using a professional screen recorder. For example, MiniTool Video Converter.
What Is MiniTool Video Converter
MiniTool Video Converter is a top-grade and hassle-free screen recorder designed to capture the computer screen without effort. It is 100% clean and has no ads, bundles, or watermarks, allowing you to record without time limits. This free screen recorder is brilliant at capturing any activity on your PC screen, including but not limited to gameplay, online meetings, on-screen tutorials, video/audio calls, movies, and more. Besides, you can specify a recording area as you wish.
More than that, this Adobe Connect recorder supports recording with different frame rates, like 50fps, 30fps, 25fps, 20fps, and 15fps. Also, you can choose the quality from high, original, and standard. Furthermore, MiniTool Video Converter empowers you to record with system audio and microphone sound simultaneously and individually.
Click the download button below and have a try!
MiniTool Video ConverterClick to Download100%Clean & Safe
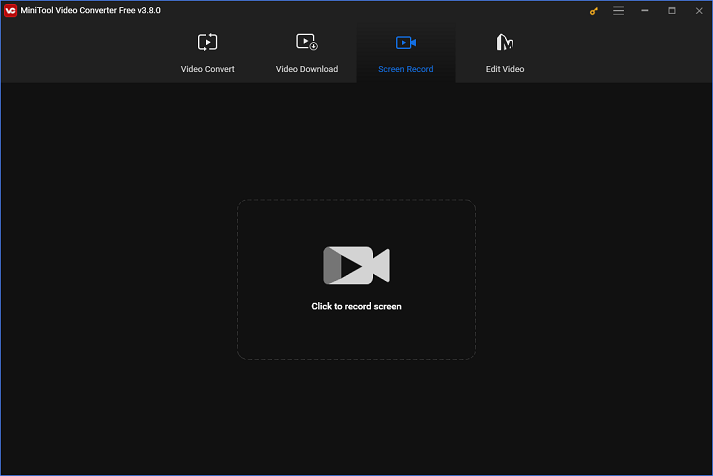
Additional features of MiniTool Video Converter:
- It can serve as a video/audio converter that enables different format conversions, including FLV to WebM, MOV to MP4, OGV to FLV, MOV to MKV, OGG to MP3, etc.
- It offers formats that are compatible with YouTube, Vimeo, Instagram, etc.
- It provides format presets for Apple, Huawei, Android, and Samsung.
- It offers adjustable output parameters, like frame rate, bitrate, sample rate, quality, encoder, etc.
- It allows you to convert up to 5 files at once.
- It can reduce file size by changing its resolution, format, etc.
- It enables you to download videos, playlists, music, Shorts, and subtitles from YouTube.
- …
How to Record Adobe Connect with MiniTool Video Converter
Now you know about MiniTool Video Converter. But maybe you are still confused about how to use this software to complete the recording process. That’s why the next part comes. The following content offers a specific guide on how to record Adobe Connect smoothly.
Follow the details below to record Adobe Connect on Windows:
Step 1: Download MiniTool Video Converter and install it on PC for free.
Click the button below to start MiniTool Video Converter’s free download and installation.
MiniTool Video ConverterClick to Download100%Clean & Safe
Step 2: Open the MiniTool Screen Recorder Window.
Launch this program on your PC, then select the Screen Record section. Click the Click to record screen area to bring up the MiniTool Screen Recorder panel.
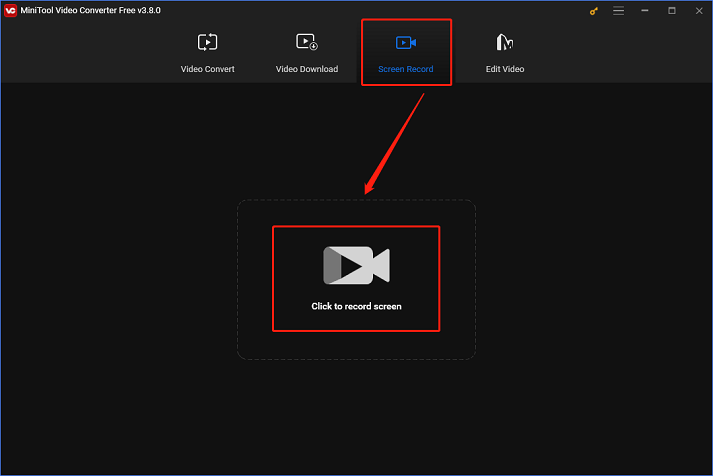
Step 3: In the MiniTool Screen Recorder window, adjust a few settings.
Click the down-arrow button next to Full screen to bring up the menu. Then, you have the option of capturing the full screen or just a portion of it. Choose one as you wish. Next, click the corresponding icons to activate or deactivate the microphone and system audio depending on your circumstances. Click the gear icon to access the Settings window.
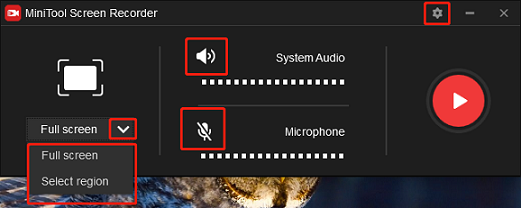
In the Settings window, click the three-dot icon to select an output destination. Additionally, you can change the frame rate, quality, and other settings. After that, click the OK button to save the changes.
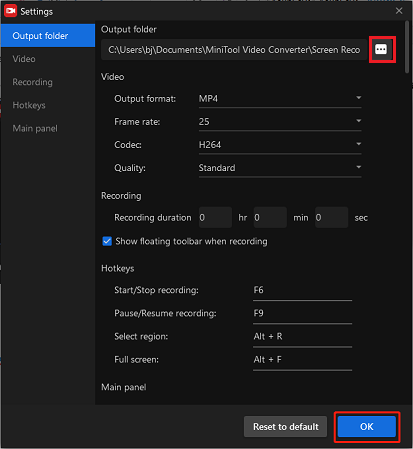
Step 4: Start recording Adobe Connect.
Click the red Record button to start recording. A three-second buffer period will be provided for you to get to the Adobe Connect interface.
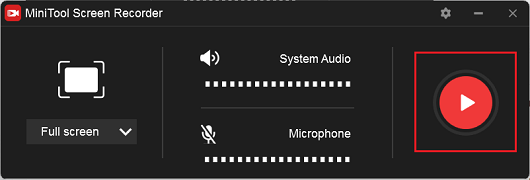
When the recording is complete, press the F6 key to end it. The recording will be displayed in the MiniTool Screen Recorder window. And the target recording can be right-clicked to preview, rename, delete, etc.
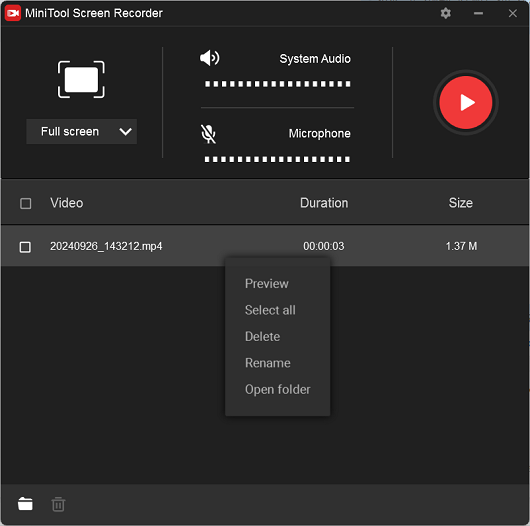
You can record Adobe Connect without any lag by adhering to the aforementioned guide!
Bonus: How to Edit Your Recordings
Do you want to edit your recordings to make them more stylish after you receive them? MiniTool MovieMaker is a must-have! Trimming, cropping, reversing, rotating, and other editing features are all included in this robust and powerful video editing application. You can also add text, music, effects, filters, transitions, and other elements to your videos using this free video maker.
In addition, MiniTool MovieMaker allows you to change the output parameters, such as frame rate, resolution, and others, and supports a variety of output formats, including MP4, MOV, MKV, and more. You can have a great editing experience without any watermarks, bundling, or advertisements!
Click the download button below to try it!
MiniTool MovieMakerClick to Download100%Clean & Safe
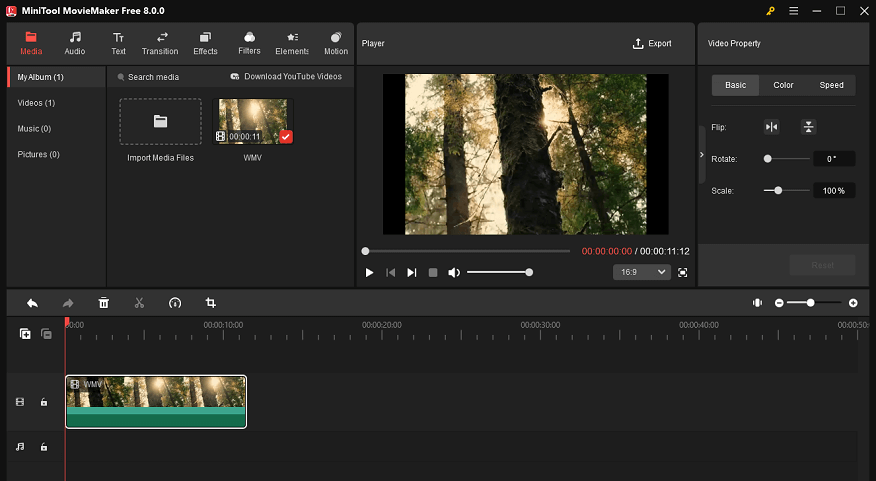
Additional features of MiniTool MovieMaker:
- It can be used as a file converter to effectively finish the conversion process.
- It can compress files by altering their encoder, resolution, etc.
- It can play files in multiple formats, including MP4, MOV, MKV, MPG, WMV, MP3, M4A, FLAC, and more.
- It enables you to combine several audio or video files into one.
- …
Conclusion
This post offers 2 reliable ways to record Adobe Connect on Windows with no lag. If you have high demands on the output quality of the recordings, try MiniTool Video Converter. To make your recordings more attractive, you can edit them using MiniTool MovieMaker. Hope this article can help you a lot!
You can get in touch with us via [email protected] if you have any questions while using MiniTool Video Converter or MiniTool MovieMaker. You can message me on Twitter as well. I’ll help you as soon as I can.


![How to Screen Record on Huawei Laptop? [Comprehensive Guide]](https://images.minitool.com/videoconvert.minitool.com/images/uploads/2024/12/how-to-screen-record-on-huawei-laptop-thumbnail.png)
![How to Record a Phone Call on Samsung Easily? [Specific Guide]](https://images.minitool.com/videoconvert.minitool.com/images/uploads/2024/12/how-to-record-a-phone-call-on-samsung-thumbnail.png)
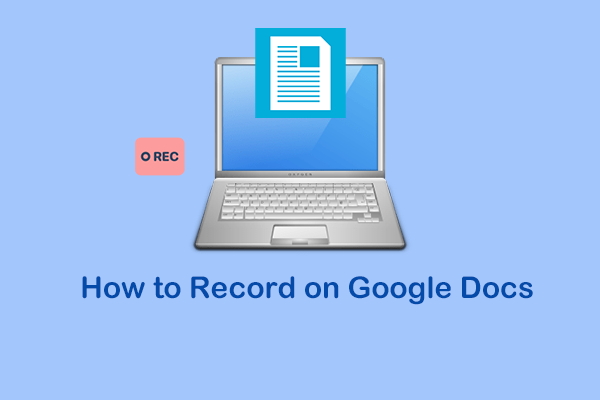
User Comments :