Sometimes, it is difficult to remember details or other important information from a phone call. Perhaps you've forgotten what other people said on the phone once the call ends. In that case, recording a phone call can be a workable solution. Can you record phone calls on Samsung? How to record a phone call on Samsung without hassle? This free video converter post from MiniTool gives a specific guide on how to record a phone call on Samsung.
Recording phone calls is a straightforward and convenient method to preserve details or important information during a call. How to record a phone call on Samsung? Many Samsung users are confused about it. Don’t worry. The following content covers easy and practical ways to record a phone call on Samsung. Read on.
How to Record an Underway Phone Call on Samsung
If you’re having a phone call and decide on the spur of the moment to record this call, how can you achieve that? Just follow the specific steps below to see how to record a phone call on Samsung.
Step 1: To open the Phone app, click the Phone icon on your Samsung phone. Next, call someone you want.
Step 2: Now, hit the three-dot icon in the top-right corner.
Step 3: Choose the Record call option. Then, a red dot will appear on the interface, showing that the recording has begun and displaying the recording time.
Step 4: When you end the call, the recording will instantly stop. If you want to stop the recording during a call, tap on the three-dot icon in the upper right corner again.
With the simple steps above, you can record an ongoing call on Samsung easily!
How to Record a Phone Call on Samsung Automatically
If you find it too much of a hassle to set up recording during a call, you can configure it in advance. Then, the phone call will be recorded automatically. Additionally, you can decide whether to record calls with all numbers or the selected/unsaved ones. How to record a phone call on Samsung automatically? Read on for more details.
#Record Calls with All Numbers
Follow the details below to record calls with all numbers:
Step 1: Open the Phone app and make sure you’re in the Keypad section.
Step 2: Hit the three-dot icon in the upper right corner. Next, select the Settings option.
Step 3: In the Call settings window, tap the Record calls option.
Step 4: Then, turn on Auto record calls under the Record calls section.
Now, you can record phone calls on Samsung automatically and effortlessly!
#Record Calls with Selected or Unsaved Numbers
The following content will guide you to record phone calls with selected or unsaved numbers on Samsung.
1: Tap the three-dot icon in the top right corner under the Keypad section.
2: Choose the Settings tab to open it.
3: Select the Record calls tab.
4: Then, tap the Auto record calls tab.
5: In the Auto record calls window, you have three options: All calls, Calls with unsaved numbers, and Calls with specific numbers. If you want to record calls with unsaved numbers, just select the Calls with unsaved numbers option. If you choose the Calls with specific numbers option, tap the Numbers to auto record tab below it to add the numbers or choose the contacts you wish to record calls automatically.
You can record phone calls with selected or unsaved numbers automatically with ease by following the details above!
Bonus: How to Screen Record on Your PC
As technology advances, people’s needs also rise. Sometimes, in addition to recording on their phone, they also wish to capture the screen of their computer. If so, a professional computer screen recorder is needed. In this section, I’d like to recommend a top-grade Windows screen recorder – MiniTool Video Converter. It is 100% free and has no ads, bundles, or watermarks, allowing you to record any region or any activity on the computer screen, including gameplay, video/audio calls, online chats, presentations, movies, and more.
Additionally, MiniTool Video Converter enables you to change the quality as you prefer, including original, standard, and high quality. Also, it offers multiple frame rate parameters you can choose from, like 50fps, 30fps, 25fps, 20fps, and 15fps. Without size limits, you can screen record on the PC smoothly using MiniTool Video Converter.
Click the download button below to try it!
MiniTool Video ConverterClick to Download100%Clean & Safe
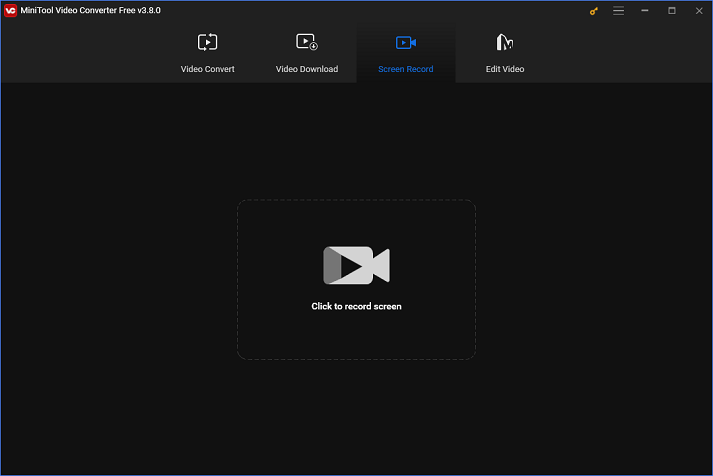
Conclusion
How to record a phone call on Samsung? This post offers an ultimate guide to recording phone calls on Samsung effortlessly. Moreover, for some needs of screen recording on the PC, MiniTool Video Converter is highly recommended. Hope this post can be helpful!


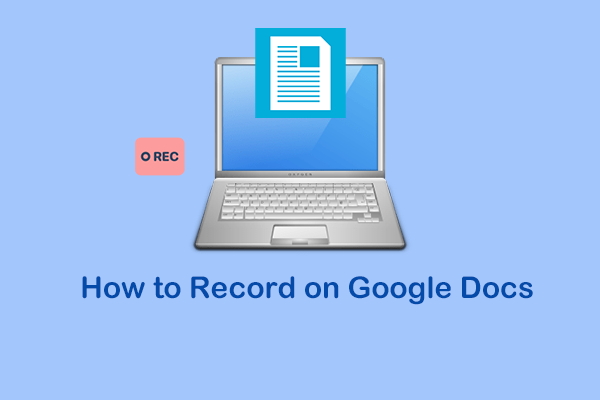
![How to Record Osu Gameplay Smoothly on PC [Specific Guide]](https://images.minitool.com/videoconvert.minitool.com/images/uploads/2024/11/how-to-record-osu-gameplay-thumbnail.png)
User Comments :