Do you know how to screen record on HP laptop? If you don’t know, just check this post. Here we will introduce several excellent laptop screen recorders to you and show you how to use them to record the activities that occur on the HP screen.
Method 1. Windows 10 Game Bar
As we all know, Windows 10 is pre-installed with a free screen recorder, Xbox Game Bar, to record game clips, screenshots, and broadcasts. If your HP computer is running Windows 10 and you don’t want to use third-party programs, Game Bar is the best choice for you to screen record on HP laptop.
Besides, Game Bar is a non-desktop screen recorder, so you can only use the default shortcut to launch it. To make matters worse, it will capture the entire screen of the HP laptop and you cannot change any recording configuration.
Step 1. Press Windows + G keys simultaneously to run Xbox Game bar.
Step 2. Click the gear icon to change the recording parameters.
Step 3. Open the window or game that you’d like to record on your HP.
Step 4. Select Capture > Start recording.
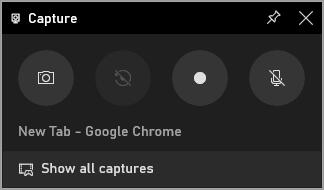
Step 5. When it is over, click the Stop Recording button.
Step 6. A notification will appear to inform you that the recorded video is saved on your computer.
Step 7. Click Game Clip Recorded to check the recorded video.
Also read: How to Record Minecraft Gameplay on PC
Method 2. MiniTool Video Converter
The next excellent screen recorder for HP laptop is MiniTool Video Converter. It is a free all-in-one video toolbox designed for the Windows system, which contains 3 main modules – Video Convert, Video Download, and Screen Record.
With Screen Record, you can capture all or part of your screen and decide whether to add audio from the system or microphone, or both. That’s to say, you can easily capture everything that occurs on your HP screen and then export the recording in MP4, MOV, WMV, MKV, AVI, FLV, or TS.
Besides, you can highlight the mouse cursor to display it on the screen and set hotkeys to pause or resume recording. Even better, there is no limit to the length and number of screen recordings.
Step 1. Click the Download button below to get MiniTool Video Converter installed on your HP laptop.
MiniTool Video ConverterClick to Download100%Clean & Safe
Step 2. Run this freeware to get its main interface and then switch to the Screen Record tab.
Step 3. Click anywhere within the Click to record screen area.
Step 4. Open the Full screen dropdown list to specify the area to be recorded. And decide if you want to record sound from the system or microphone.
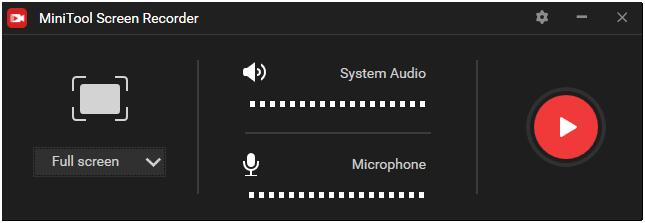
Step 5. Click the Settings icon to adjust the recording parameters and click OK to save your changes.
Step 6. Open what you need to record on your HP, like the game you are playing or the video you are watching.
Step 7. Back to MiniTool Video Converter, and click the Record button.
Step 8. After the recording is complete, press F6 to stop.
Step 9. Right-click on the recorded file and select the Preview option.
Method 3. Bandicam
The next solution to screen record on HP laptop is using Bandicam. It is one of the most advanced screen recording software for screen, game, and webcam capture that comes with 3 different recording modes – Screen Recording, Game Recording, and Device Recording.
This lightweight Windows screen recorder can capture anything on the HP screen as a high-quality video. And you can select any part of the screen to be recorded, full screen, or part of a window. It also has webcam overlay support and allows real-time drawing. However, the free version is limited to 10 minutes with a watermark.
Step 1. Download Bandicam from the official website and install it on your HP laptop.
Step 2. Double-click its desktop icon to run it and select a recording mode according to your needs.
Step 3. Click the down arrow to specify the screen area to be recorded.
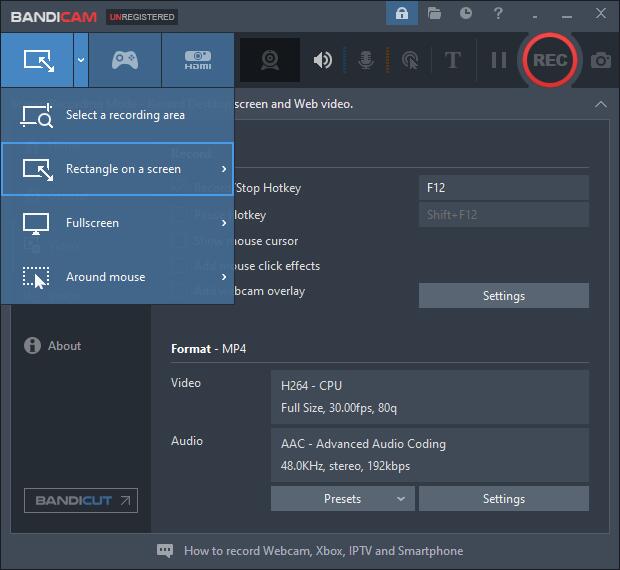
Step 4. Open what you want to record on your HP and return to Bandicam.
Step 5. Select Video from the left panel to set the recording parameters.
Step 6. Click the REC button or press the F12 key to start the recording.
Step 7. Once done, click the Stop button.
Step 8. Click Open Output Folder from the top toolbar to check the recorded video.
Related article: How to Record on Steam
Method 4. QuickTime Player
Developed by Apple Inc., QuickTime Player is a media player that is capable of handling various formats of digital video, picture, audio, etc. Meanwhile, it can also be used to screen record with audio on HP laptop.
Using QuickTime Player to record your screen is simple. With it, you can create a recording of your entire screen or select just a portion of it, and then save the recorded file on your laptop or share it on YouTube.
Step 1. Download, install and launch QuickTime Player on your HP laptop.
Step 2. Go to File > New Screen Recording to display the recording tools.
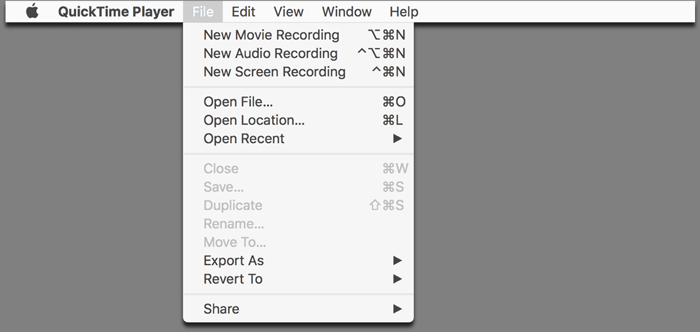
Step 3. Click Options to change the recording settings.
Step 4. Start the activity you prepare to record.
Step 5. To capture the entire screen, click anywhere on the screen. If you only want to record a part of the screen, drag the dotted frame to cover the area you’d like to record, and then click Start Recording.
Step 6. When you are ready to finish recording, click the Stop icon.
Step 7. Go to File > Save to download the recorded video.
Method 5. OBS
Another way to screen record on HP laptop is to use OBS. OBS (Open Broadcaster Software) is a free and open-source program for video recording and live streaming. You can record anything that happens on your HP laptop. Additionally, OBS is set to capture the audio from your system and microphone by default.
Besides, you can create scenes made up of multiple sources, set up an unlimited number of scenes, access a wide array of configuration options, and set hotkeys for nearly every sort of action.
Step 1. Download OBS from the official site and get it installed on your HP laptop.
Step 2. If you’re new to OBS, follow the on-screen instructions to set up OBS. If you see the main OBS Studio window, go to Tools > Auto-Config Wizard.
Step 3. The program is set to capture audio from your system and microphone.
Step 4. Click the + icon under the Sources section and select Game Capture if you’re capturing a game, Window for non-game applications, or Video Capture Device for a webcam or capture card.
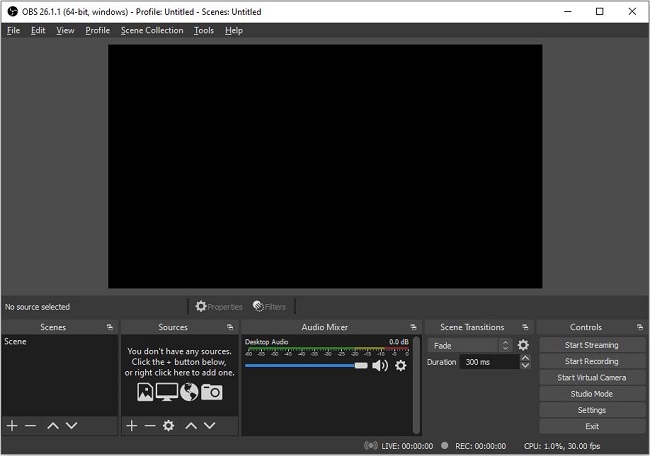
Step 5. Start the activity that you want to record.
Step 6. Hit the Start Recording button.
Step 7. Once finished, click the Stop Recording button.
Step 8. Go to File > Show Recordings to check the recorded file.
Method 6. Screen Capture
Ever thought about how to screen record on HP laptop online? Screen Capture is a popular online screen recorder that can help you grab your browser activity or computer’s desk, capture face via webcam, and record screen with sound – include your voice and computer system sound.
Using Screen Capture, you can schedule recordings, draw on videos, show keystrokes and mouse clicks with no software installation needed. Besides, all recorded videos will be saved in HD with high privacy protection. However, it will watermark the recording in the free plan.
Step 1. Navigate to screenrecord.com on your browser.
Step 2. Determine whether to record audio and webcam.
Step 3. Hit Start Recording and then select what you’d like to share: Your Entire Screen, Application Window, or Chrome Tab.
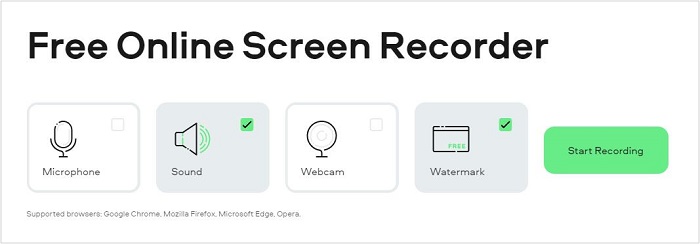
Step 4. Then the prompt “Recording in Progress…” will appear.
Step 5. When the recording is over, click the Stop Recording button.
Step 6. Preview the recorded video and click Download to save it on your HP laptop.
Method 7. Apowersoft Online Screen Recorder
Apowersoft Online Screen Recorder is another powerful online screen recorder that can record all types of activities on your HP laptop including streaming videos, live chat, and more, and export the recordings to MP4, WMV, AVI, FLV, MPEG, VOB, ASF, and GIF.
You can record a customized region or the whole screen. The highlight of this web-based screen recorder is that it doesn’t limit what or how long you record, letting you save entire gameplay or online meeting easily. However, you need to install a launcher for first-time use.
Step 1. Head to Apowersoft Online Screen Recorder on your browser.
Step 2. Click the Start Recording button.
Step 3. Tap on Download Launcher to download a launcher and install it before you start recording.
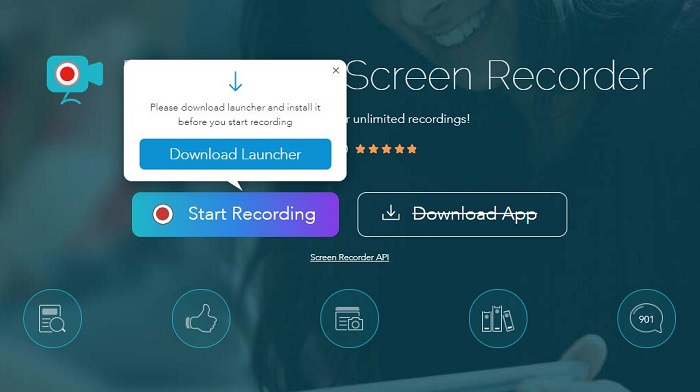
Step 4. Select the area to be recorded and decide whether to record audio.
Step 5. Go to More > Settings to change the recording parameters.
Step 6. Hit the REC button.
Step 7. Click the red square icon to stop recording, and then select Save video, followed by Save as Video File or Save as GIF file.
Step 8. Open Folder to check the recorded file.
Bottom Line
All in all, you can record anything that happens on your HP laptop easily with the programs we recommended. From my point of view, if you prefer a free screen recorder with no watermark, MiniTool Video Converter is definitely your best choice.
If you have any questions or suggestions about MiniTool software, please feel free to contact us via [email protected] or share them in the comments section below.
How to Screen Record on HP Laptop FAQ
- Press the Windows + Print Screen keys at the same time.
- Open Microsoft Paint.
- Click the Paste button in the upper left corner and the screenshot will appear.
- Go to File > Save as to download the screenshot.
- Press Windows + G keys simultaneously.
- Change the recording parameters.
- Open the app or tab that you’d like to record.
- Select Capture > Start recording.
- Click the Stop Recording button.
- Click Game Clip Recorded to check the recording.


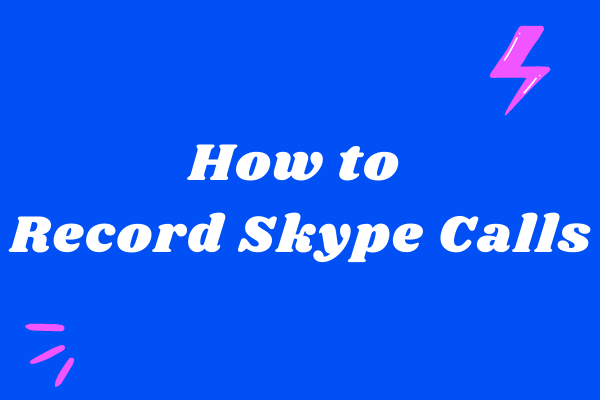
User Comments :