How to record video with blurred background. In this post from the free video converter, you will learn 4 methods to accomplish this task.
Method 1. How to Record Video with Blurred Background with OBS Studio Plugin
OBS Studio is a free and open-source screen recorder for capturing and streaming video. This tool allows users to record audio and video in real-time and combine various recordings and audio tracks to create interactive videos.
In addition, the OBS plugin can record video with blurred background on Mac, Windows, and Linux.
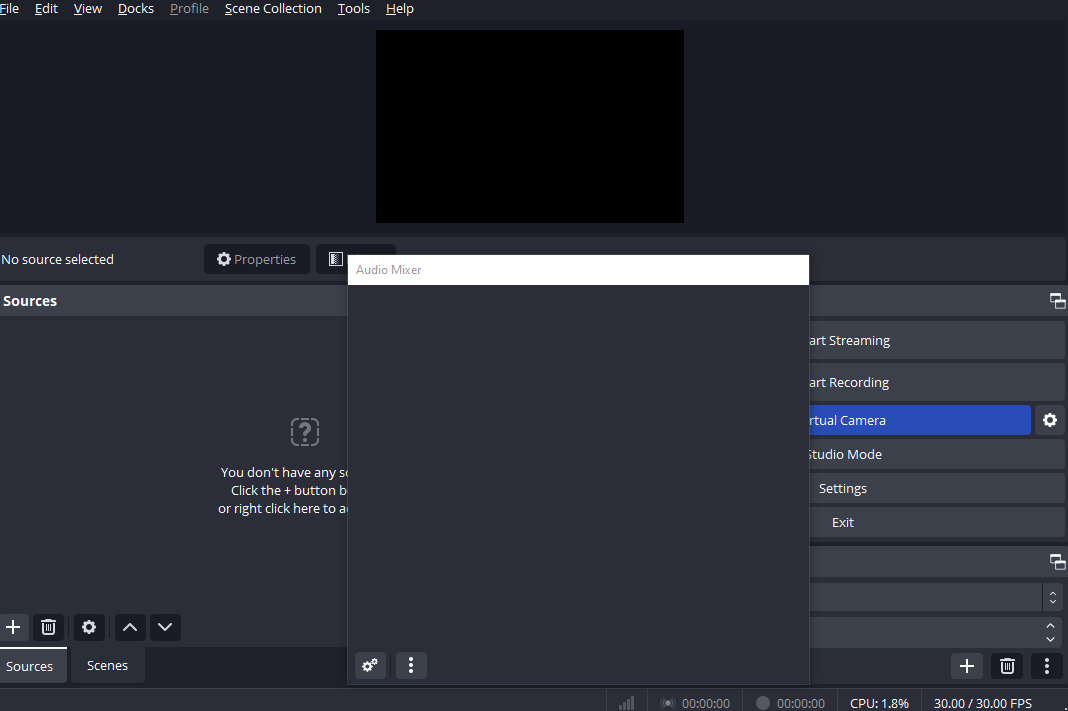
Step 1. Download and install OBS Studio first and then the OBS background removal plugin.
Step 2. After installing the plugin, restart OBS. Add your webcam to Sources. Right-click your webcam source and select Filters from the content list. Click the + button to add a filter in the Effects Filters section. Next, choose Background Removal from the list.
Step 3. Adjust the Background Blur factor slider to control the amount of blur effect you want. Setting the blur level to a value of around 3-5 is recommended for a natural look. Avoid setting the blur level too high, as this may make the appearance look unnatural.
Step 4. Click Start Recording on the right to begin recording the video with a blurred background.
Step 5. To record it, click Stop Recording.
Method 2. How to Record Video with Blurred Background with iTop Screen Recorder
iTop Screen Recorder is a powerful yet easy-to-use screen recorder for Windows users. It can record any part of your screen, capture a webcam and mic, and record audio with an AI voice changer. In addition, this tool can help you record video with blurred background.
Step 1. Download and install iTop Screen Recorder on your computer.
Step 2. Open this program. Under the Record tab, click Webcam, and choose Blur Background. You can also customize settings like Brightness and Voice Changer here.
Step 3. Click the red REC button to start recording.
Step 4. To end the process, click the stop icon.
Method 3. How to Record Video with Blurred Background with FineCam
How to record video on iPhone with blurred background? You can use FileCam. It is an easy-to-use AI webcam tool that is compatible with many systems (Windows, Mac, iPhone, and Andriod) and all communication and streaming apps (Zoom, Google Meet, Microsoft Teams, Webex, OBS, YouTube, Facebook, Discord, and Adobe Premiere).
This tool also offers a blurred background option. Follow the steps below to record video with blurred background with FineCam.
Step 1. Download and install FineCam. Then open it.
Step 2. Now, click the three dots icon at the bottom of the screen and click Select Camera from the down-drop list.
Step 3. Click the Background icon on the right and the Blur option. Hover the mouse on your video, and a Blur Bar will appear on the screen, which allows you to adjust the blur amounts.
Step 4. Once finished, click the Record button at the bottom right corner of the main interface to start recording.
Method 4. How to Record Video with Blurred Background with ManyCam
ManyCam is also an easy-to-use virtual camera and live streaming software that can help you record video with blurred background. It also allows users to add stickers or arrows to the recording. Here are the steps.
Step 1. Download and install ManyCam on your computer. Next, open the tool.
Step 2. Now, click the switch next to Virtual Background on the right and choose Blur.
Step 3. Use the Blur Amount slide bar to adjust the amount of blur.
Step 4. Click the Start Recording button to begin the process.
MiniTool Video ConverterClick to Download100%Clean & Safe
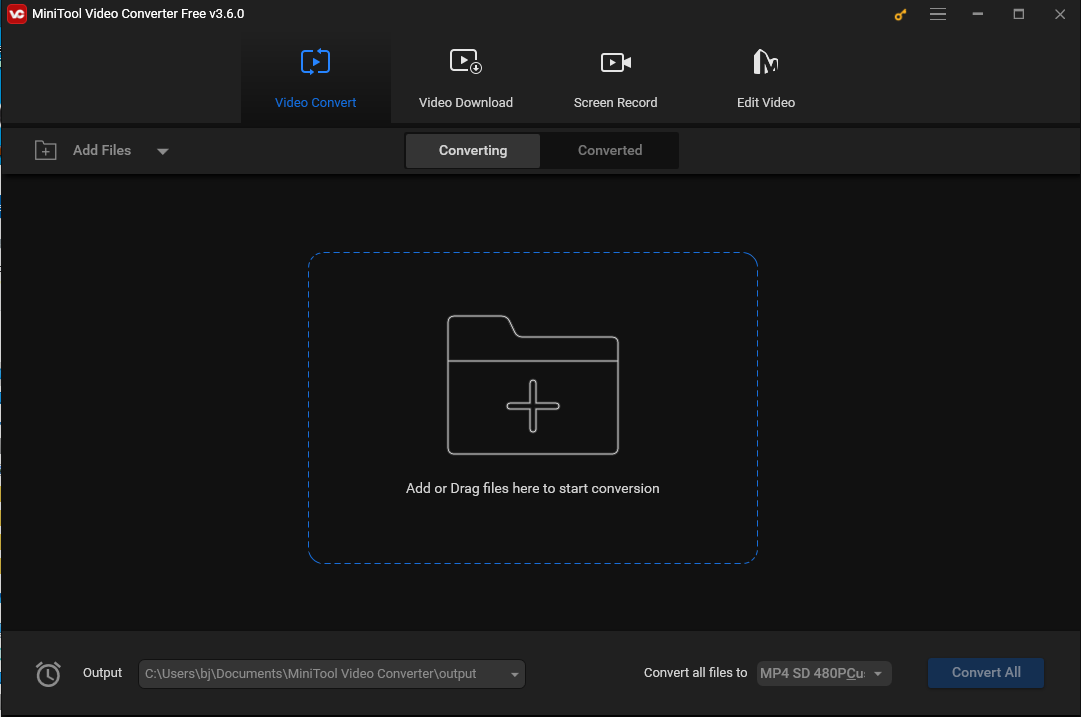
Conclusion
I hope the 4 methods above can help you record video with blurred background easily and quickly.


![How to Record Video with White Background [A Step-by-Step Guide]](https://images.minitool.com/videoconvert.minitool.com/images/uploads/2024/08/how-to-record-video-with-white-background-thumbnail.jpg)
![[Step-by-Step Guide] How to Screen Record on CapCut Easily](https://images.minitool.com/videoconvert.minitool.com/images/uploads/2024/07/how-to-screen-record-on-capcut-thumbnail.jpg)
![How to Capture Scrolling Screenshot on Windows [Solved]](https://images.minitool.com/videoconvert.minitool.com/images/uploads/2024/08/how-to-capture-scrolling-screenshot-on-windows-thumbnail.jpg)
User Comments :