This article offered by the free video converter will offer detailed instructions on how to capture scrolling screenshot on Windows.
Scrolling capture or scrolling screenshot refers to capturing content that extends beyond the visible area of the display screen. How to capture scrolling screenshot on Windows? Keep reading and find out.
How to Capture Scrolling Screenshot on Windows Using Snagit
Snagit is a useful screen capture and screen recording application. With this program, users can capture images, video games, or video clips, etc. Developed by TechSmith, it can run on Windows and macOS.
Snagit can also function as an image editing tool. It allows users to add visual effects to any document, and make engaging up-to-date tutorials, how-to guides, and manuals.
The following are the steps to capture scrolling screenshots with Snagit.
Step 1. Download and install Snagit. Then Launch it.
Step 2. Select Image on the left. Click Scrolling Window from the Selection drop-down list.
Step 3. Open the window, app, or page you want to capture. Click the Snagit icon from the taskbar to enable it. Click Capture.
Step 4. Click the orange arrow and Snagit will automatically scroll the screen and capture a long screenshot.
How to Capture Scrolling Screenshot on Windows Using TweakShot
TweakShot is also a good tool to capture scrolling screenshots. It can capture anything happening on your screen. It allows users to take screenshots in full screen, or a special area you like. In addition, this tool endorses some basic editing features like cropping, highlighting, and resizing.
Follow the steps below to take a full-page screenshot of the document, webpage, Excel sheet, etc.
Step1. Download and install TweakShot.
Step 2. Run this program, and open the webpage or app that you want to take a scrolling capture.
Step 3. Navigate to the system tray next to the date and time, right-click the TweakShot icon, and choose Capture Scrolling Window.
Step 4. You don’t need to screen your screen because the tool will automatically do it.
When the screenshot is captured, it will automatically open in TweakShot Screen Caputre Editor.
How to Capture Scrolling Screenshot on Windows Using Google Chrome
Google Chrome is a web browser developed by Google that can run on Windows, Linux, macOS, iOS, and Android. You may use the browser every day. But do you know it can capture scrolling screenshots?
Let’s see how to capture scrolling screenshots on Windows with Google Chrome.
Step 1. Open Google Chrome.
Step 2. Right-click on any part of the webpage and choose Inspect from the popup.
Step 3. Press the Ctrl + Shift + P keys to open the Run Command box.
Step 4. Type screenshot in the Command box, and select Capture full-size Screenshot from the results. Then the whole webpage (not just what you see on your screen) will be captured. The screenshot will automatically be downloaded and saved to the default download folder.
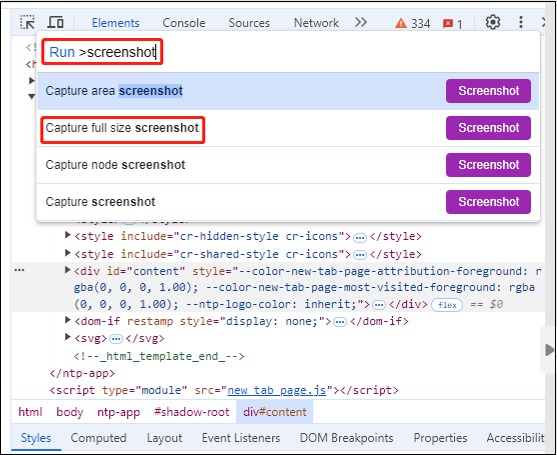
How to Capture Scrolling Screenshot on Windows Using Mozilla Firefox
Mozilla Firefox, or Firefox, is another excellent browser that helps you capture scrolling screenshots. It is a popular, free, and open-source web browser. Like Chrome, it has a built-in screenshot tool that allows users to capture long, scrolling screenshots easily and quickly.
Below are the steps.
Step 1. Download and install Firefox on your computer.
Step 2. Open the browser and the web page you want to capture.
Step 3. Click the three horizontal lines icon in the top right corner of the browser, choose More Tools and then Customize Toolbar.
Step 4. Drag the Screenshot icon from the customization options to your toolbar.
Step 5. Navigate to the webpage you want to capture. Click the Screenshot icon on your toolbar and select Save Full Page. Then Firefox will capture the entire webpage.
MiniTool Video ConverterClick to Download100%Clean & Safe
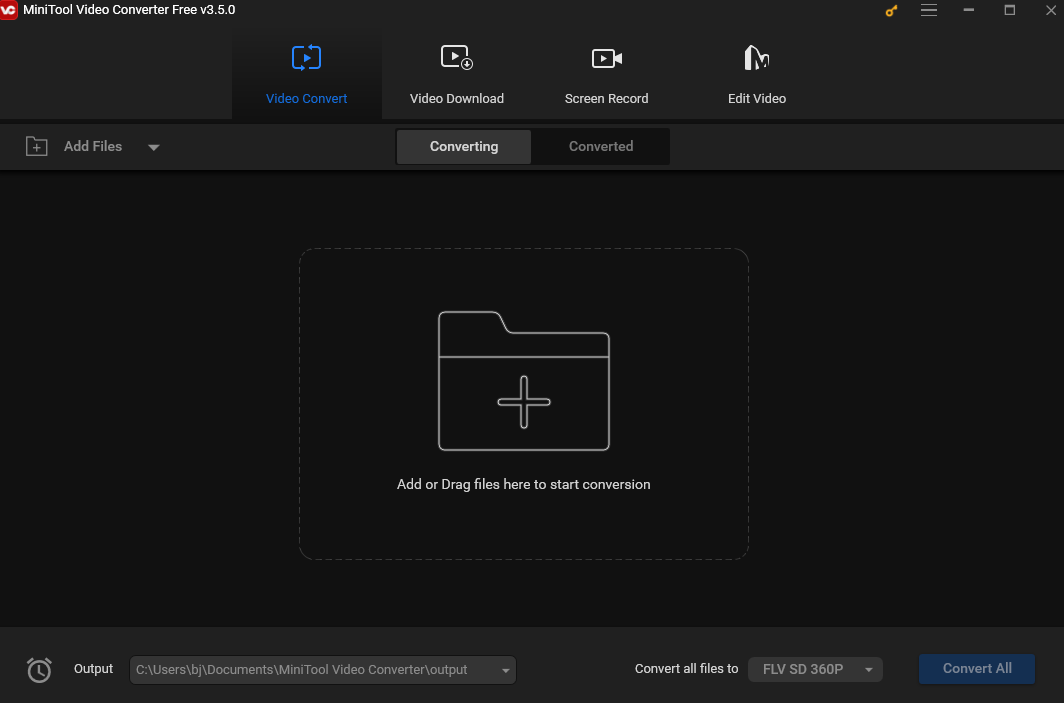
Conclusion
This post offers different methods to help you capture scrolling screenshot. Now, pick one tool that suits your needs and start capturing scrolling screenshots.


![How to Record Genshin Impact Gameplay [PC & Phone]](https://images.minitool.com/videoconvert.minitool.com/images/uploads/2024/08/how-to-record-genshin-impact-gameplay-thumbnail.jpg)
User Comments :