There are several situations when you might wish to use a Mac to take a scrolling screenshot of a web page or document in order to get an extended image. If you don’t know how to take a scrolling screenshot on Mac, this free file converter post from MiniTool will give you several ways to do it.
How to Use Desktop Applications to Capture a Screenshot of a Webpage?
If you’re seeking an easy way to snap a long screenshot on your Mac, Movavi Screen Recorder is the application you need. It is easy to take a screenshot whenever you want, and it even can record your screen. It is intended for users who desire a single tool with all the features of screenshotting and screen recording. This application allows you to edit your screenshot and add lines or arrows to it. Now let’s see how to use it.
Step 1: Head to the website of Movavi Screen Recorder to download and install it.
Step 2: Click the Photo Camera icon on the sidebar.
Step 3: Choose the page or document that you wish to capture from your screen.
Step 4: Select the Scrolling Screenshot button, click the window you wish to capture, and then wait as the application scrolls across the page or document.
Step 5: Finally, edit, save, and share the finished screenshot.
MiniTool Video ConverterClick to Download100%Clean & Safe
How to Use Extensions to Get a Screenshot of an Entire Page Scroll on a Mac?
GoFullPage is designed for those who require a flexible browser extension for screen capture, and you can use it to make a full-page scrolling Mac screenshot. With just a single click, you can take a screenshot of your screen and save it to your desktop, share it with friends directly from your browser, or download it and store it in a different location. Let’s see how to use it, taking Google Chrome as an example:
Step 1: Search the GoFullPage in the browser to download and install it for Chrome.
Step 2: Click its extension icon or use Alt+Shift+P to get a screenshot.
Step 3: A new tab with your snapshot will open, allowing you to share or save it.
How to Use Online Tools to Create a Scrolling Screenshot on a Mac?
If you want to screenshot while scrolling in a browser, then the Full Page Screen Capture can do it. With this easy-to-use application, you may quickly and effortlessly take a screenshot of any online page that is scrolling. It can capture screenshots from URL addresses directly and is able to create high-quality pictures that you can download right away to your device. Here’s how to use it:
Step 1: Go to the official website of Full Page Screen Capture.
Step 2: Copy a URL to capture a screenshot of a page that you want.
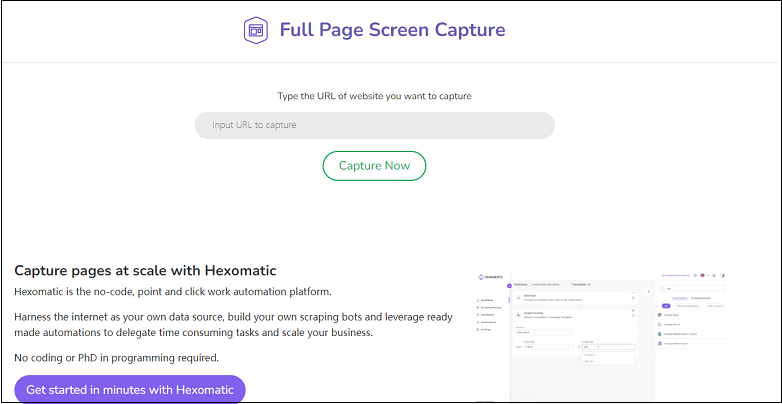
Step 3: Paste the URL into the given box.
Step 4: Select the Capture Now option.
Step 5: Click the screenshot to download it when it appears beneath the Capture Now button.
How to Use the Built-in Tools to Snap a Long Screenshot on a Mac?
A built-in media player called QuickTime Player is included by default with a Mac computer. Though you may use it most frequently to watch movies and play media files on your device, this program can also be used to take scrolling screenshots on Mac. You can use it without downloading or installing it. Let’s see how:
Step 1: Locate the document or page you wish to take a screenshot of.
Step 2: Open the application folder, and launch QuickTime Player.
Step 3: Click File, New Screen Recording, and then Record Entire Screen.
Step 4: Navigate to the page you wish to capture and click it.
Step 5: Scroll across the page or file to the bottom.
Step 6: Click File, New Screen Recording, and then Stop Screen Recording.
Conclusion
It is imperative that you learn how to take a scrolling screenshot on a Mac. You can capture a rapid scrolling screenshot on Mac by using all the methods mentioned above.


![How to Screenshot on a Gateway Laptop [5 Easy Ways]](https://images.minitool.com/videoconvert.minitool.com/images/uploads/2024/03/how-to-screenshot-on-a-gateway-laptop-thumbnail.jpg)
User Comments :