What Is CapCut
CapCut, formerly known as JianYing is a Chinese short-form video editing app. Developed by ByteDance, it’s powered by AI that enables video editing and image design on browsers, Windows, Mac, Android, and iOS.
Main features of CapCut:
- It has an intuitive interface, making it easy to navigate and use, even for those new to video editing and recording.
- It provides tools for trimming, splitting, merging clips, and adjusting video speed, volume, and color. After recording, you can edit it to enhance its visual and sound quality.
- It offers a vast library of music, sound effects, and filters.
- It supports text and stickers, allowing for creative expression and personalization.
- It integrates seamlessly with TikTok, allowing users to export and share their creations on it directly.
- It is compatible with many devices, making it accessible to a broad user base.
How to Record on Capcut
How to record on CapCut? To fix it, you can use its online recorder which is free and easy to use. Let’s see how to screen record on CapCut.
Step 1. First, go to CapCut’s official website on your browser. Sign in with your Google, Facebook, or TikTok account. You can also use your email to create a new account.
Step 2. Go to the Media tab on the left-side menu and click the Record icon. This software offers multiple options: Record tab, Record entire screen, Record audio, and Record with webcam. Choose one that suits your needs.
Step 3. Click Share and Turn on microphone if necessary. Then click the red Record button to start the recording.
Step 4. To finish the recording, click the red Done button.
After recording, you can use its video editing features to enhance it and then export it to your device or share it to social media without worrying about watermarks.
Best CapCut Alternative: MiniTool Video Converter
MiniTool Video Converter is a free screen recorder for Windows users. It’s easy to use and doesn’t have time limits. With it, you can choose to record the entire screen or a specific area. This software allows users to record the system audio and microphone simultaneously and respectively and saves the recording in MP4 format. It also lets users adjust the parameters, such as the frame rate and standard.
In addition, MiniTool Video Converter can function as a video converter. It supports many video and audio formats, enabling users to convert video to video, video to audio, and vice versa. To make the conversion more efficient, it allows batch conversion, which means users can convert up to 5 files at the same time. MiniTool Video Converter also can download videos, playlists, subtitles, and audio from YouTube.
The following are the steps to screen record with MiniTool Video Converter.
Step 1. Hit the button below to download and install MiniTool Video Converter. Then, run it.
MiniTool Video ConverterClick to Download100%Clean & Safe
Step 2. Click Screen Record and Click to record screen to access MiniTool Screen Recorder.
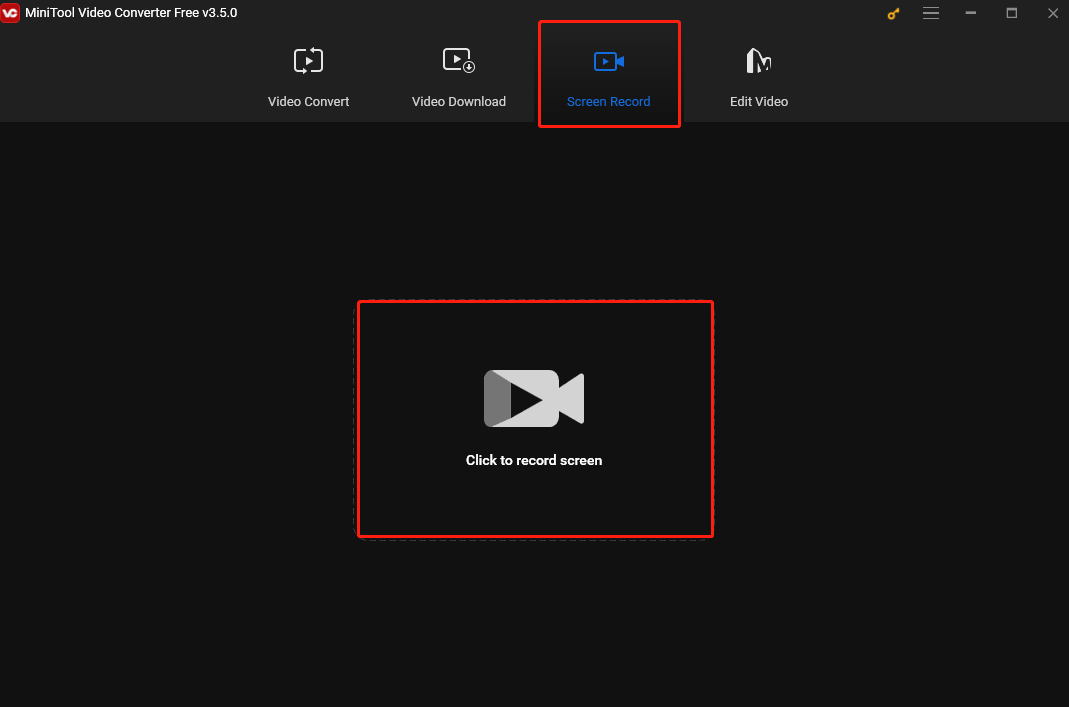
Step 3. By default, you will record the entire screen. If you want to select a specific area to record, click the Full screen box, choose Select region from the down-drop list, and drag your mouse to select your desired region. You can also choose to record the system audio or microphone here. For more settings, click the gear icon in the top right corner.
Step 4. Click the red Record button or press F6 to begin the recording.
Step 5. To stop the process, press F6 again.
Conclusion
This post covers a detailed tutorial on how to screen record on CapCut and offers an alternative – MiniTool Video Converter. I hope you find it useful.


![How to Record Rust Gameplay Easily and Efficiently [Solved]](https://images.minitool.com/videoconvert.minitool.com/images/uploads/2024/07/how-to-record-rust-gameplay-thumbnail.jpg)
User Comments :