Are you looking for the best YouTube recording software? This post from MiniTool Video Converter lists 10 screen recorders for YouTubers.
YouTube is not only a popular video sharing platform, but also the second-largest search engine in the world. People can watch various kinds of videos on this platform, such as gameplay, vlogs, reviews, music videos, tutorials, and more. Besides, when people meet some problems, they also search on YouTube to find a video to resolve it because the video is a visualized way that can tell what happens and how it happens.
If you want to make a video for YouTube but without a camera, recording screen or making a video from images is a great way. With a screen recorder, you can capture everything that happens on your screen. For instance, you can easily record a video tutorial, one of the most popular types of YouTube channels.
How to record screen for YouTube videos? In this guide, you’ll learn about 10 YouTube recording software programs for Windows.
YouTube Recording Software
In this part, you’ll learn about 10 screen recorders for YouTube. With them, you can easily record everything on your computer screen.
#1. MiniTool Video Converter
As the name implies, MiniTool Video Converter is a video/audio converter that can complete a variety of conversion tasks. But this application includes a free screen recorder that lets you record any activity on your computer screen with the full-screen or selected area.
MiniTool Video ConverterClick to Download100%Clean & Safe
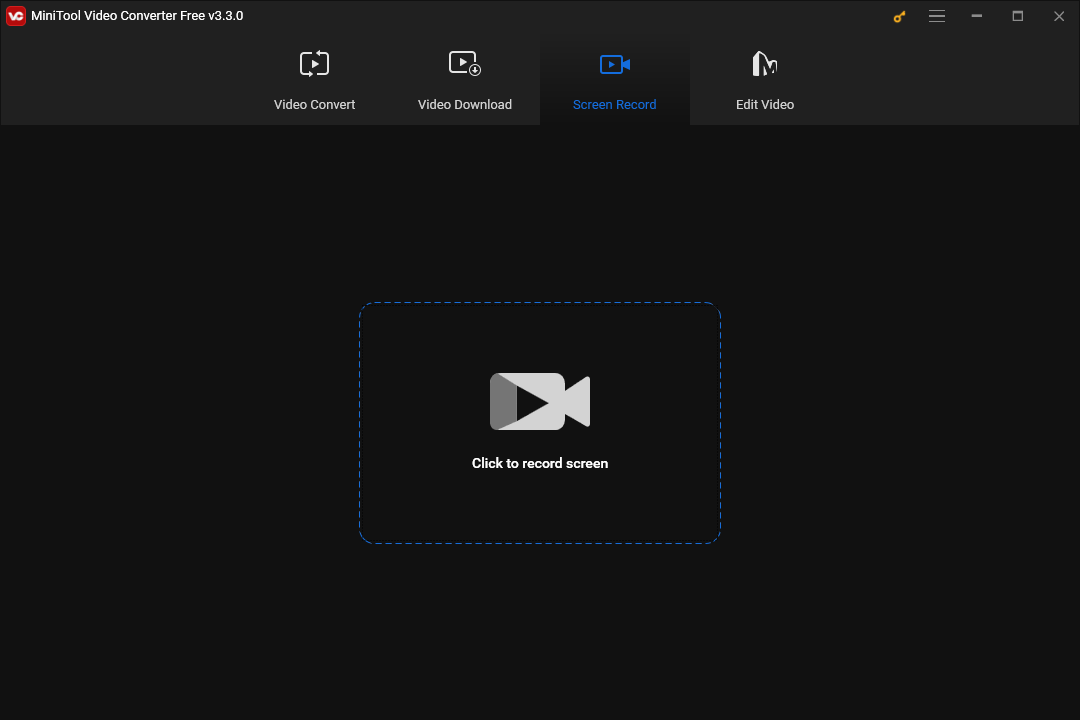
Like many other screen recorders, MiniTool Video Converter also gives you options to record your screen with system audio or your microphone. It lets you store the recording in different video formats including MP4, WMV, MKV, AVI, MOV, FLV, and TS formats and record in different frame rates like 15, 20, 25, and 30FPS.
MiniTool Video Converter is one of the best recording software for YouTube. It’s simple to use and lets you record your screen for free and without watermarks.
Pros:
- Free, no ads, no bundles, no watermarks.
- No recording time limit.
- Record screen in many formats.
Cons:
- Only compatible with Windows.
#2. QuickTime
Created by Apple, QuickTime is a discontinued multimedia architecture that can play, stream, encode, and transcode a variety of digital media formats. Besides, it’s the built-in tool to make a video recording of the entire Mac screen or just a selected portion of it. With QuickTime, you can also make an audio-only recording.
QuickTime has some editing tools like splitting, trimming, and rotation, and you also use these tools to edit your screen recording.
Pros:
- A user-friendly interface.
- Free to use.
- Several video editing tools.
Cons:
- Only export video recordings in MOV format.
#3. OBS
OBS is a free, open-source, and cross-platform screen recording application and it’s also one of the best YouTube recording software. Many YouTubers choose this program for making video tutorials, gameplay, and more.
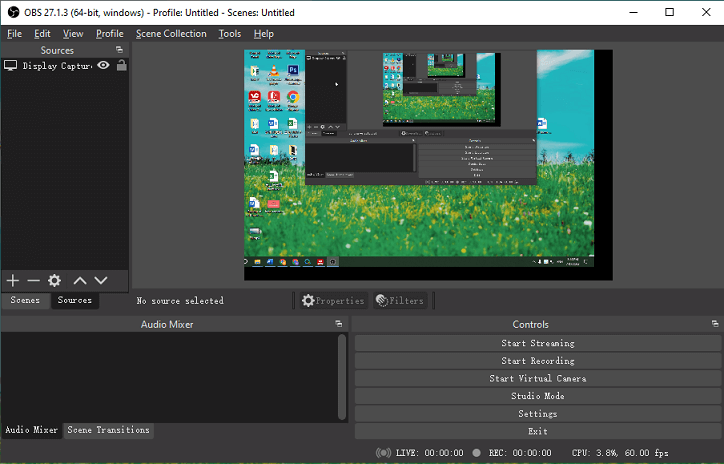
As a screen recorder, OBS provides multiple sources like game capture, browser, window capture, and more, so you can easily record all activities (gameplay, a specific window, a webpage, and more) on your screen.
OBS gives you options to make some settings before recording, such as recording format, encoder, resolution, frame rate, and more. With this program, you can record high-quality videos and save them in different formats including MKV, FLV, MP4, MOV, TS, and M3U8 formats.
What’s more, OBS is a live streaming application that lets you stream to many platforms like Twitch, YouTube, and Facebook.
Pros:
- 100% free to download & use and open-source.
- Supports multiple video file formats.
- No watermarks.
Cons:
- Unintuitive user interface.
- Occasional system lag problems.
#4. Bandicam
Among the best screen recorder for YouTube, Bandicam should not be ignored. It is a lightweight screen recording program designed for Windows users to record anything on the PC screen as a high-quality MP4 or AVI video. Bandicam has 4 recording modes including screen recording, game recording, device recording, and audio-only recording.
The screen recording mode empowers you to capture all common activities on your screen with different screen sizes. During the recording, Bandicam gives you options to add arrows, boxes, numbers, text, draw lines, highlight something, and more.
Like OBS, Bandicam has a game recording mode to record various mobile games, 2D/3D games, and Windows games in Microsoft Store. Apart from that, Bandicam is capable of recording external devices like a webcam and audio from your speaker or microphone in MP3 or WVA format.
However, if you want to use Bandicam without limitations, you have to buy the full version. The free version only supports 10 minutes per recording and will add a watermark to the video.
Pros:
- Easy to operate.
- Capability to share a video to YouTube/Shorts.
- Multiple recording modes.
Cons:
- Only work on Windows PCs.
- The free version has watermarks.
#5. Camtasia
Camtasia is a software suite for recording screens and editing recorded videos and it works on both Windows and Mac computers. If you want to create professional-looking YouTube videos, tutorials, video for online learning, and more, Camtasia is a good option for you.
Camtasia enables you to record everything on your computer screen, record a camera only, or record your screen and camera together along with a microphone and system audio. Before recording, this app lets you change some recording preferences like the capture frame, encoder, dimension of your camera, etc.
Once the recording is finished, the video will automatically open in the built-in editor. Then you can trim, split, rotate, and scale the video, put filters, apply transitions, adjust the video speed, etc. After editing, you can export the video to your computer or directly share it to YouTube, Google Drive, and other platforms.
Pros:
- Easy video recording.
- A built-in video editor.
Cons:
- No annotation tools.
#6. ScreenFlow
ScreenFlow is also one of the best screen recorders for YouTube videos but it’s only compatible with Mac. Unlike the above applications, this app has the capability of recording multiple screens, cameras, and microphones simultaneously plus iPhone and iPad. It provides some built-in presets for screen dimensions like 1080p, 720p, web, and more.
Moreover, ScreenFlow also has some professional video editing tools. This app allows you to enhance the recordings with transitions, text, animations, and annotation. Also, it lets you add and edit soft subtitles and decorate your videos with over 500,000+ stock images, video and audio clips.
After editing, ScreenFlow allows you to export the video in MP4, MOV, GIF, and more, or directly publish it on YouTube, Vimeo, and other video hosting sites.
Pros:
- Support multi-screen recording.
- Various screen size presets are available.
- Some editing features.
Cons:
- Only work on Mac.
#7. Icecream Screen Recorder
If you’re looking for the best PC screen recorder for YouTube, Icecream Screen Recorder is a good option. It’s easy to use to record your full screen or selected area, and you can use it to record apps, webinars, Zoom recordings, WhatsApp calls, video tutorials, live streams, and more.
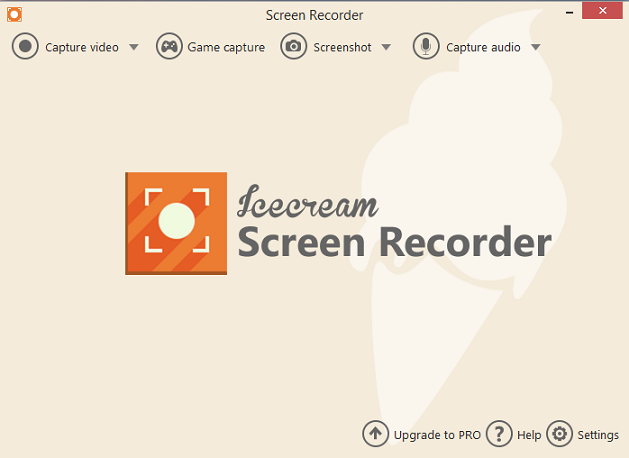
What’s more, Icecream Screen Recorder can record webcam and audio from your computer and microphone. It also allows you to draw while screen capture, so you can add text, arrows, and shapes. After recording, this app enables you to trim the video, adjust the video speed, mute the video, and more.
Icecream Screen Recorder is available on Windows, Mac and Android. This app offers a free version that only lets you record up to 5 minutes with a watermark. If you want to access all of its features, you have to select a subscription plan.
Pros:
- A user-friendly interface.
- Easy to use.
- Many options to edit recordings.
Cons:
- Some features are available in the Windows version only.
#8. Debut Video Capture
Debut Video Capture is also one of the best YouTube recording software. This program can easily record your computer screen, external devices, webcam, streaming videos, and gameplay with audio.
To help you create unique video recordings, Debut Video Capture empowers you to add text captions, time stamps, logos, or watermarks on the video, replace the background with an image using the green screen tool, and adjust the video resolution, size, and frame rate. It also supports time-lapse video recording.
Debut Video Capture lets you record in many video formats like MP4, AVI, WMV, and more, and this application also supports uploading videos directly to YouTube, Vimeo, and Flickr.
Pros:
- Record video in many formats.
- Set schedule recording.
Cons:
- Editing tools are limited.
#9. Screencast-O-Matic
Screencast-O-Matic should not be neglected when you’re searching for the best YouTube recording software. It allows you to record your screen and webcam in different video sizes, and you have the option to add audio narration from your microphone and video from your webcam. During the recording, you’re allowed to draw arrows and rectangles, and write on the screen.
After recording, you can trim the video and add captions, add or remove music in the video, and more. Then you can save it in MP4, AVI, or FLV format or share the video to YouTube, Google Drive, and more.
Pros:
- It’s fast and easy to use.
- Add narration to the recording.
- Publish recorded video on YouTube.
Cons:
- The free version has very limited editing features.
#10. TinyTake
In addition, you can use TinyTake to create video recordings for YouTube. It can capture video of your desktop screens in full-screen, a window, or a selected region and saves it in MP4 format and takes screenshots and save them in JPG format.
After recording, you can annotate the video in TinyTake with different shapes, arrows, text, and more. TinyTake is only free for personal use, and it has a 5-minute recording time limit. For commercial uses, it offers 3 subscription plans.
Pros:
- Annotate screenshots and video recordings.
- Blur parts of your screenshots to hide some content.
- Support bulk file sharing.
Cons:
- The free version has a 5-minute recording time limit.
How to Screen Record with MiniTool Video Converter for YouTube
MiniTool Video Converter is one of the best recording software for YouTube, and now, let’s see how to use it to make a video.
Step 1. Download and install MiniTool Video Converter on your Windows PC.
MiniTool Video ConverterClick to Download100%Clean & Safe
Step 2. Launch MiniTool Video Converter, click the Screen Record tab, and click the Click to record screen area to activate MiniTool Screen Recorder.
Step 3. By default, MiniTool Screen Recorder will record the entire screen. If you need to capture parts of the screen, click the arrow next to Full Screen, click Select region, and drag your mouse to customize the recording area. Also, you should choose whether to record the system audio or sound from the microphone.
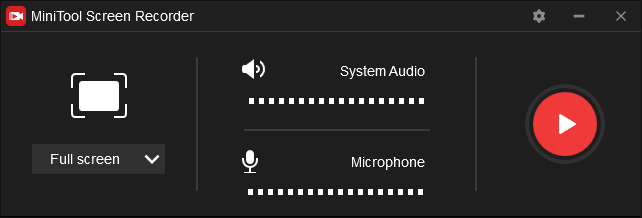
Step 4. Click the Settings icon at the top right and you can choose an output folder, video format, frame rate, quality, and codec, adjust mouse settings, etc. Click OK to save changes.
Step 5. Click the red Record button or press F6 to start recording. Press F9 to pause/resume recording. Press F6 again to stop the recording.
How to Edit Screen Recordings for YouTube
With these screen recorders, you can easily make a video for YouTube. However, most of them don’t have any video editing features. If you want to edit the screen recording before uploading it on YouTube, a video editor can help you.
In most cases, you might need to trim the screen recording to remove the unnecessary beginning or end sections or split the video into small segments and delete the unwanted parts. A simple video editor is enough to edit your recording. Here, MiniTool MovieMaker is recommended.
MiniTool MovieMakerClick to Download100%Clean & Safe
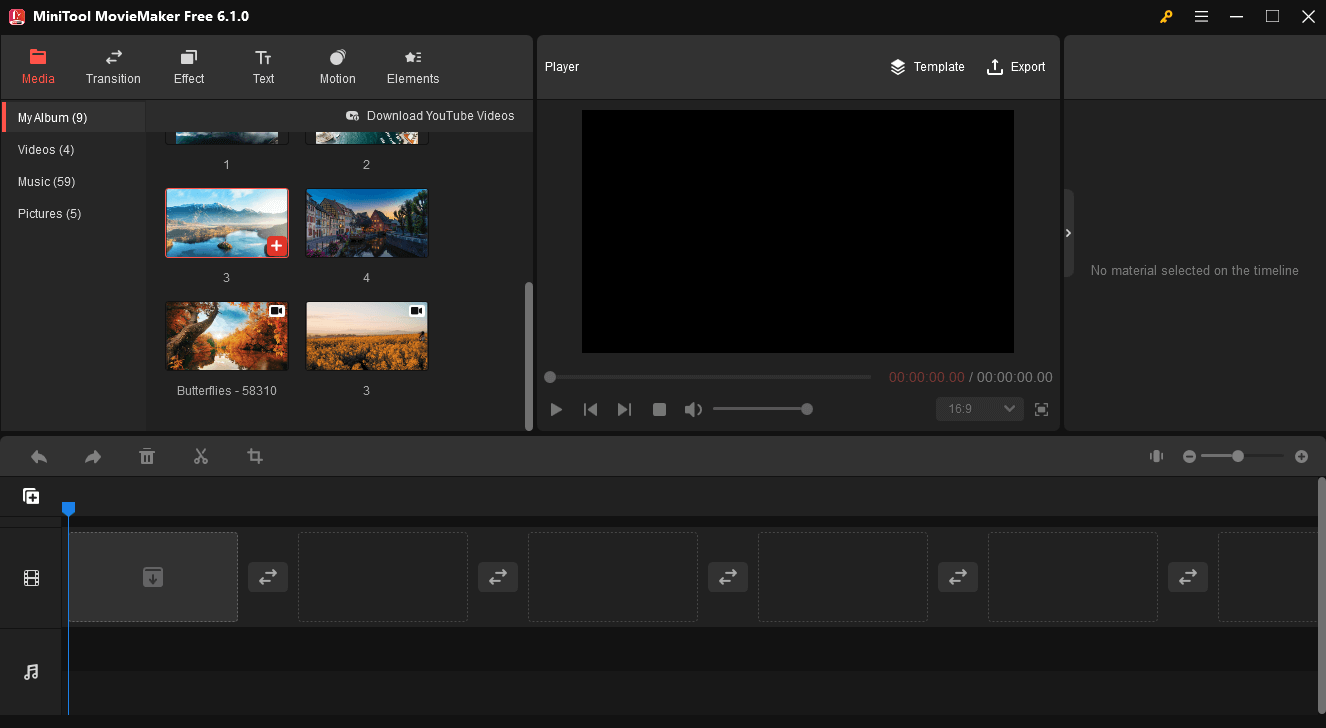
MiniTool MovieMaker is an easy-to-use and feature-rich video editor. It allows you to trim, split, crop, rotate, flip, reverse videos, change playback speed, apply filters, add stickers, adjust video’s contrast, saturation, and brightness, add a title card or captions to the video, and more.
After editing, MiniTool MovieMaker enables you to export the video up to 1080p without watermarks. To learn how to edit a screen recording with this application, you can refer to this post: Ultimate Guide – How to Edit a Zoom Recording on Computer.
Final Thoughts
With these YouTube recording software applications, you’re able to make a video recording for YouTube with ease. Each screen recorder has unique features and choose the right tool according to your needs.
If you have any problems while using MiniTool Video Converter or MovieMaker, you can contact us via [email protected] for help.


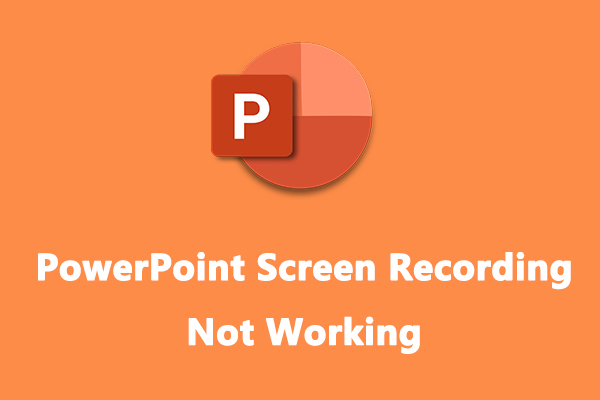
![How to Fix QuickTime Not Recording Audio on Mac [Solved]](https://images.minitool.com/videoconvert.minitool.com/images/uploads/2022/08/quicktime-not-recording-audio-thumbnail.jpg)
![[Solved] How to Fix OBS Not Recording Full Screen – 7 Solutions](https://images.minitool.com/videoconvert.minitool.com/images/uploads/2023/04/obs-not-recording-full-screen-thumbnail.jpg)
![[Solved] How to Record on Snapchat Without Holding the Button](https://images.minitool.com/videoconvert.minitool.com/images/uploads/2022/05/how-to-record-on-snapchat-without-holding-the-button-thumbnail.jpg)
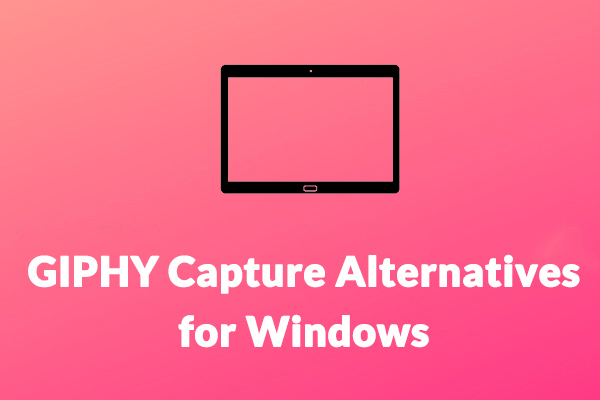
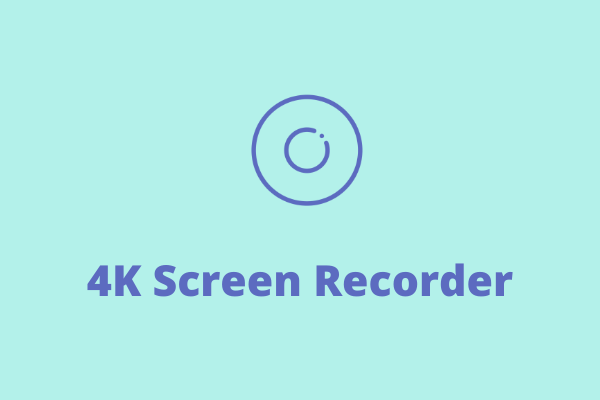
![Why Is My Screen Recording Not Working? How to Fix it [Solved]](https://images.minitool.com/videoconvert.minitool.com/images/uploads/2022/08/why-is-my-screen-recording-not-working-thumbnail.jpg)
User Comments :