MKV is a video container format that may also contain audio and subtitles. It is created by the Matroska project to hold unlimited video, audio, picture, or subtitle tracks in a single file. MP4 (also called MPEG-4 Part 14) is also a multimedia container format that can contain video and audio data as well as still images and subtitles.
It seems that MKV and MP4 have the same function for digital data storage. However, people may still want to convert from MKV to MP4 for the latter has better compatibility than the former or for other reasons.
Unfortunately, after converting MKV to MP4 (most with the VLC media player), some users may find that the video has no sound while playing. This problem has been bothering people for a long time. Today, we will deal with this issue for you.
Why No Sound When Converting MKV to MP4?
The causes vary for different situations. In general, the following reasons are the most common ones that will result in converting MKV to MP4 no sound.
- No audio data in the original MKV video file.
- Audio data loss/damage during conversion.
- Audio data in the target MP4 file is unreadable.
How to Convert MKV to MP4 with VLC Media Player?
Before diving into the further solutions for the “converting MKV to MP4 no sound” problem, you need to first make sure you have carried out the correct steps for the conversion. Just refer to the below guide.
Step 1. Launch the VLC media player on your device.
Step 2. Click on Media in the top left menu and select Convert/Save in the dropdowns.
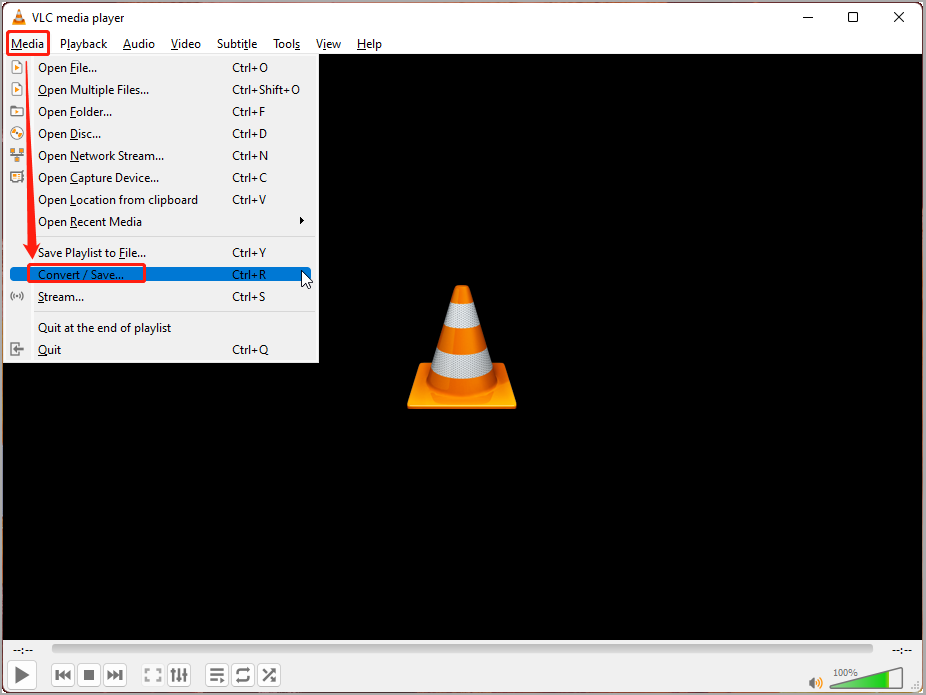
Step 3. In the new window, click the Add button to add the target MKV file. Then, click the Convert/Save button in the lower right.
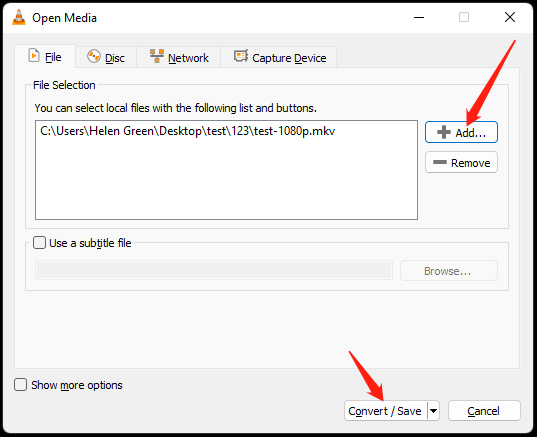
Step 4. Next, select an MP4 profile in the Settings section, choose a destination to save the converted media file (name it as you like), and click the Start button.
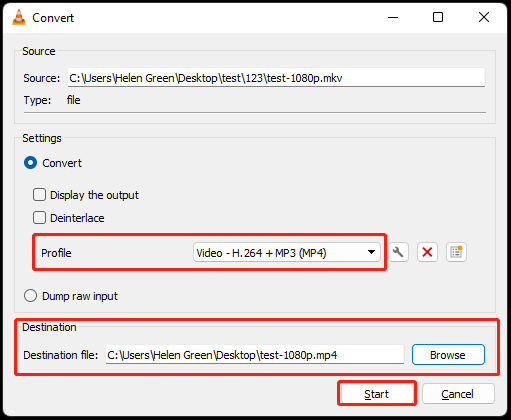
It will begin to convert from MKV to MP4 immediately. When the conversion finishes, try to play the converted MP4 video to see whether it is integral or not.
How to Fix Converting MKV to MP4 No Sound?
If your converted MP4 video has no sound, you should first have an analysis of its causes. Once you have an idea of the most possible reason(s), you can try the following method(s) accordingly.
Note: make sure the audio-related features work properly on your device and the volume isn’t turned to 0%.
If the original MKV file has no sound, of course, there is no sound in the converted MP4. If you do want a sound, like background music in your video, you can add a piece of song into the video with MiniTool MovieMaker, which is an easy-to-use video editor.
MiniTool MovieMakerClick to Download100%Clean & Safe
In addition to that, MiniTool MovieMaker can also assist you in converting MKV to MP4 effortlessly. You just need to import the MKV file into this software, add the file to the timeline, and export it in MP4 format.
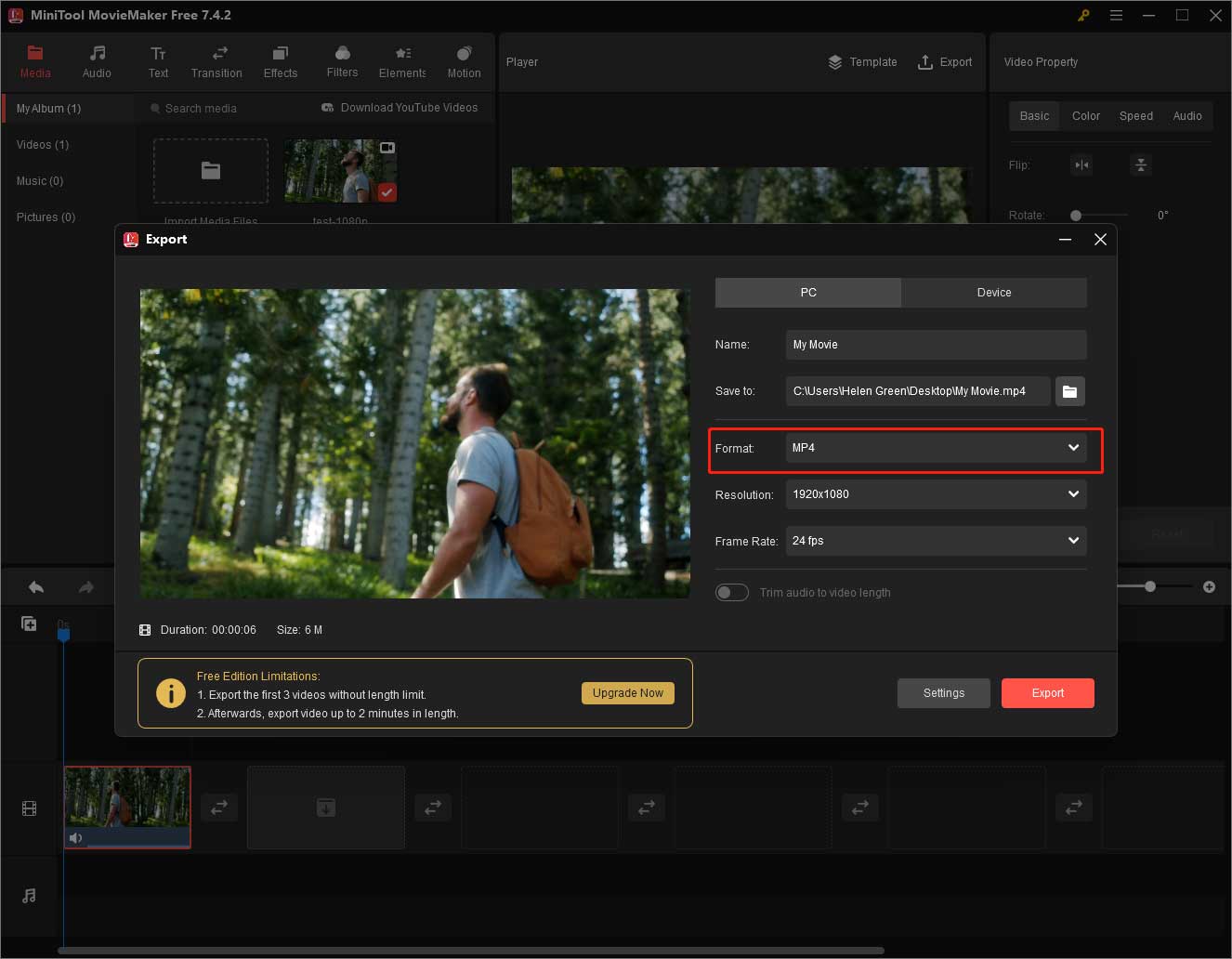
Otherwise, these solutions may help.
#1 Adjust Conversion Settings
The first method we would like to introduce lies within the conversion process.
1. In Step 4 of the above conversion procedure, you need to click on the Settings icon next to the selected MP4 profile.
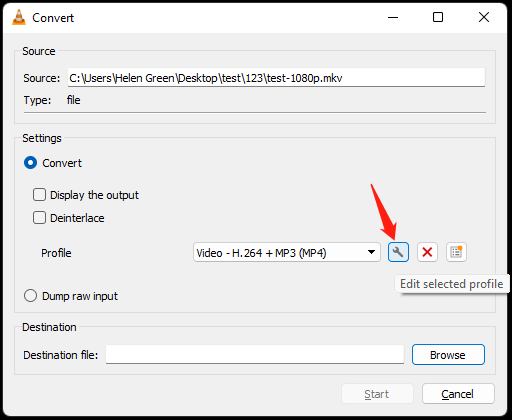
2. In the pop-up Profile Edition window, under the Encapsulation tab, choose MP4/MOV.
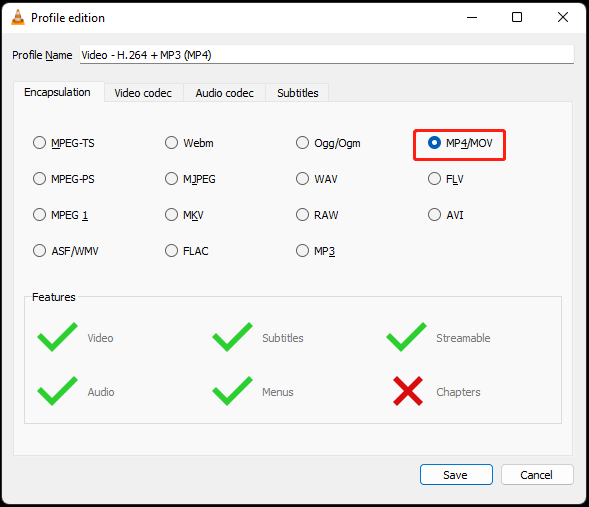
3. In the Video codec and Audio codec tab, check the Keep original video track option and the Keep original audio track option respectively.
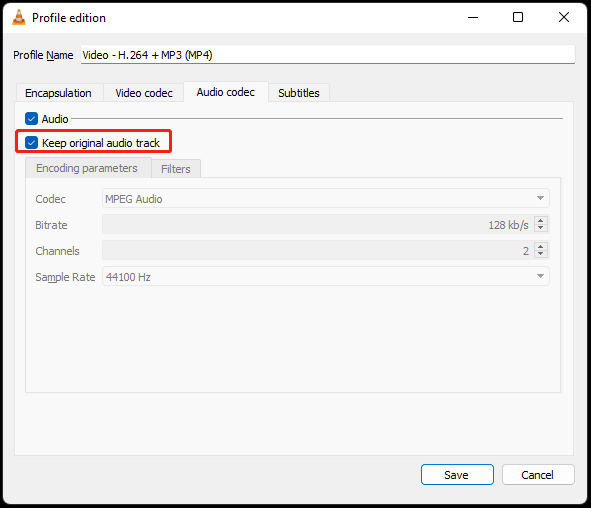
With these settings, it will only change the container of the video from MKV to MP4 without re-encoding anything. Such an operation will avoid audio data loss, damage, or compatibility issues. Therefore, it can prevent converting MKV to MP4 no sound.
#2 Use VLC Alternatives
Another method to handle the “converting MKV to MP4 no sound” problem is to take advantage of a replacement for VLC. The following describes several alternatives to VLC and you can pick one that suits your needs.
1. MiniTool Video Converter
MiniTool Video Converter is a professional and reliable video/audio converting program that can help convert your media files from one format to another with little effort. It supports all common formats including MKV, MP4, MOV, VOB, AVI, FLV, WEBM, XVID, WMV, WMA, WAV, AAC, MP3, etc.
MiniTool Video ConverterClick to Download100%Clean & Safe
- Download, install, and open MiniTool Video Converter on your Windows PC.
- Drag and drop the target MKV file into its default interface.
- Click the settings icon for the Target video on the auto-generated conversion task.
- Select Video > MP4 and choose a proper resolution.
- Click the Convert button to start the conversion.
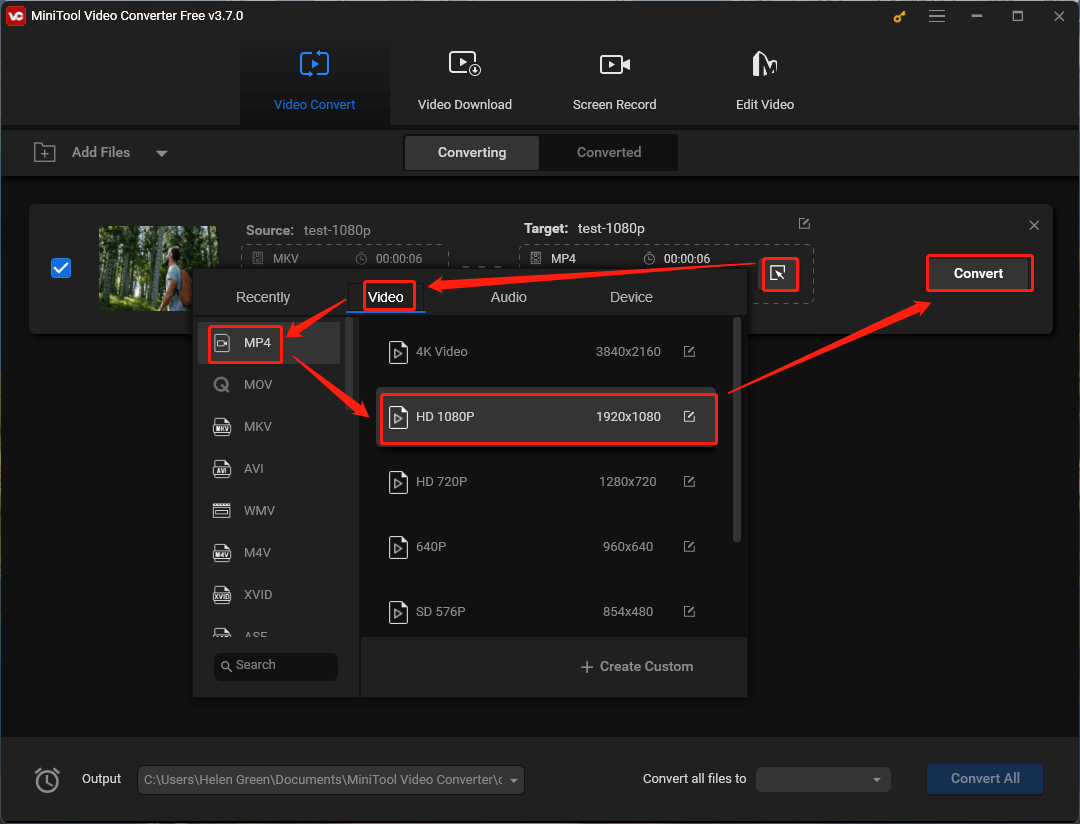
2. FFmpeg
FFmpeg is a free and open-source software project that contains a set of programs and libraries for handling video, audio, as well as other multimedia files. The core of FFmpeg is the command-line ffmpeg tool, which is aimed at processing video and audio files. Thus, it focuses on format transcoding, video scaling, basic editing, video post-production effects, and standards compliance.
Besides, FFmpeg is part of the workflow of lots of other applications. Moreover, its libraries are a core part of many media players like VLC. Furthermore, FFmpeg includes encoders and decoders for many audio and video file formats. Therefore, it is widely used for the transcoding of common and uncommon media files.
Here, you can make use of the copy codec option of FFmpeg to transfer a long video in seconds without the long process of re-encoding by other software:
ffmpeg -i myvideo.mkv myvideo.mp4
Just a simple command without extra complicated options.
If you are not satisfied with the above two VLC alternatives, more options are:
Other useful solutions to the “converting MKV to MP4 no sound” problem are:
- Alter audio sample rate, bitrate, etc. while VLC processing.
- Change strict standard compliance in VLC.
- Update or reinstall VLC.
- Disable all enhancements in the Control Panel.
That’s all about the possible fixes for no sound when converting MKV to MP4 issue. If you have any question while using MiniTool products, don’t hesitant to contact us via [email protected].
Related articles



![How to Convert MKV to MP4 with VLC [Full Guidance]](https://images.minitool.com/videoconvert.minitool.com/images/uploads/2024/09/convert-mkv-to-mp4-vlc-thumbnail.jpg)

![How to Use FFmpeg to Convert MKV to MP4 [Step-by-Step Guide]](https://images.minitool.com/videoconvert.minitool.com/images/uploads/2024/08/ffmpeg-mkv-to-mp4-thumbnail.jpg)

User Comments :