By default, OBS saves recordings as an MKV file. This post from MiniTool Video Converter will explain how to convert MKV to MP4 in OBS and how to make OBS record in MP4.
OBS is an excellent screen recorder that allows you to record everything on your screen, a gameplay, a specific window, a webcam, and more. After recording, this application will save your recording in MKV by default. Also, it supports other popular video formats like MP4, FLV, MOV, TS, etc.
After you complete an MKV recording with OBS, sometimes you might want to convert to MP4 for compatibility. At this moment, most of you might want a video converter to perform the MKV to MP4 conversion task. Actually, you can directly turn MKV into MP4 in OBS? How to convert MKV into MP4 in OBS? Here’s a clear guide for you.
How to Convert MKV to MP4 in OBS
If you haven’t changed the OBS default recording format, your recordings will be saved in MKV. And if you want to make it an MP4 file, you can directly remux it to MP4 in OBS. Here’s how to make OBS remux MKV to MP4.
Step 1. Launch OBS on your computer and click File > Remux Recordings.
Step 2. In the Remux Recording window, click the three dots in the OBS Recording to browse for the folder that stores your OBS recordings.
Step 3. You can select a single OBS MKV video or multiple files and click the Remux button to start MKV to MP4 conversion in OBS.
Step 4. Once done, you can find the converted MP4 file in the same folder where you find the MKV recordings.
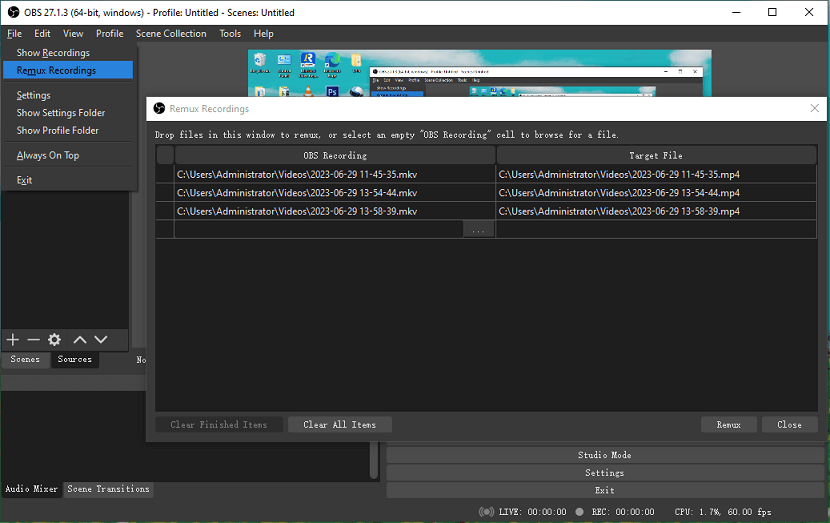
It’s easy and quick to remux MKV to MP4 in OBS, but sometimes, this may not work properly. In this case, you can try a third-party MKV to MP4 converter like MiniTool Video Converter, a free and versatile video converter without watermarks.
With MiniTool Video Converter, you can convert between a board variety of video formats like MP4, MKV, AVI, MOV, and more. Also, it’s a free alternative to OBS to record your screen in MP4, WMV, MKV, AVI, MOV, FLV, and TS formats.
Here’s a quick guide on how to convert OBS recordings to MP4 with MiniTool Video Converter.
MiniTool Video ConverterClick to Download100%Clean & Safe
- Download and install MiniTool Video Converter on your PC.
- Launch this application and click Add Files to import your OBS recording.
- Click the button circled in the below screenshot, go to Video, click MP4, and click the profile with the desired resolution.
- Choose the destination folder to save your video and click Convert.
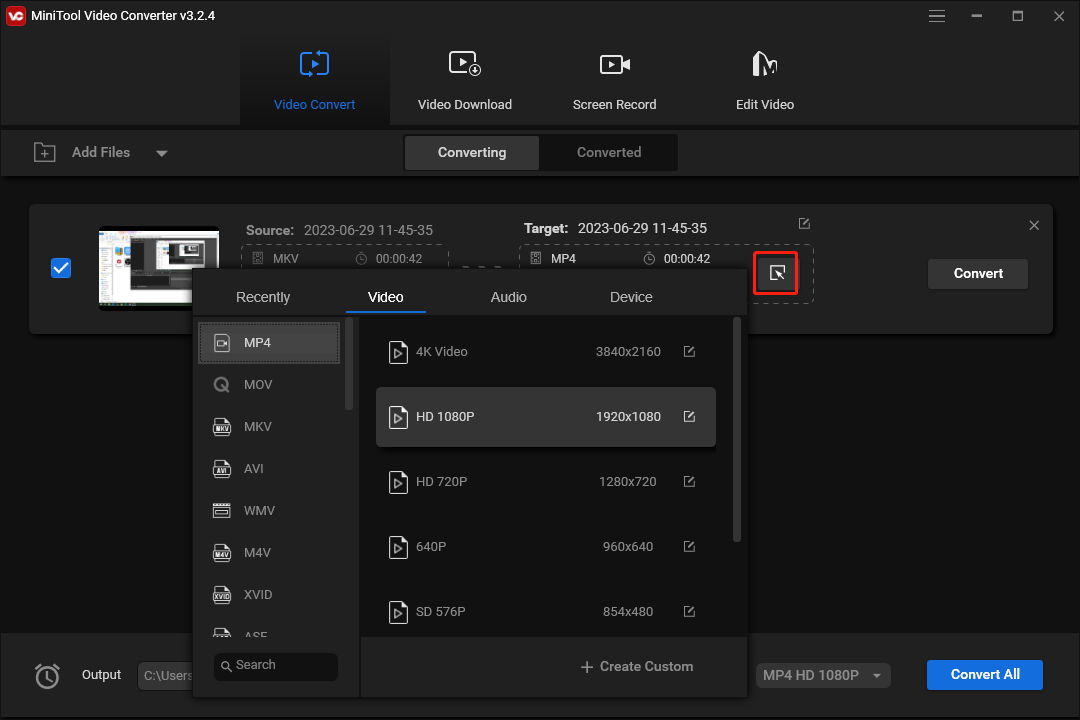
How to Make OBS Record in MP4
As we mentioned above, OBS supports recording the screen in MP4. How to make OBS record in MP4? Follow the steps below.
Option 1: Change the default recording format
- In OBS, click Settings at the bottom right corner.
- Click Output on the left side.
- In the Recording section, expand the Recording Format dropdown list and choose MP4.
- Click Apply and OK.
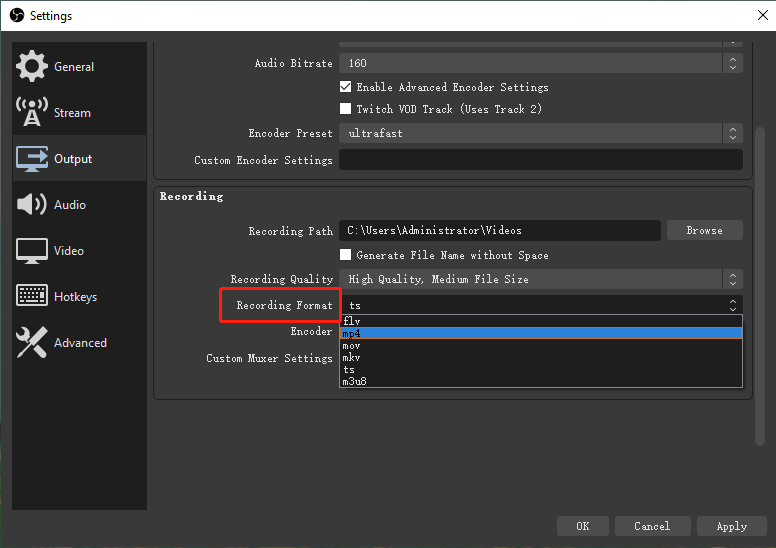
Option 2: Activate Automatically remux to MP4 setting
- Click Settings at the bottom right.
- Go to Advanced.
- Check the “Automatically remux to MP4” box.
- Click Apply and OK.
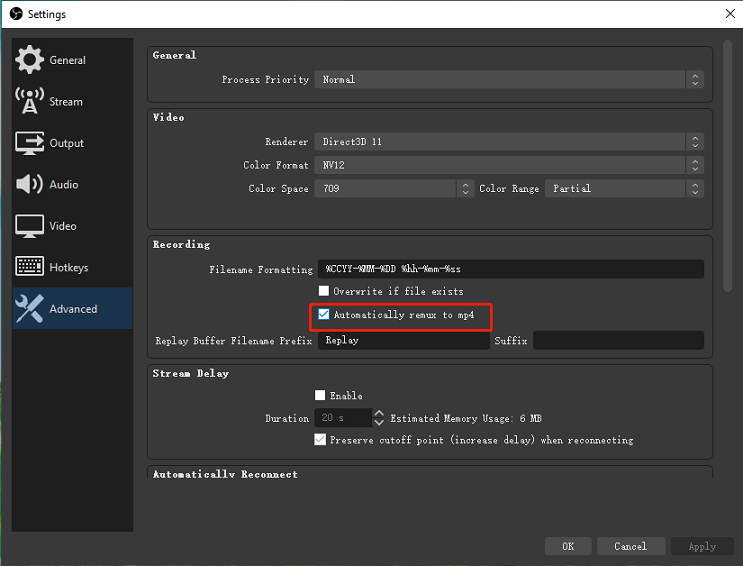
Now, you can start a new recording with OBS. Once you stop recording, it will automatically and immediately remux the MKV video to MP4 format. If this is not working, you can try other video converters like MiniTool Video Converter to quickly convert MKV to MP4.
MiniTool MovieMakerClick to Download100%Clean & Safe
Conclusion
OBS is a powerful screen recording application and supports several popular video formats. If you don’t change the default recording format MKV, you can directly remux it to MP4 in OBS. This post gives you a step-by-step guide on how to convert MKV to MP4 in OBS. Alternatively, you can try other video converters.


![How to Fix OBS Stuttering When Recording [Ultimate Guide]](https://images.minitool.com/videoconvert.minitool.com/images/uploads/2023/04/obs-stuttering-when-recording-thumbnail.jpg)
![[Solved] How to Fix OBS Not Recording Full Screen – 7 Solutions](https://images.minitool.com/videoconvert.minitool.com/images/uploads/2023/04/obs-not-recording-full-screen-thumbnail.jpg)
User Comments :