Why use HandBrake to turn MKV to MP4 and How to convert MKV to MP4 with HandBrake? This post from the free video converter – MiniTool Video Converter will give you step-by-step guidance.
Why Choose HandBrake to Convert MKV to MP4
Both MKV and MP4 are multimedia container formats. The video file in MKV format has a large file size, which means it will consume more storage space and is not easy to share with others. Compared with MP4, MKV has poor compatibility and is not supported by some platforms like YouTube. To get a smaller file size and play or share it with others easily, you can try to convert MKV to MP4.
Why choose HandBrake to convert MKV to MP4? HandBrake is an open-source video transcoder that can convert video from nearly any format to various modern codecs. It is a multi-platform program that is available for Windows, macOS, and Linux. With its intuitive interface and simple operation, you can master how to turn MKV to MP4 using HandBrake quickly.
How to Use HandBrake to Convert MKV to MP4
If you are using HandBrake for the first time, you can refer to the below steps to convert MKV to MP4 using HandBrake.
Step 1. After downloading and installing HandBrake, you can launch it on your computer.
Step 2. You can directly drag and drop your MKV file to HandBrake, click File to upload an MKV file, or click Folder to upload several MKV files.
Step 3. Select MP4 as the output format under the Summary tab.
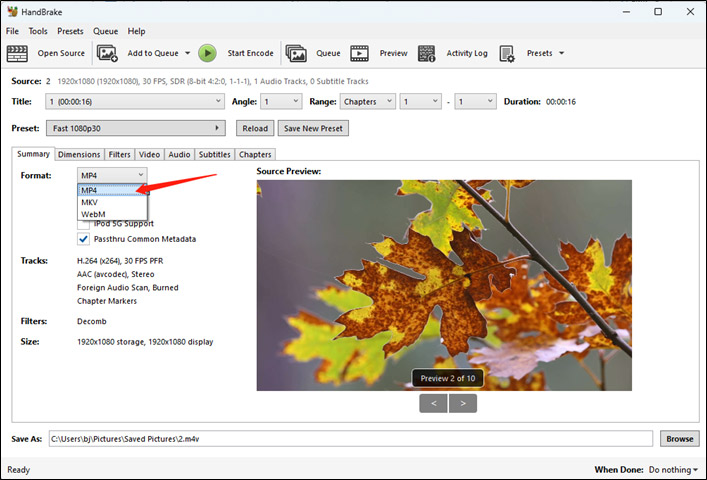
Step 4. Then you can click the Video tab to customize some parameters like choosing an encoder you need, changing the frame rate, and others.
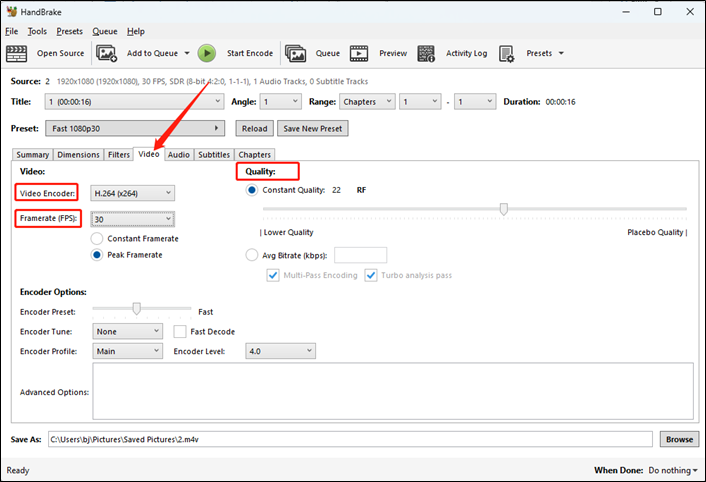
Step 5. Click the Browse button to select a folder to save the converted file.
Step 6. Finally, click the Start Encode button to begin converting MKV to MP4 in HandBrake.
You can not only use HandBrake to turn MKV to MP4 but also edit videos, such as adding subtitles to MKV, adding filters, and others. If You need a more full-featured video editor, you can try MiniTool MovieMaker. Furthermore, it can also help you convert MKV to MP4.
MiniTool MovieMakerClick to Download100%Clean & Safe
How to Convert MKV to MP4 or other Formats with MiniTool Video Converter
HandBrake offers limited output formats that only have MP4, MKV as well as WebM. If You need to convert MKV to MOV, AVI, 3GP, M4V, or other formats, HandBrake can’t meet your needs. MiniTool Video Converter is a video converter that supports a wide range of input and output formats, which is a worth-trying video converter. Here’s how to convert MKV to MP4 with the help of MiniTool Video Converter.
Step 1. Download and install MiniTool Video Converter and then launch it.
MiniTool Video ConverterClick to Download100%Clean & Safe
Step 2. Click Add Files or Add or Drag files here to start conversion to import an MKV file.
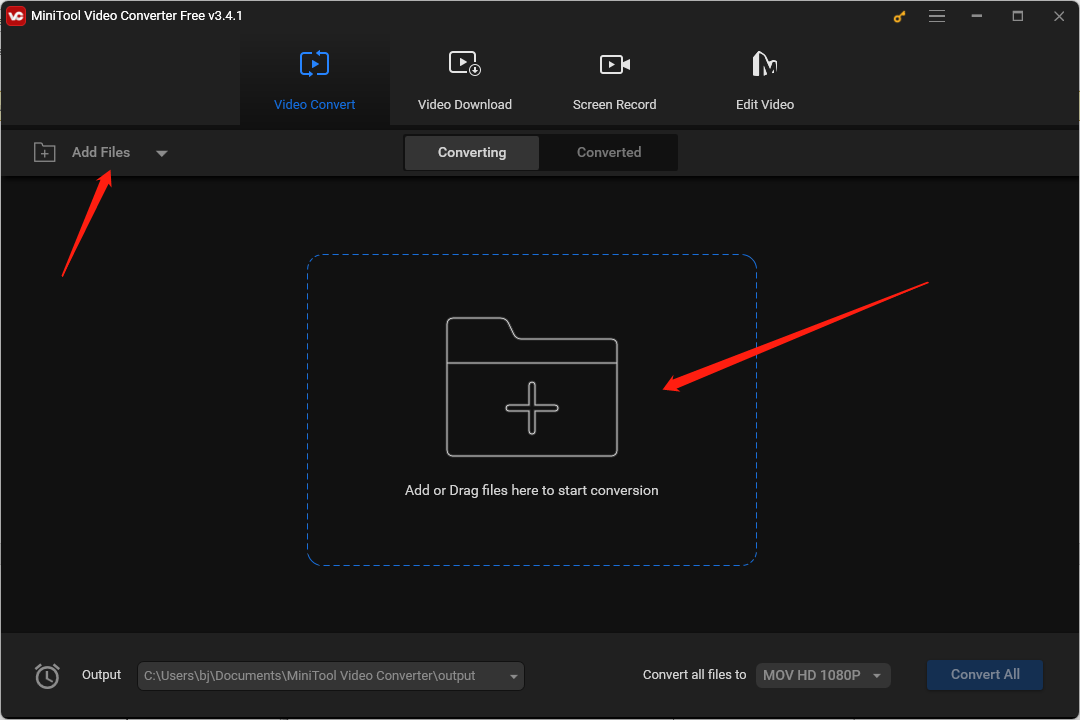
Step 2. Click the diagonal arrow framed in the below screenshot, switch to the Video tab, and choose MP4. Here are 6 options for quality you can choose from. Also, you can create a newly customized MP4 format by clicking + Create New.
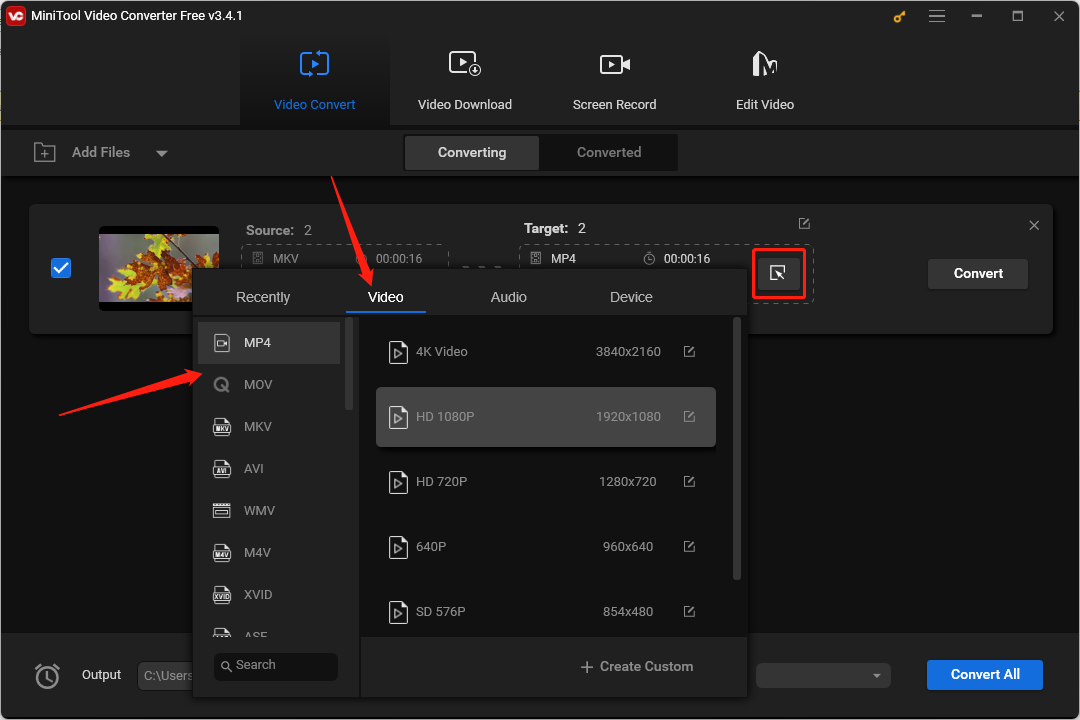
Step 3. Click the Convert button to begin the conversion process. Once the conversion process is completed, you can go to the Converted tab and click Show in folder to check and locate the converted MP4 format.
Other Good MKV to MP4 Converters
Maybe you want to learn more about MKV to MP4 converters besides HandBrake. Here’s a list:
- VLC (Windows/Mac/Linux/Android/iOS)
- Avidemux (Windows/Mac/Linux)
- Freemake Video Converter (Windows)
- CloudConvert (Online)
To Wrap Things Up
The above has shown you how to use HandBrake to convert MKV to MP4. To get more conversion choices and a better conversion process, you can try MiniTool Video Converter.


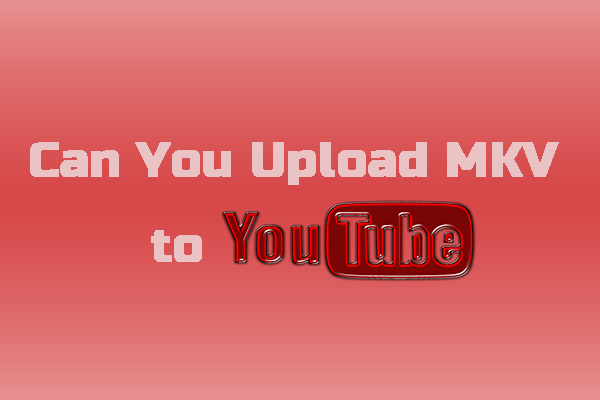

![How to Convert MKV to MPEG with Ease? [Detailed Guide]](https://images.minitool.com/videoconvert.minitool.com/images/uploads/2024/02/mkv-to-mpeg-thumbnail.jpg)
User Comments :