In this article published by video to audio converter, we'll explore the various scenarios where you might face "no audio" problems in Adobe Media Encoder and discuss potential solutions to help you ensure that your audio is included in the final export.
Adobe Media Encoder is a robust tool widely used for transcoding and exporting video files. However, users occasionally encounter issues where the exported video lacks audio.
1. Adobe Media Encoder No Source Audio
One common issue is when Adobe Media Encoder fails to detect or export the source audio. To troubleshoot this:
- Ensure your source file contains audio. Double-check the original file in a media player to verify its audio presence.
- Make sure the audio track is enabled in Adobe Media Encoder by checking the audio settings in the export settings panel.
2. Adobe Media Encoder MP4 No Audio
When exporting to MP4 format, encountering “no audio” issues can be frustrating. Here’s what to do:
- Check your audio settings in the export preset. Ensure that Audio is selected, and the codec and settings are appropriate.
- Ensure your source audio isn’t muted or disabled in the editing software (e.g., Adobe Premiere Pro or After Effects) before sending it to Media Encoder.
3. Adobe Media Encoder No Audio with MP3
If you’re using MP3 audio files and experiencing no audio in the exported video:
- Confirm that the MP3 files are not corrupt or damaged. Test them in a media player.
- Ensure that the audio codec settings match the source audio format.
4. Adobe Media Encoder MTS File No Audio
MTS files from AVCHD camcorders can sometimes present audio export issues:
Check if your MTS files contain multiple audio tracks. Adobe Media Encoder may not automatically select the correct one. Manually choose the appropriate audio track during export.
5. Adobe Media Encoder No Voice Audio, Just Music
If your export contains music but no voice audio:
- Verify your audio track settings in your editing software. Make sure voice audio channels are active.
- Check the export preset settings, especially audio channel configurations.
6. Exporting with Media Encoder No Audio
When facing a complete absence of audio in your exports:
- Ensure the audio output settings are correctly configured in Adobe Media Encoder.
- Double-check the audio track settings in the source file, and make sure they are not muted or disabled.
Adobe Media Encoder No Audio Can I Recover?
If you’ve already encountered “no audio” issues and need to recover the audio:
- Recheck your source files and project settings to confirm audio availability.
- Import the project back into your editing software (e.g., Adobe Premiere Pro) and examine the timeline to see if the audio is present. If it is, try re-exporting the video.
Or you can make use of media file repairing software to help you recover the audio. For example, you can rely on MiniTool Video Repair to try to fix the audio within the target video.
Replace Adobe Media Encoder with Its Alternatives
If none of the above solutions manage to deal with your situation, you may try to rely on one of the alternatives to Adobe Media Encoder – MiniTool Video Converter, a free MP3 converter for general users. Besides MP3, it supports many other audio and video formats including:
- Audio formats: AAC, WAV, WMA, AC3, OGG, etc.
- Video formats: MP4, AVI, MPEG, M2TS, FLV, MOV, MKV, WMV, VOB, HEVC/H265, AVC/H264…
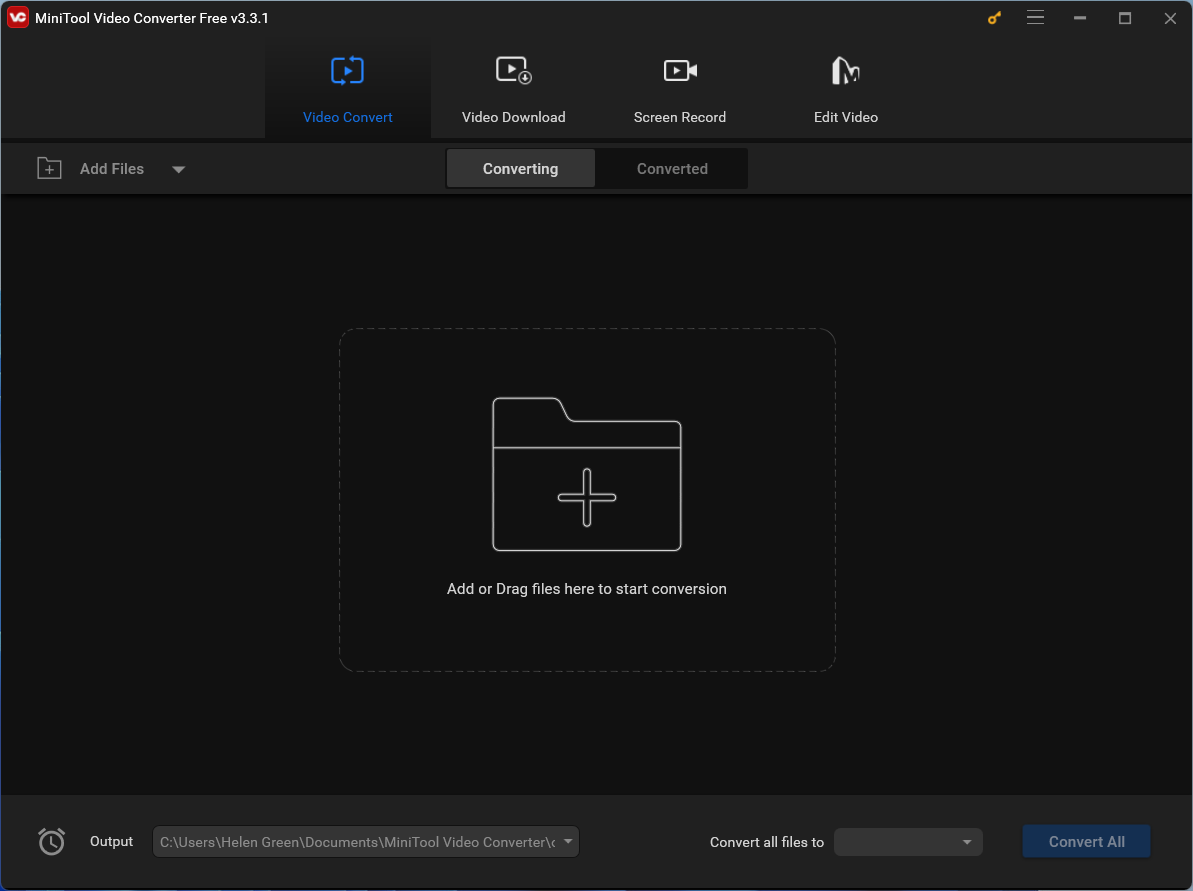
MiniTool Video Converter is not only a media file format converter, but also a YouTube to MP4 downloader, which can download your favorite YouTube videos onto your local device in MP4 format. In addition, it can record computer screen activities without a watermark and time limit.
MiniTool Video ConverterClick to Download100%Clean & Safe
Why choose MiniTool Video Converter? The following are the main advantages of the MiniTool Video Converter.
- Support 1000+ video and audio formats (input/output).
- Support media formats that are compatible with popular hardware devices.
- Free and easy to use.
- No watermarks, no bundles, no ads.
- Download YouTube videos together with their subtitles.
- Record full or specified computer screen area with or without audio.
- Support batch conversion and downloading.
- …
Conclusion
Encountering ” Adobe Media Encoder no audio” issues can be frustrating, but it’s usually a matter of configuration or source file problems. By carefully reviewing your settings and ensuring the audio is present in your source files, you can prevent and resolve these issues. Remember to double-check your presets and export settings, and if all else fails, try importing your project back into your editing software to recover the missing audio. With a methodical approach, you can ensure that your exports from Adobe Media Encoder include the audio as intended. In addition to that, you can resort to the alternative to Adobe Media Encoder like MiniTool Video Converter.
You May Be Interested In


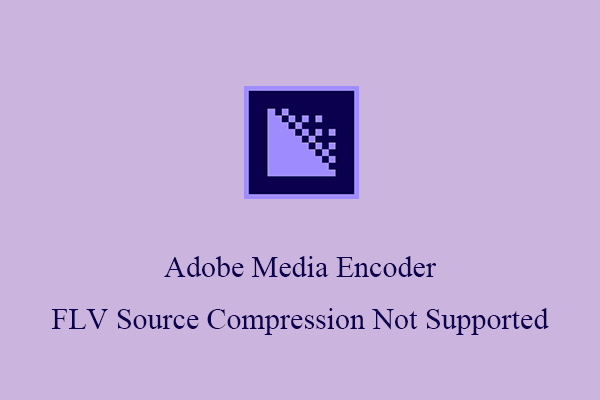
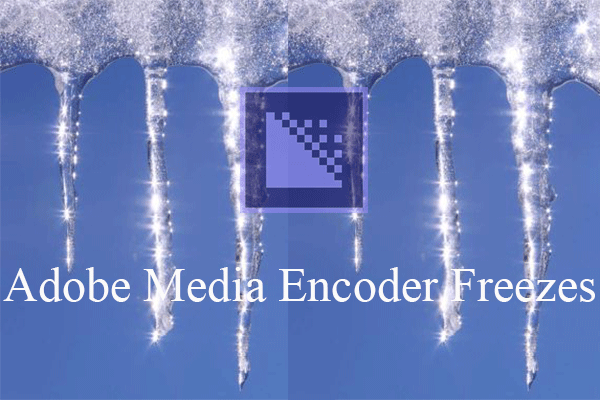
User Comments :