To play MKV files on Windows Media Player, you should install the necessary codec package or convert it to Windows Media Player support format. This post offers 5 MKV to WMV converters like MiniTool Video Converter.
MKV is a Matroska video container format and these files are widely used to store movies, TV shows, and other short video clips. But MKV is not supported by Windows Media Player natively. It means you cannot open an MKV file with Windows Media Player directly.
To do that, you must install the necessary Windows Media Player codec package or convert MKV to one of the Windows Media Player support formats like WMV. WMV is the abbreviation of Windows Media Video, a compressed video container format built for the Windows Media framework.
How to convert MKV to WMV for free on Windows? Try the following 5 free MKV to WMV converters.
Top 5 MKV to WMV Converters on Windows
#MiniTool Video Converter
MiniTool Video Converter comes to the first recommended MKV to WMV converter for your Windows PC or laptop. Why? It’s 100 free, simple to use, and won’t watermark the converted files.
As one of the best video converters on Windows, MiniTool Video Converter supports a wide range of video and audio formats and can perform 1000+ conversion tasks and convert them to mobile devices, including Apple, Android, Huawei, and Samsung. Before conversion, it allows you to choose the video resolution, quality, frame rate, etc. And MiniTool Video Converter also supports batch conversion and lets you convert up to five files simultaneously.
What’s more, MiniTool Video Converter enables you to record computer screens in different formats and download videos from YouTube.
Main features:
- Support various video and audio formats.
- Support batch conversions and offer many settings for outputs.
- Record screen and download videos, music, subtitles from YouTube.
- Free and simple to use, no watermark
Follow the step and learn how to convert MKV to WMV with MiniTool Video Converter.
Step 1. Download and install MiniTool Video Converter, then open this free MKV to WMV converter.
MiniTool Video ConverterClick to Download100%Clean & Safe
Step 2. Click the Add Files or Add or Drag files here to start conversion area to browse for the folder that contains MKV files, select MKV files and click on Open.
Step 3. At the bottom right corner, click the Convert all files to the dropdown arrow, then select the Video > WMV, then choose video quality and click it.
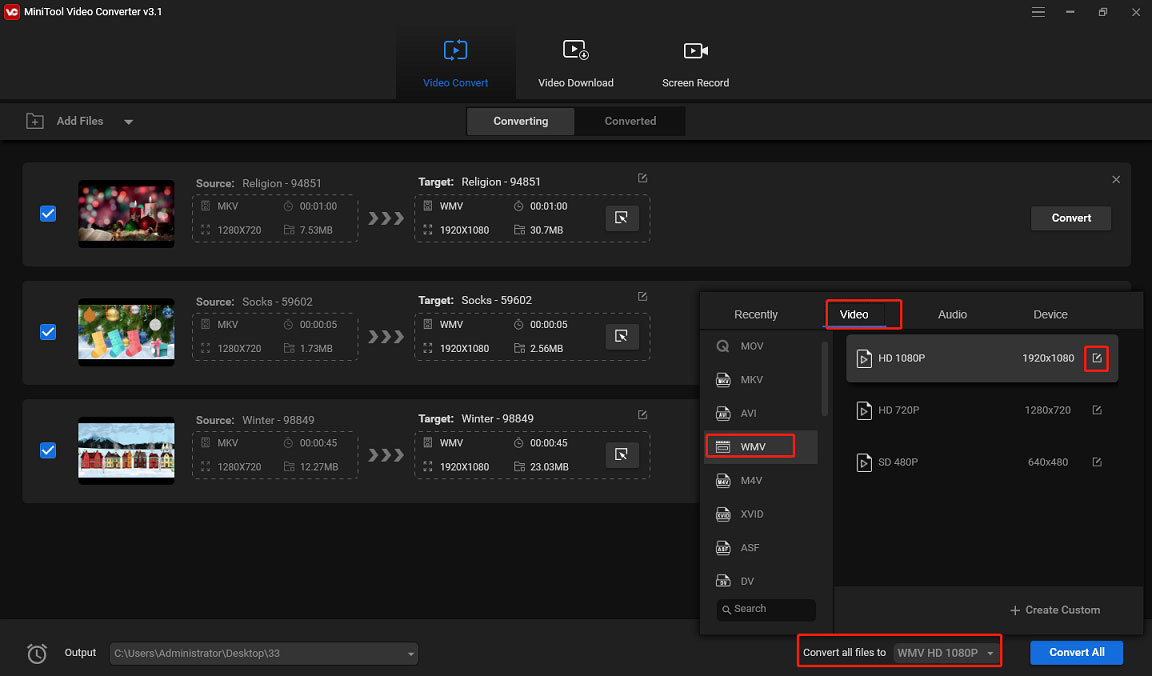
Step 4. Click the Output button, click the Browse to choose another folder to save converted files or select the Same as Source Folder.
Step 5. Click the Convert All button to start the batch conversion task. Once done, go to the Converted section, click the Show in folder to locate the converted videos.
#MiniTool MovieMaker
MiniTool MovieMaker is a free video editor to make videos from pictures and video clips and edit the videos. Because it allows you to import MKV files and export them as WMV, it also functions as a free MKV to WMV converter. With this program, you can join multiple MKV files and export them as a single WMV file.
If you want to edit MKV files before exporting, MiniTool MovieMaker is a great choice. It allows you to rotate, flip, reverse, trim, split videos, adjust speed, add title/caption/credits to the video, apply filters and transitions, do color correction, and more.
Because of the support of many popular video formats. MiniTool MovieMaker can perform other conversions like WMV to WebM, VOB to AVI, MPG to MOV, etc., and this software can also make a GIF from videos.
Main features:
- Offer many basic video editing tools.
- Support some video conversions.
- Edit audio in each video clip.
- Once-click apply transition/effect/motion to all clips.
Here’s how to convert MKV to WMV using MiniTool MovieMaker.
Step 1. Download, install, and open MiniTool MovieMaker, and close the pop-up window.
MiniTool MovieMakerClick to Download100%Clean & Safe
Step 2. Tap the Import Media Files to add your MKV file(s), and add them to the timeline.
Step 3. Optionally, edit this video as you like.
Change speed: Click a clip, then tap the Speed icon in Video Property, drag the speed controller to the right or left to speed up or slow down the clip.
Add a transition: Select the clip where you want to add a transition next to it, go to Transition, choose a transition effect and click the +.
Add captions: Choose a clip, click the Text > Captions, choose a template, type and edit your text in the Text Editor.
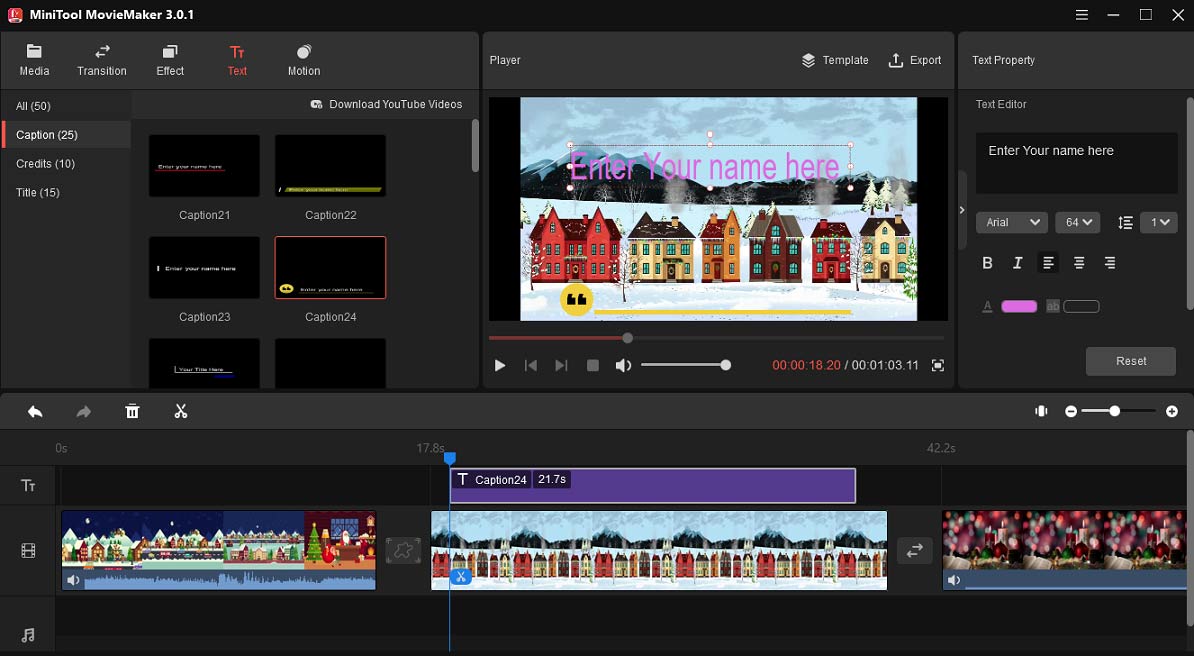
For more detailed steps, check this post – Solved – How to Edit a Video on Different Devices.
Step 4. After editing, click the Export button. Then select WMV as output format, choose the output folder, change resolution, etc. Click the Export to convert MKV to WMV.
#Hamster Free Video Converter
Hamster is another free MKV to WMV converter on Windows and enables you to convert MKV to WMV quickly and easily. It has built-in video codecs, thus it can convert any video format to a wide range of video formats or make them compatible with many devices like iPhone, Blackberry, Apple TV, and more.
Main features:
- An intuitive interface.
- Support a wide range of video formats for input.
- Convert videos for many devices.
- Support batch conversion.
How to convert MKV to WMV with Hamster Free Video Converter?
Step 1. Go to the Hamster Soft website to download Hamster Video Convert, then install and run this software.
Step 2. Tap the Add Files to browse and add your MKV files.
Step 3. Click the Next, choose the WMV option from the Formats and devices section.
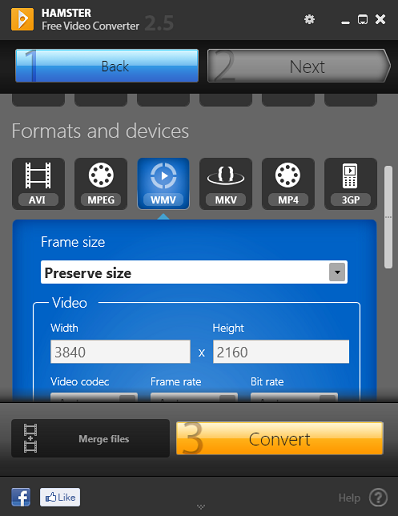
Step 4. Then you can edit the frame size, video quality, resolution, bit rate, frame rate, etc. Tap the Convert and select a folder, and click the OK.
#Format Factory
Format Factory is a multimedia converter that can convert videos, audio files, pictures, and documents, and it supports a wide range of media file formats, and it even also lets you convert video to GIF. Also, Format Factory works as a video joiner, splitter, cropper, screen recorder, and video downloader.
Besides, Format Factory can rip DVDs or CDs to other file formats, remove the logo from a video, join, split, and mix audio files.
Main features:
- Convert videos, audio files, images, documents.
- Clip, join, split, video and audio, crop videos.
- Rip DVD to video file and music CD to audio file.
- Record screen and download video from websites.
Below are detailed steps on how to convert MKV to WMV with Format Factory.
Step 1. Download, install, and then open Format Factory.
Step 2. Click the box with AVI FLV MOV…, and select the WMV from the Output Format list.
Step 3. Click the Add Files to add your MKV files. Tap the Clip at the end of the source file to edit this clip. Choose the output folder, and click OK.
Step 4. Click the Start button to convert MKV to WMV.
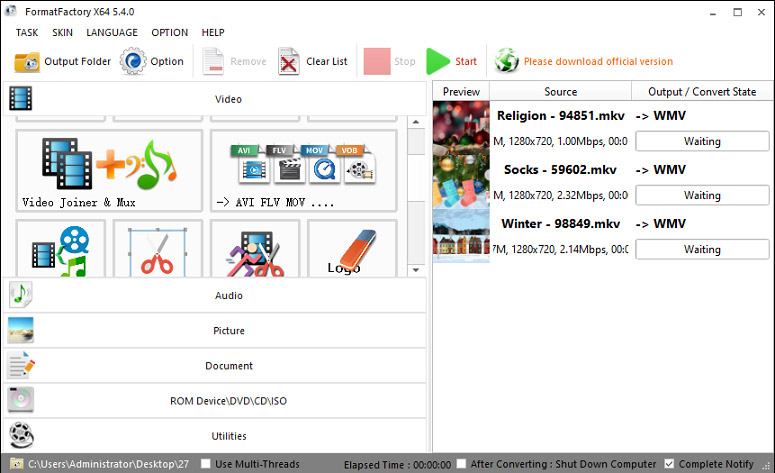
#VSDC Free Video Converter
VSDC Free Video Converter, a fast and powerful multiformat video converter, is another effective and free MKV to WMV converter on Windows. Undoubtedly, this program almost supports all popular video formats for input and can convert them to different formats and devices like DVD, PS, Zune, Xbox, and more.
What’s more, VSDC Free Video Converter enables you to merge several files into one, extract audio from video, split a video into parts, etc.
Main features:
- Support all popular video formats.
- High conversion quality and processing speed.
- Merge and split videos, and save audio from the video file.
Here’s how to convert MKV to WMV with VSDC Free Video Converter.
Step 1. Run VSDC Free Video Converter on your PC after installation.
Step 2. Click the Add Files button to upload your MKV file.
Step 3. Go to the Formats tab, click the PC tab, and select the To WMV option.
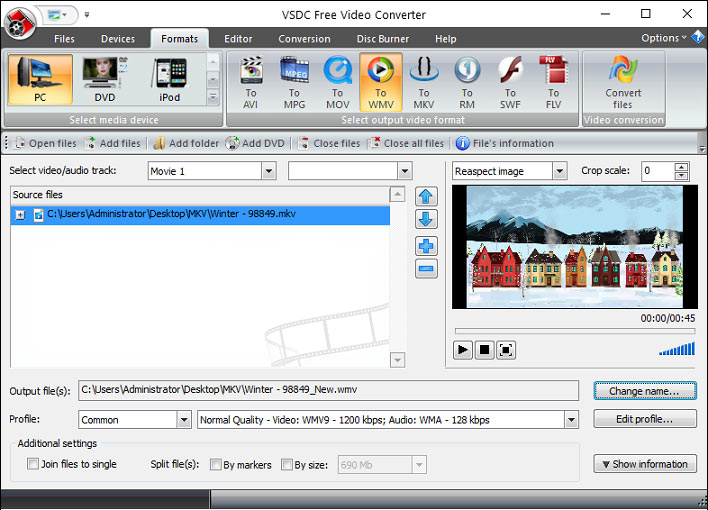
Step 4. Click the Change name to rename this file and choose another output folder. Tap the Edit profile to change the video quality, resolution, codec, etc.
Step 5. Tap the Convert files button to convert MKV to WMV.
The 5 free MKV to WMV converters are compatible with Windows and also can work as WMV to MKV converters. All of them are easy to use and watermark-free.
And if you want to convert MKV to WMV without downloading any software, try online MKV to WMV converters, such as CloudConvert, Convertio, FreeFileConvert, FreeConvert, ConvertFiles, and more. You can use these online converters for free and without registration.
Also read: WFP to MP4: What Is a WFP File & How to Convert WFP to MP4
How to Record a Video in WMV Format
If you want to record the computer screen in a WMV format on a Windows PC or laptop, MiniTool Video Converter is recommended here. In addition to video and audio conversion, MiniTool Video Converter enables you to record any activities on the screen in MP4, WMV, MKV, AVI, MOV, FLV, TS formats. And it’s also capable of downloading music and videos from YouTube.
MiniTool Video ConverterClick to Download100%Clean & Safe
Step 1. Open MiniTool Video Converter after installation, click the Screen Record tab.
Step 2. Tap the Click to record screen area, click the Settings icon, go to the Output format and select WMV from the dropdown list, and click the OK.
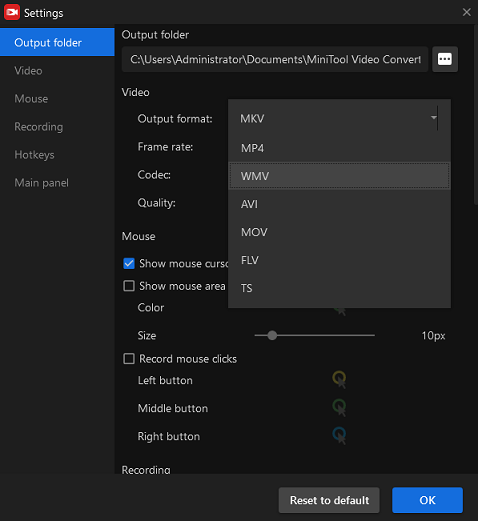
Step 3. Choose the recording area, and then click the Record button to start recording. Press F6 to stop recording.
Also read: Top 7 Snagit Alternatives for Windows and Mac You Should Try
Tip – How to Extract Audio from MKV
MKV is a universal format for storing movies and TV shows. Sometimes, you may want to extract the background music from a downloaded MKV video file. How to extract audio from MKV?
You can also use MiniTool Video Converter to extract audio from an MKV file and save it in MP3, WAV, M4A, WMA, and more. But if you want to extract the audio from parts of an MKV file, try MiniTool MovieMaker to trim and split the video, and then save the audio in MP3. Here’s the guide.
Step 1. Download, install, and open MiniTool MovieMaker, and close the pop-up window.
MiniTool MovieMakerClick to Download100%Clean & Safe
Step 2. Click the Import Media Files to add your MKV file, and drag it to the timeline. To get the desired parts, trim or split the video.
Trim video: Drag the clip’s start point or endpoint to the right or left to cut out the beginning or the end parts of the video.
Split video: Click the video on the timeline, drag the playhead to the desired place, and click the Split icon. Then delete the unwanted part.
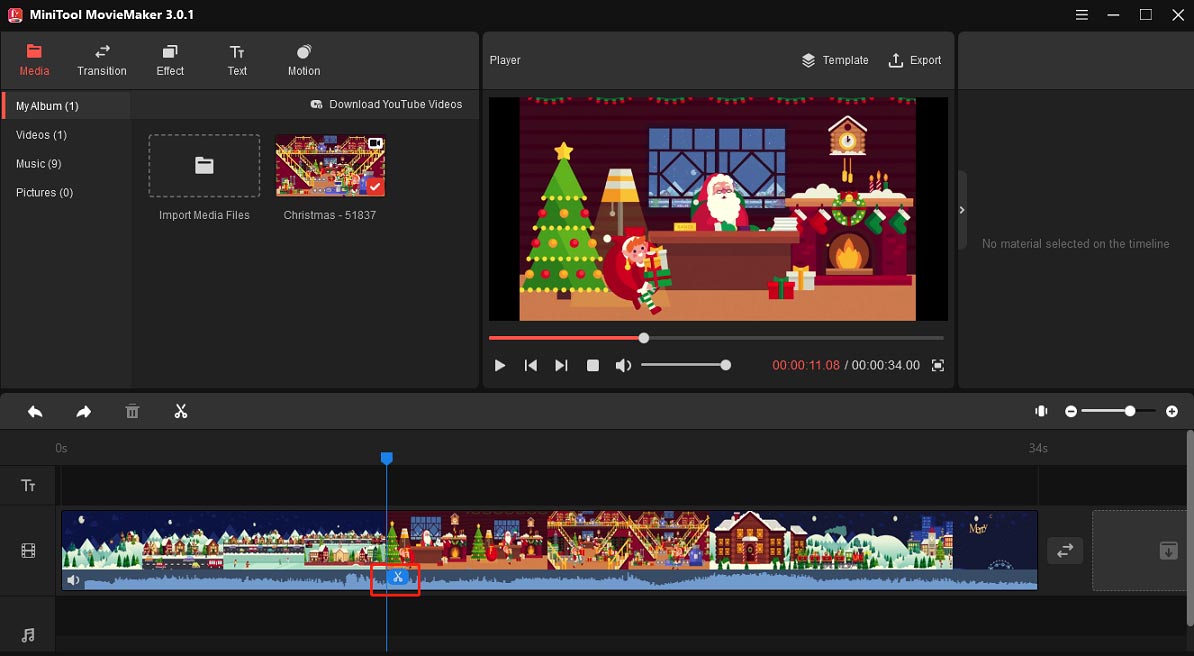
Step 3. Click the Export button, rename this file, and choose the output folder. Click the Format button and select MP3. Then tap the Export button.
Conclusion
With these MKV to WMV converters, you can easily turn MKV to MWV. Also, you can try the above steps to record your screen in MWV format or extract audio from MKV files.
And if you have any questions about this post or using MiniTool Video Converter or MiniTool Video Converter, you can leave your comments below or contact us via [email protected].



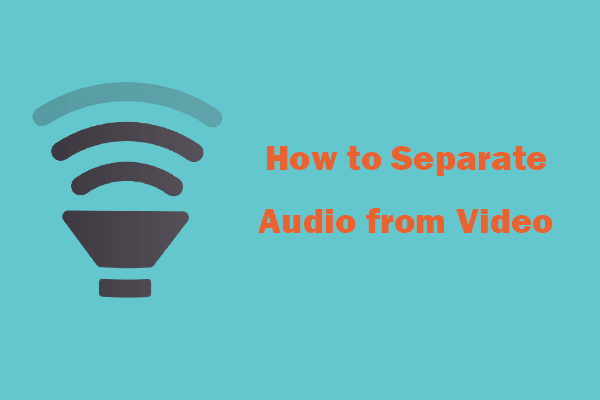
User Comments :