You can upload a video to Instagram on your phone and computer. But sometimes, Instagram fails to upload your video. If you also often encounter such problems, read this post from MiniTool Video Converter to learn how to fix Instagram not uploading videos.
Instagram is a popular photo and video-sharing service that allows users to upload videos/pictures to share their lives. Gradually, it added more features like stories, reels, direct messages, notes, and more to interact with friends.
But things don’t always go smoothly. People have encountered different problems using Instagram like music not working, pictures not loading, video upload problems, etc.
When you’re uploading a video to Instagram, have you ever received a pop-up message saying the video can’t be posted? Please try again. If you can’t get Instagram to upload your videos including stories and reels, read this post to learn why you can’t upload video to Instagram and how to fix Instagram not uploading videos.
Why Can’t I Post Videos on Instagram?
Whether you want to share videos or photos on Instagram, you have to obey Instagram community guidelines. If you’re violating the guidelines, like your video may contain content owned by someone else, Instagram won’t let you post. If so, you should edit or re-create a video for Instagram.
Otherwise, this problem might be caused by other reasons, such as poor Internet connection, an Instagram bug or glitch, the app cache data, account issues, and more.
How to Fix Instagram Not Uploading Videos
You can try the following ways to fix Instagram videos not uploading when you fail to post a video to Instagram.
Way 1: Check the Network Connection
Your device should be connected to a stable network to do anything successfully on Instagram. If you have poor network performance, you could fail to upload your video or photo.
When you have trouble uploading videos to Instagram, check your network first. You can temporarily turn on and then turn off Airplane mode on your phone, and enable cellular data or connect to a Wi-Fi.
On a computer, you can disable and enable the network to fix the Internet connection issues to resolve Instagram videos not uploading.
Way 2: Restart the Instagram App and Try Again
When you can’t upload video to Instagram or fail to do other actions, you can close the Instagram app and launch it again. Then, try uploading the video again.
Way 3: Check the Video Size
If your video file doesn’t meet Instagram requirements and supported formats, it won’t be posted successfully. On the Instagram app, you can upload a video to Feed, Stories, and Reels. Let’s look at these requirements.
Instagram Feed video:
- Format: MP4 and MOV
- Aspect ratio: between 1.91:1 and 9:16
- Resolution: minimum resolution of 720 pixels
- Frame rate: minimum frame rate of 30 FPS
- File size limit: 650 MB for 10-minute videos or shorter, or 3.6 GB for 60-minute videos
Instagram Stories:
- Format: MP4 and MOV
- Aspect ratio: 9:16
- Resolution: 1080 pixels
- File size limit: 4GB
- Length: 60 seconds
Instagram Reels:
- Format: MP4 and MOV
- Aspect ratio: 9:16
- Resolution: 1080 pixels
- File size limit: 4 GB
- Length: 90 seconds
If you’re an Android user, check the video details in the Google Photos app. Open a video in this app, swipe up and you’ll see the video details including size, resolution, size, date, and time.
iPhone users should open a video in the Photos app, and click the I button to check the video’s size, resolution, length, and frame rate.
If your video file size is larger than the maximum video file size, you should compress it before uploading. Also, a large video needs a longer time to upload, but occasionally, it won’t be posted at all.
You should reduce the file size to fix videos not uploading to Instagram and to make your uploads faster and easier.
Video compressor for Android
Video Compress is a popular tool that lets users compress videos on Android phones. It supports almost all video formats and works very fast.
Video compressor for iOS
Video Compress – Shrink Videos is a good video compressor for iOS users. With the easy-to-use interface, users can help users compress videos easily on the iPhone/iPad and export them in MP4 or MOV.
Video compressor for Windows
MiniTool Video Converter is a free video converter and compressor for Instagram, allowing you to quickly reduce your video file size and optimize it for Instagram and other social media platforms. With this application, you can easily control the file size of your videos without complex settings. Best of all, it can compress up to 5 files to save time and won’t leave a watermark on the compressed video.
Additionally, MiniTool Video Converter can give you a 10-second preview of the final video after selecting the compression level to help you check the video quality. Besides, it can compress videos of any size, without file size restrictions.
Step 1. Click the button below to download the free video compressor, and then install it on your computer.
MiniTool Video ConverterClick to Download100%Clean & Safe
Step 2. Run the software and go to the Compress Video tab. Then, click the Add Files button to upload your video.
Step 3. Click the Settings icon to enable Compression Settings. Then, adjust the compression level to compress your video. By default, the video is compressed to 70% of its original size. Adjust the slider to fine-tune the compression rate according to your preferences. Here, you’re advised to keep the compression level within the recommended range to achieve a good balance between the video file size and quality.
Then, open the Format dropdown list and choose a video format. MP4 is recommended for uploading the video to Instagram.
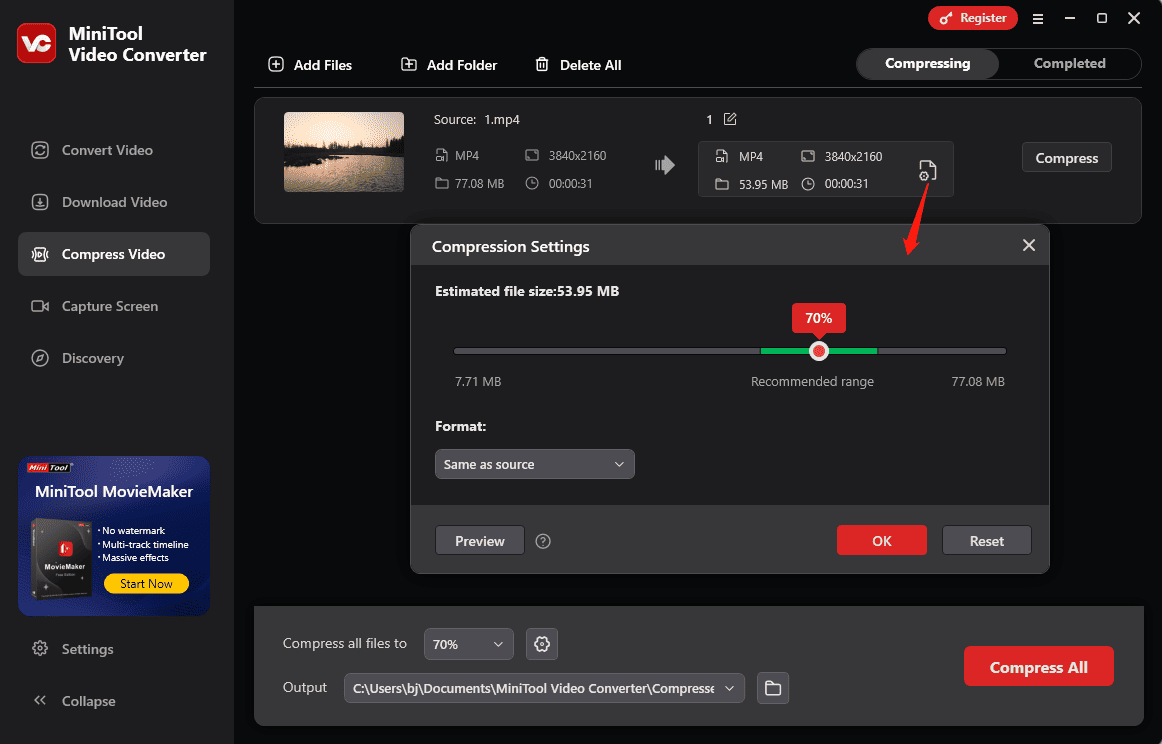
Step 4. Click the Preview button to load a 10-second sample of the compressed video. Watch the video, and if satisfied, click OK to confirm and save your changes.
Step 5. Select a folder to save the compressed video, and then click the Compress button to initiate the compression task.
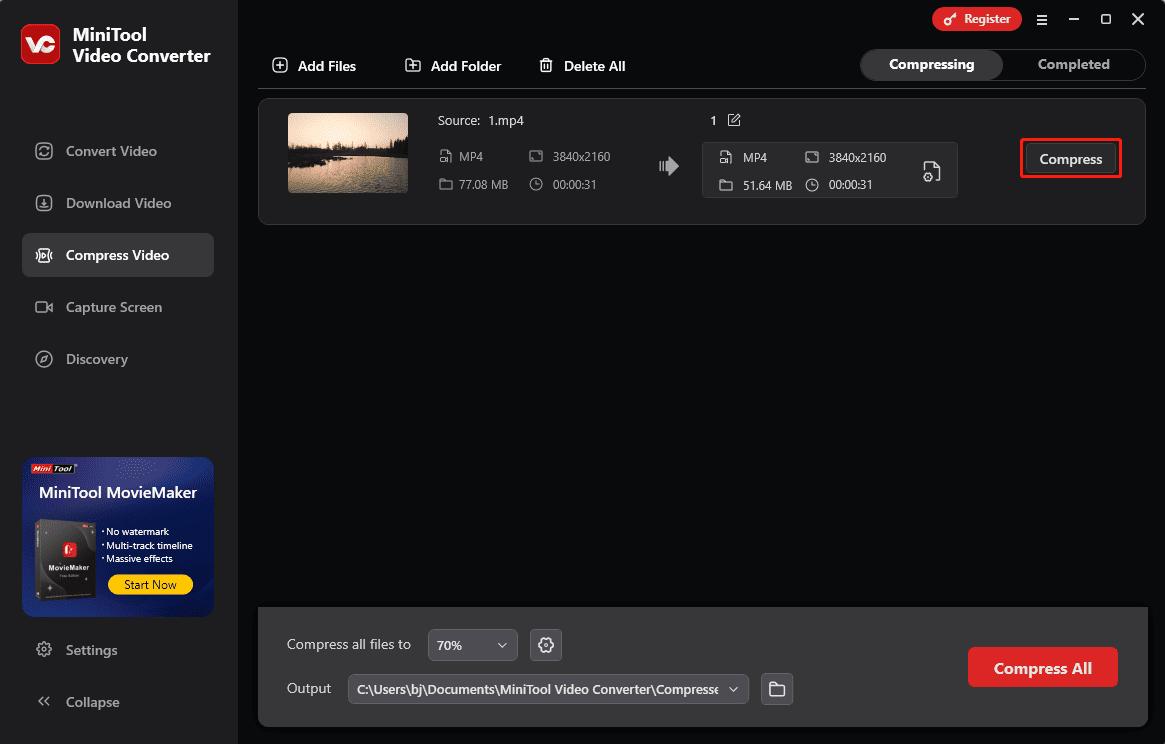
After the task is finished, the video will appear on the Completed tab, where you can play it immediately or locate it on your PC.
In addition, you can use MiniTool Video Converter to separate audio from video, record your computer screen, and save your favorite video from YouTube.
By the way, if you can’t upload a video to Instagram from a PC, you can clear the browsing data of your browser, update the browser, disable browser extensions, or try another browser and try again.
Way 4: Check Instagram Status
If the Instagram server is down or has any issues, you won’t be able to post videos to Instagram and there’s no tip to fix the upload problem. To check the status of Instagram, go to the Downdetector website and search for Instagram to see if users report problems with Instagram.
If there’s a problem with Instagram, you need to wait for Instagram to resolve it. If not, continue to try other methods.
Way 5: Log out of Instagram and Log in
The Instagram not uploading videos problem might have something to do with your Instagram account. To troubleshoot account issues, log out of Instagram and then log in to refresh your account.
On the Instagram app, tap your profile picture in the bottom right, tap the three-line menu, choose Settings, scroll to the bottom, click Log out, and click Log out again to confirm. Then, log into Instagram as usual.
On the Instagram website, click More in the bottom left and choose Log out. Log in again and try uploading the video again.
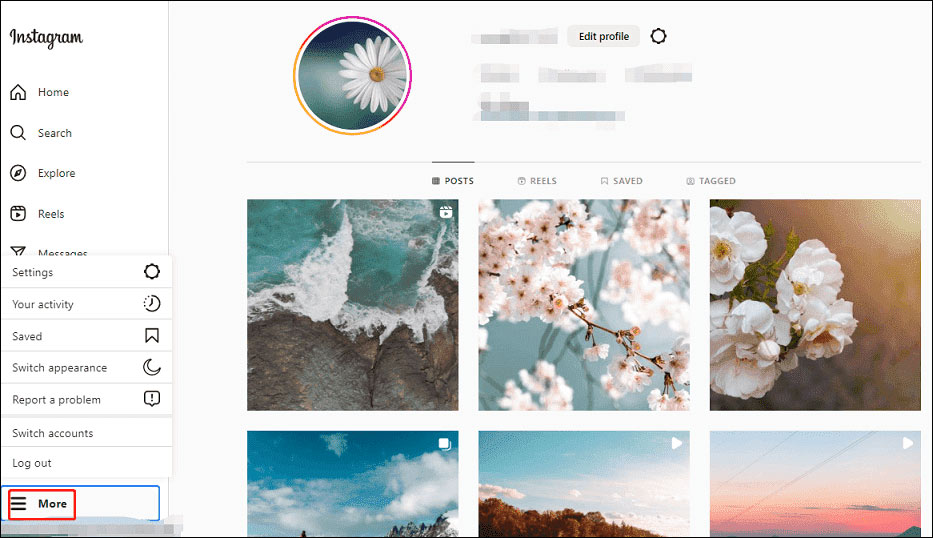
Way 6: Clear Instagram Cache (Android)
The main purpose of an app’s cache is to increase the loading time. But if your Instagram app collects too much cache or collects a corrupt cache, this may cause problems like Instagram not uploading videos.
To fix this issue, clear the Instagram cache on your Android phone. open the Settings app, click Apps, tap Instagram, choose Storage, and click Clear cache.
When you’re trying to upload a video to the Instagram website, in this step you should clear the browser’s browsing data.
Also read: How to Fix GoPro Video Won’t Play on Computer [Windows 10/11]
Way 7: Update the Instagram App
If you’re running the older version of the Instagram app, you may fail to upload a video. Update the Instagram app to the latest version to fix videos not uploading to Instagram.
You should open the Play Store or App Store on your Android phone or iPhone, search for Instagram, and check if there’s an available update. If there is, click Update to update your Instagram app.
Way 8: Disable Instagram Data Saver Mode
Instagram has a data saver mode that helps users use less data on the app. If you’ve already turned on the data saver mode to stop Instagram from preloading videos over cellular connections. Disable it to fix problems with uploading or loading videos and images.
To turn off data saver mode on Android:
- Open the Instagram app and tap the profile picture in the bottom right.
- Click on the three lines icon and select Settings.
- Tap Account and choose Cellular data use.
- Tap the toggle next to Data Saver to disable it.
To turn off data saver mode on iPhone:
- Go to your profile in the Instagram app.
- Click the three lines and click Settings.
- Click Account and tap Data usage.
- Tap the toggle next to Use less cellular data to disable it.
If you’ve also enabled high-quality upload on Instagram, on the same page, click the toggle next to Upload at highest quality to disable it.
Way 9: Reinstall the Instagram App
Alternatively, you can uninstall and reinstall the Instagram app to fix any issues with this app like Instagram not uploading videos. On an Android phone, press and hold the Instagram app icon on the home screen, click Uninstall and OK.
To delete Instagram on an iPhone, touch and hold the app, choose Remove App, click Delete App, and tap Delete to confirm. After that, go to the Play Store or App Store to download and install the Instagram app.
Also read: How to Fix “Unable to Play Video Error 5” in Google Chrome
Way 10: Restart Your Phone
The last solution to videos not uploading to Instagram is to restart your phone. Restarting can fix glitches or delete temporary files on your device. After restarting, open the Instagram app and try uploading again.
Also, you can update your device to fix problems. On Android, open the Settings app, and click System and System Update. On iPhone. Open Settings, choose General, and tap Software Update to check for updates.
Way 11: Report the Problem to Instagram
Unfortunately, if you still can’t upload videos to Instagram, contact Instagram for help.
In the Instagram app, go to your profile, click the three lines icon, click Settings, choose Help, and tap Report a problem. Describe your problem and send the message.
How to Make an Instagram Video on PC
Now, you can post videos from your computer to the Instagram website and these video posts are now shared as Reels. To create amazing Reel videos on your PC, you can try MiniTool MovieMaker.
MiniTool MovieMakerClick to Download100%Clean & Safe
MiniTool MovieMaker is a great video editor that lets you quickly create a video with pictures, video clips, and music. This application provides various video filters, transitions, motion effects, text templates, and animated stickers to enhance and spice up your video.
What’s more, MiniTool MovieMaker lets you crop, rotate, and flip videos/images, change video playback speed, trim and split videos, and edit audio in the video clip.
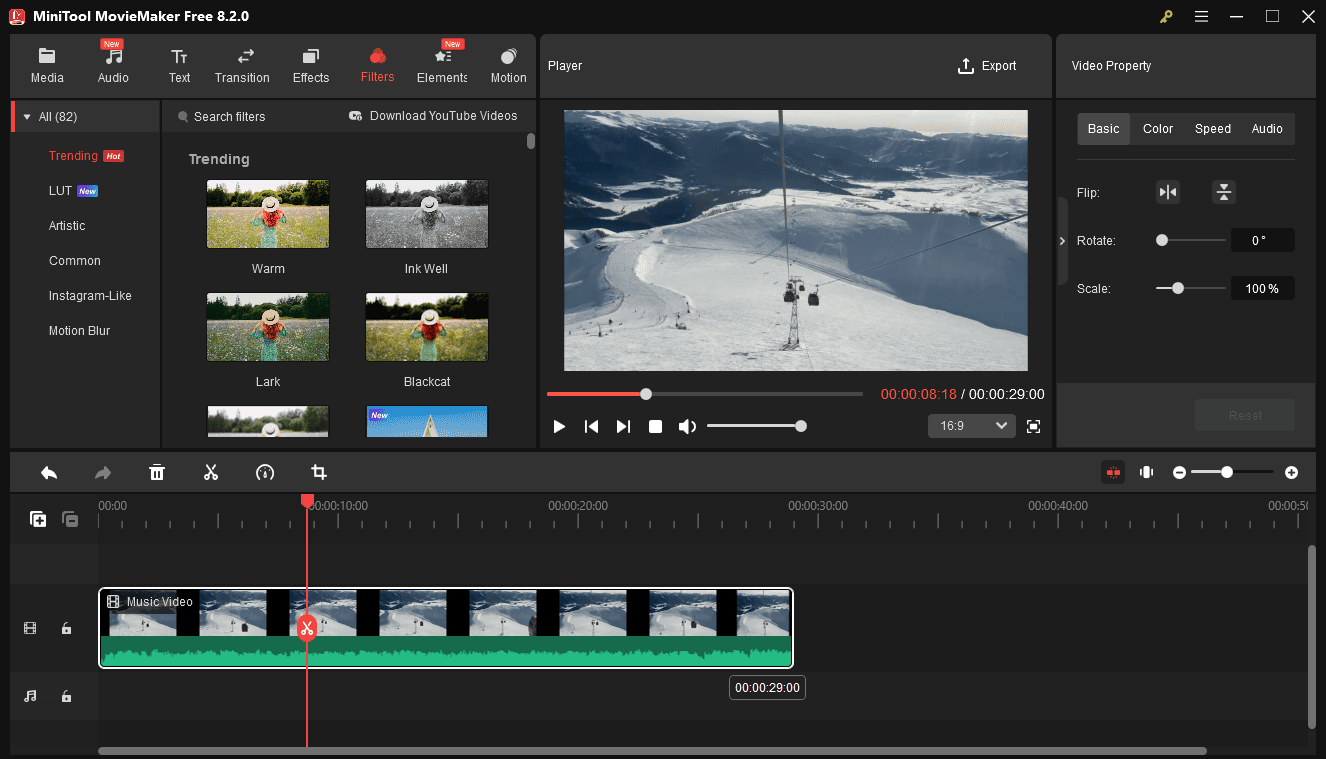
MiniTool MovieMaker offers some app-built-in music clips for you to choose from, and it also lets you import your music and add it to the video.
When exporting video, MiniTool MovieMaker allows you to choose the video format, resolution, frame rate, and bitrate. It supports exporting videos in 1080p without watermarks.
Conclusion
It must be annoying when you can’t upload video to Instagram. Go through the above 11 ways to fix the Instagram not uploading videos problem and share your moments with friends.
If you have any questions while using MiniTool Video Converter or MovieMaker, please contact us via [email protected] for help.


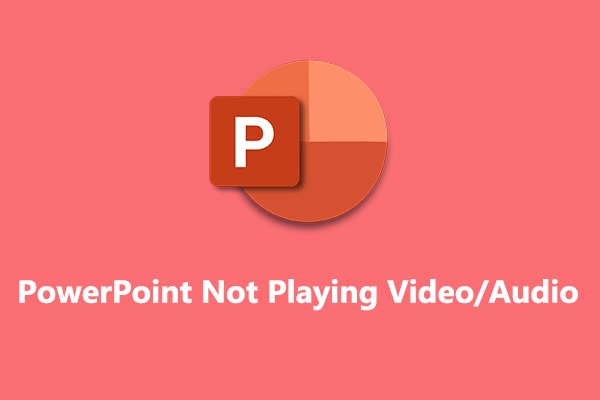
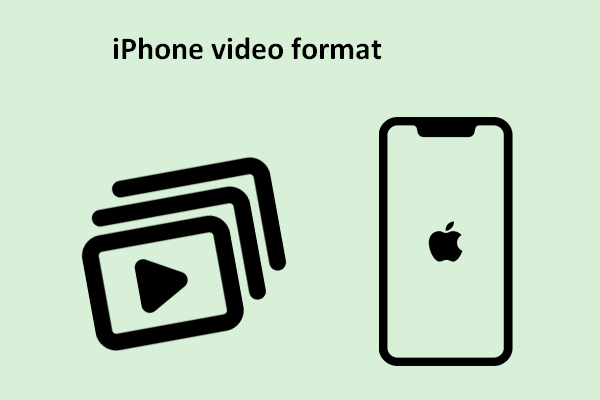
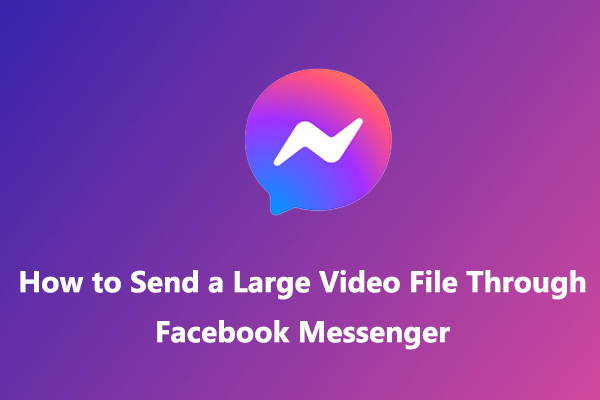
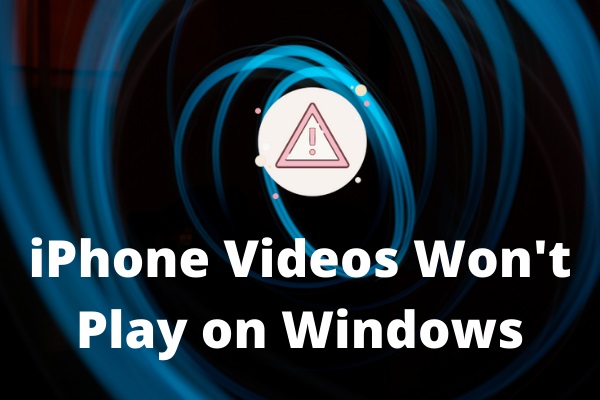
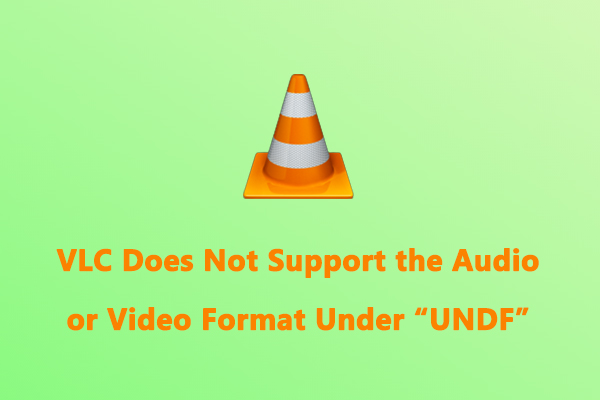

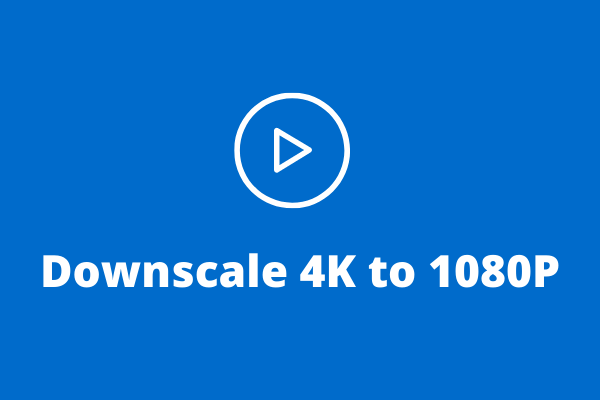
User Comments :