iPhone is one of the hottest products of Apple Inc.; it’s a line of very popular smartphones in the world. The first-generation iPhone was announced on January 9, 2007, while the newest model – iPhone 12 and iPhone 12 Pro – was released on October 23, 2020.
Videos Format for iPhone
With the development of the iPhone camera, processor, and display, more and more people like to take photos and record videos with their iPhone. It’s a way to record users’ life and keep good memories. Besides, various apps in the Apple Store allow you to get easy access to music, movies, and even videos uploaded by other people.
What about the iPhone video format? What are the file formats that can be supported by iPhone? What format is iPhone video? If you are not clear about these questions, this section will be much helpful.
iPhone Supported Video Formats
Supported Video Codecs
What are the video formats that can be supported by iPhone? According to Apple, you can import videos to your iPhone while they’re using the following video codecs.
- Apple Animation codec
- Apple Intermediate codec
- Apple ProRes (include all versions)
- Apple ProRes RAW and Apple ProRes RAW HQ
- Animated GIFs
- AVCHD (AVCCAM, AVCHD Lite, and NXCAM are included)
- AVC-ULTRA (AVC-LongG, AVC-Intra Class 50/100/200/4:4:4, and AVC-Intra LT are included)
- Dolby Vision Profile 8.4 (it’s interpreted using static HLG tone mapping)
- DV (DVCAM, DVCPRO, and DVCPRO50 are included)
- DVCPRO HD
- 264 (AVC, Advanced Video Coding, or MPEG-4 Part 10)
- 265 (HEVC)
- HDV
- iFrame
- Motion JPEG
- MPEG IMX (30 Mbps, 40 Mbps, or 50 Mbps)
- QuickTime formats (.mov and .qt)
- Uncompressed 8- and 10-bit 4:2:2
- XDCAM HD/EX/HD422
- XF-AVC
- XF-HEVC
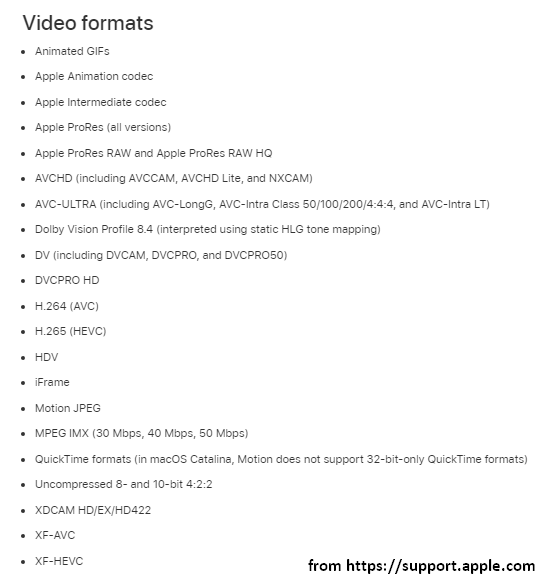
Tips for understanding the formats
- Animation is a high-quality codec that is often used when people want to carry an alpha channel.
- Apple Intermediate codec is a high-quality 8-bit 4:2:0 video codec. It can deal with long-GOP MPEG-2 footage (like HDV) in a less processor-intensive way.
- DVCPRO HD is an improved version of DVCPRO and DVCPRO50. It increases the data rate to 100 MBps.
- 265 is the next generation of H.264. It’s aiming at bringing the UHD HDR to the public.
- HDV is an early high-definition format used to record high-definition video on DV cassette tape.
- iFrame is a digital video format designed based on existing standards like AVC, AAC, and QuickTime. This format is supported by both Mac and Windows.
- Motion JPEG, also called M-JPEG or MJPEG, compresses each video frame or interlaced field of a digital video sequence as a JPEG image.
- In macOS Catalina, the 32-bit-only QuickTime formats are not supported by Motion.
Do you know of any video formats that are not supported by iPhone?
In fact, iPhone and other Apple devices like iPad don’t give support to AV1 and VP9 codecs. It explains why you can’t watch the 4K videos on YouTube from an iPhone – the 4k content was encoded using VP9. (What is the best video format to use on YouTube?)
You may also like: 10 iPhone Video Editors to Retouch Videos on Your iPhone.
Supported Video Container Formats
What about the containers that can be supported by an iPhone? As long as the videos are saved in the following container formats, you can view them directly using your iPhone.
- MP4: MP4 is also known as MPEG-4 Part 14. It’s the most commonly used format to store videos and audios. (MPEG4 vs MP4: what is the difference and how to convert among them?)
- MOV: MOV refers to QuickTime file format. The extension of files created by QuickTime could be .mov or .qt.
- 3GP: 3GP is created by the Third Generation Partnership Project mainly for 3G UMTS multimedia services.
- AVI: AVI refers to Audio Video Interleave, which is introduced by Microsoft in November 1992.
- MXF: the videos and audios defined by a set of SMPTE standards should be saved in the Material Exchange Format container.
- MTS: the MTS file extension is Advanced Audio Coding File and is related to the AVCHD video file format.
- M2TS: M2TS stands for MPEG-2 Transport Stream, which is used to save high definition videos on different devices like Blu-ray discs and AVCHD.
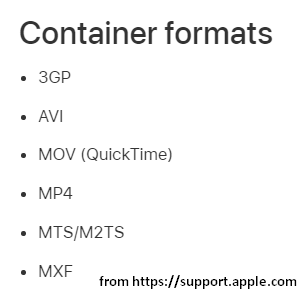
What are the containers that iPhone can’t handle?
According to statistics, containers like WMV, MKV, and FLV are not supported by iPhone apps, though they are commonly seen in applications and devices. If you have videos saved in unsupported formats, you have 2 choices: convert it on PC & import it to your iPhone or download another media player from Apple Store to play the file.
Bonus tip: MP4 is widely used to record video files and it is supported by most systems and applications you’ve ever had. However, there are still chances when people want to convert a video from MP4 to another format, like MP3.
What Video Format Does iPhone Use
Well, what do you know about the iPhone video recording format? What video file format does iPhone use when recording video?
- In the past (before the release of iOS 11), the default recording format is H.264 and the video files are saved in QuickTime files (.mov). This video compression standard is widely used so that the iPhone reordered videos can be played easily on common computers and devices.
- Later (after iOS 11), the default format has been changed to H.265 (also known as HEVC), but the videos are still kept using the Quicktime .mov file format. This standard compresses the videos more efficiently, but the problem is that the recorded videos can’t be played on some older devices. Luckily, Apple allows you to change between High Efficiency and Most Compatible conveniently.
How to Record Video with an iPhone
Step 1: go to Settings to change the iPhone recording video format before start recording.
- Unlock your iPhone or iPad.
- Find Settings and tap it.
- Scroll down to find Camera in the list.
- Click it and then choose Record Video.
- Different video formats and frame rates that can be used while recording videos are displayed in order. You should select the one that you prefer.
- Exit Settings.
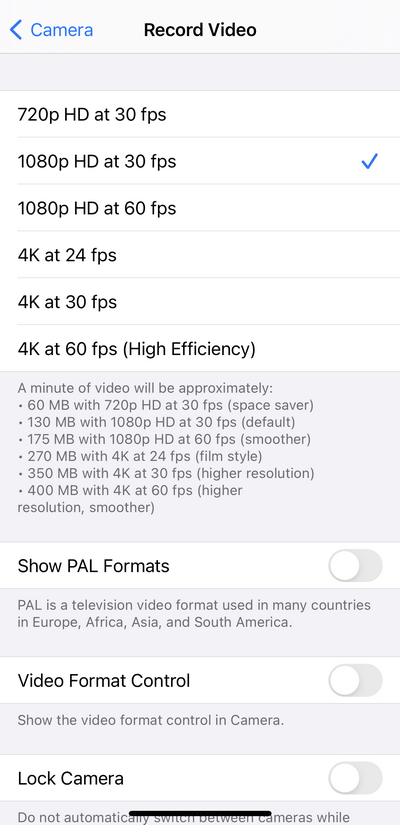
Step 2: use the camera app to record videos on your iPhone.
- Unlock your iPhone or iPad.
- Locate your Camera app on the screen and tap it.
- You can also access the Camera directly from the Control Center without unlocking the device if it’s included here.
- Shift to VIDEO at the bottom section.
- Click on the 1x button above to amplify if you need to do it.
- The selected video formats and frame rates will be shown in the top right corner.
- Click on the red Record button in the middle of the bottom to start recording.
- The record button will change to a red square button during recording. Please click on it when you want to stop the recording.
Now, you can check your video by clicking on the thumbnail picture in the lower left corner. Apple allows you to modify the video by pressing Edit.
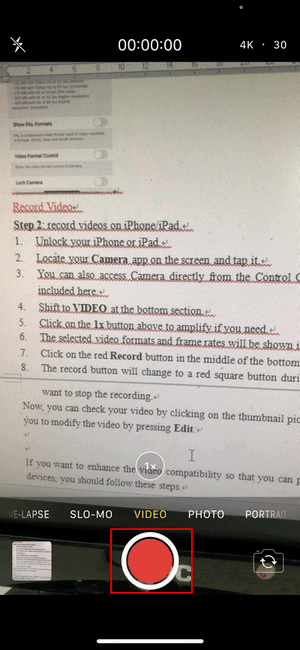
If you want to enhance the video compatibility to play the iPhone recorded videos on some older devices, you should follow these steps.
- Unlock iPhone and click Settings.
- Click Camera.
- Select Formats.
- Choose Most Compatible, instead of High Efficiency.
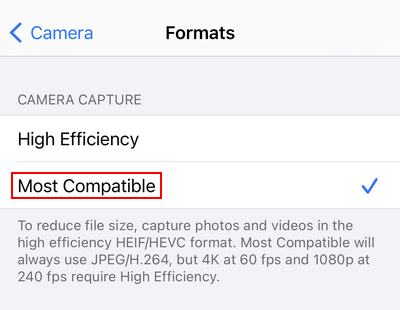
How to Fix iPhone Error: Unable to Play Video
When you try to play a video that’s saved in a format not supported by iPhone, you won’t succeed. An error may occur on the screen to show you what happened:
Unable to Play Video
This video cannot be played because the file format is unsupported.
More Info OK
This often appears when people are trying to play a video downloaded from YouTube or recorded by a camcorder. Also, this error will show up to prevent you from playing a Windows media file on your iPhone.
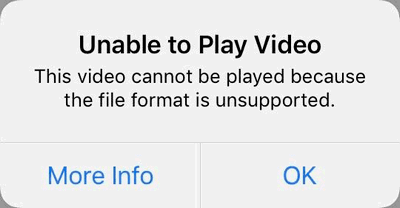
What are the possible causes? As the error message shows, the unsupported video format should be the cause of the Unable to Play Video error. In addition to that, if the target video files are corrupted, you’ll also receive this error.
Solution 1: Change Video to another Format
Step 1. Export the iPhone video to PC.
Method 1: access iCloud.com -> sign in with the same Apple ID used on iPhone -> download the synced video.
Method 2: connect your iPhone to PC with a USB cable -> unlock the iPhone -> click Start on PC -> select Photos -> click Import in the Photos app -> choose From a USB device -> follow the on-screen instructions.
5 Ways: How To Transfer Photos From iPhone To PC Windows 10?
Step 2. Change iPhone video file format.
You should download MiniTool Video Converter and use it to convert MOV to MP4 (it can also help you convert videos from MP4 to MOV).
MiniTool Video ConverterClick to Download100%Clean & Safe
- Double click on the setup program and follow the on-screen instructions to finish the installation process.
- Run the software by clicking on the Start Now button at the end of the installation or double clicking on the software icon on the desktop.
- Load the iPhone video into the software: click Add Files -> select the video -> press Open or click on the add icon in the middle -> select the video -> press Open.
- Click on the edit button after Target to give the video a new File Name and choose a safe location as the Output Click OK to confirm.
- Click on the edit button within the dotted box under Target to define the output format: shift to the Device tab -> select Apple from the left sidebar -> select the correct iPhone model you’re trying to play the video on.
- Click on the Convert button and wait for it to complete.
- Shift to the Converted tab when the conversion is finished.
- Click on the Show in folder button to view the converted video.
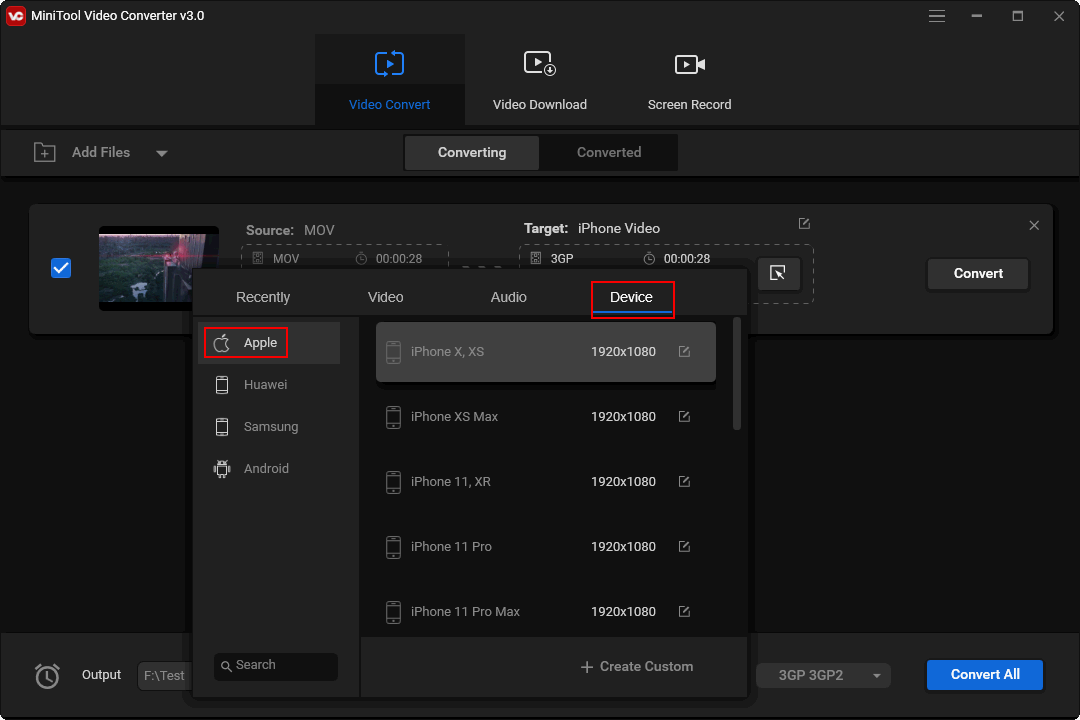
Step 3. Import the converted video to iPhone.
Method 1: you can upload the converted video to iCloud and then download it to your iPhone.
Method 2: you can transfer video from PC to iPhone via iTunes.
- Connect your iPhone to a computer using a USB cable.
- Unblock the iPhone and click Trust to Trust This Computer.
- Open iTunes (make sure it’s the latest version).
- Select Movies or TV Shows from the left sidebar.
- Check Sync Movies or Sync TV Shows in the upper left corner of the right pane.
- Select the video you want to transfer and click Apply.
- Wait until the video transfer is finished.
Method 3: you can also use the File Sharing feature of iTunes to transfer video from computer to iPhone.
Also, you can download a third-party media player like VLC from the Apple Store and then use it to play unsupported video files on your iPhone. However, this method is not recommended.
Please read this page if you’d like to know how to export iMovie to MP4 on Mac and Windows:
Solution 2: Repair Corrupted Video
There’s another common reason to lead to the Unable to Play Video error on iPhone: the video file you’re trying to play is corrupted. How to fix when a file is corrupted? People will think of getting a professional and reliable repair tool to scan & find the target video file. However, if the video file is saved on a Windows computer, there’s still another choice – recover the previous version of the video. You can finish restoring the video files in 2 ways.
- Restore from a previous version: open File Explorer -> navigate to the corrupted video file -> right click on it -> select Restore previous versions -> choose a proper version and restore. But this way is only useful when File History or System Restore is enabled before the file gets corrupted.
- Recover with a data recovery tool: download a powerful and safe data recovery tool -> run it on your computer to start video recovery -> follow the instructions to scan your drive and select the corrupted file to recover.
Final Words
Whether you admit it or not, iPhone is widely used among people throughout the world. People like to use it to take photos and record videos with the development of the camera. You can receive video files easily sent from others and then play them on the iPhone. Besides, you can watch online videos by using it. However, the problem is you’re not allowed to play a certain video and receive an error message (such as Unable to Play Video).
This article introduces the video formats (codecs and containers) that can be supported by iPhone and tells you what formats does iPhone video use while recording. Also, it shows you how to record video with an iPhone (the recording steps and how to change format). What’s more important, it demonstrates different ways that can help you solve the error when you can’t play a video on your iPhone. Hope this page is helpful for you.


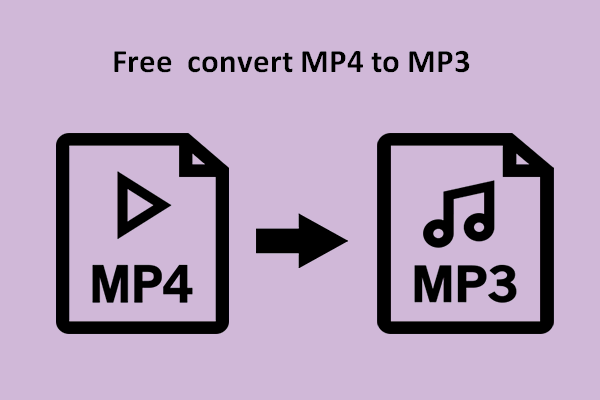
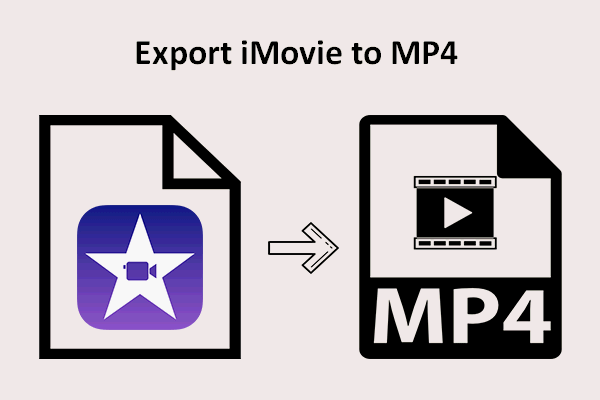
User Comments :