Sometimes, you may want to record or screenshot the activities happening on the Microsoft Edge browser. Does Microsoft Edge have a built-in tool for that? If you want to take a screenshot on Microsoft Edge, you can right-click on the specific tab page and choose the Screenshot option. Or directly press Ctrl + Shift + S to take screenshots. Is there a built-in feature to screen record Edge browser? Unfortunately, there isn’t. How to screen record on Microsoft Edge? You need to use third-party screen recorders for recording. This article will recommend several useful screen recording tools and tell you detailed steps to record on Microsoft Edge.
Best Way to Screen Record Microsoft Edge Offline
MiniTool Video Converter is one of the best free screen recorders for Microsoft Edge. You can read the following introduction of it and give it a try.
Get to Know MiniTool Video Converter
MiniTool Video Converter is a 100% free screen recorder for Microsoft Edge, which enables you to record a video as long as you want without adding a watermark to the recorded video. It can record any activities happening on the screen with the option to record the whole screen, a specific window, or a customized recording area. Meanwhile, it enables you to record the screen with the internal audio as well as audio from the microphone simultaneously or separately.
Working as a high-quality screen recorder, MiniTool Video Converter can record the 4K screen at the standard, high, or original quality with several frame rate options, including 50fps, 30fps, 25fps, 20fps, and 15fps. It exports recordings in MP4 format. With it, you can easily record videos from the website, online lectures, video conferences, presentations, game tutorials, and other content.
MiniTool Video ConverterClick to Download100%Clean & Safe
Explore more features of MiniTool Video Converter:
- Serve as a video and audio converter to convert files to or from a wide range of formats, including M4V, MOV, WMV, MP4, MKV, WMA, M4A, M4B, and more.
- Support formats for iPad, iPhone, Samsung, Huawei, and Android devices.
- Provide premade format presets for Facebook, YouTube, Vimeo, and Instagram.
- Change the video and audio encoders to AV1, VP9, H.264, H.265, Opus, AAC, DTS, etc.
- Compress video and audio files to shrink their file sizes.
- Adjust output format parameters, such as the resolution, frame rate, sample rate, and others.
- Download videos, audio, playlists, and even subtitles from YouTube in bulk.
How to Screen Record on Microsoft Edge via MiniTool Video Converter
It is quite easy to use MiniTool Video Converter to screen record on Microsoft Edge. Below are detailed steps for your reference.
Step 1. Click the download button below to obtain the installation package of MiniTool Video Converter and then install it on your Windows PC based on the on-screen prompts. Then you can open your Microsoft Edge browser and go to the window you want to record.
MiniTool Video ConverterClick to Download100%Clean & Safe
Step 2. Run this free program to get to the default Video Convert module, switch to the Screen Record module, and hit the Click to record screen region to launch MiniTool Screen Recorder.
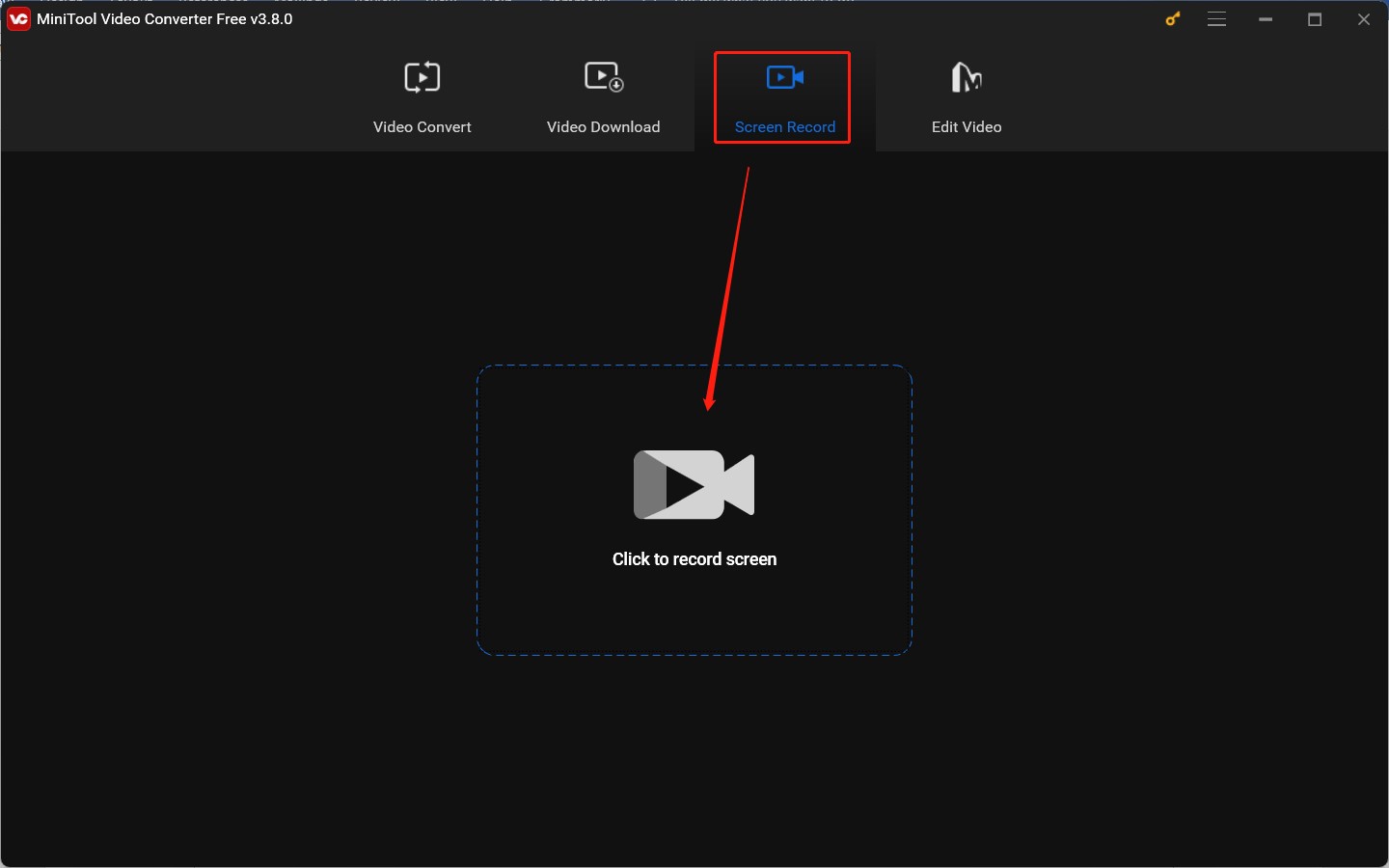
Step 3. On the MiniTool Screen Recorder panel, you can set the recording area and audio source. By default, MiniTool Screen Recorder will capture the whole screen including the content in the bottom taskbar. If you only want to record the Microsoft Edge window, you need to click the inverted arrow next to Full screen to choose the Select region option.
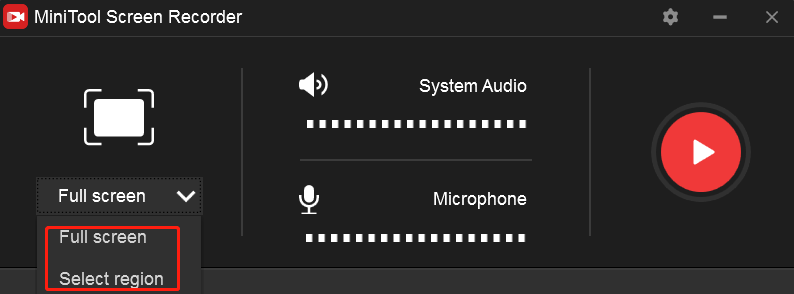
Then you can click and drag the cursor to specify the recording area. In addition, MiniTool Screen Recorder can also automatically select a certain window, and then you can choose that window as the recording area by simply hitting the left mouse button.
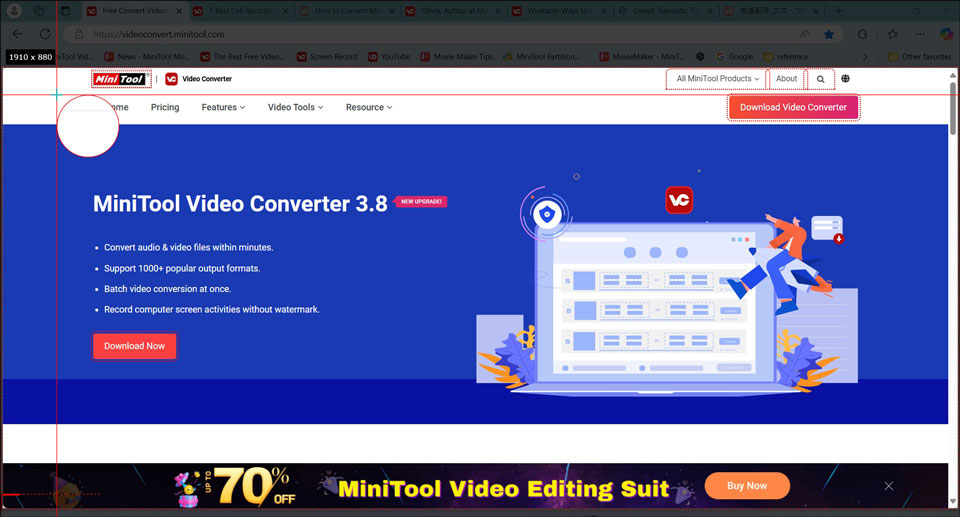
After choosing the recording area, you can click the speaker and microphone icons to turn the system and microphone audio on or off according to your needs.
Step 4. To further adjust recording settings, you can click the gear icon at the higher right of the panel. On the Settings window, you can personalize the recording saving path, name, quality, frame rate, and others. Then click OK to save the changes.
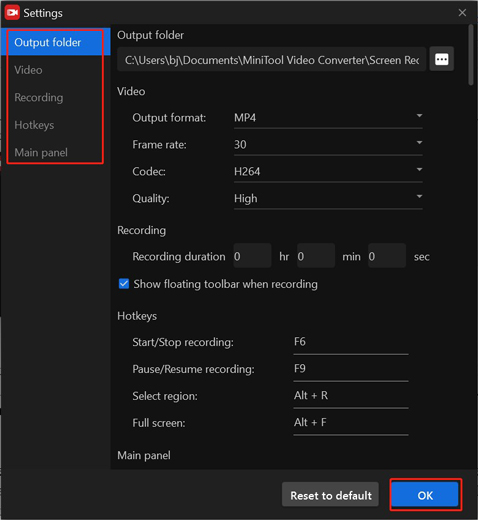
Step 5. Once everything is prepared, you can click the red Record button or press the default F6 hotkey to start recording. When you need to pause and resume recording, simply press F9. To end the recording process, press F6 again.
How to Screen Record on Microsoft Edge Online
You can also try online screen recorders if your device is short of storage or for other reasons. Online screen recorders enable you to record activities on Microsoft Edge without downloading any software or extensions. How do you choose a reliable one from the large number of online screen recorders? You need to spend a lot of time understanding the pros and cons of various online recorders before you can choose the right one.
To save your precious time, I have found a reliable and easy-to-use online Microsoft Edge screen recorder called Loom. It enables you to record your screen, webcam, and microphone simultaneously. What’s more, it provides you with some editing features, like trimming and adding annotations, to refine recorded videos. After finishing recording, it generates a shareable link to facilitate video sharing. To enjoy all its features, you need to pay its subscription.
Just follow me to read the steps below to master how to screen record on Microsoft Edge with Loom.
Step 1. Open your Microsoft Edge browser and visit the official website of Loom. Click the Sign In option to log in to your account.
Step 2. In the My Library subtab, you can choose the Record a Loom option or click the Record a video option (a camera icon) at the bottom left corner of the screen to open the recording panel.
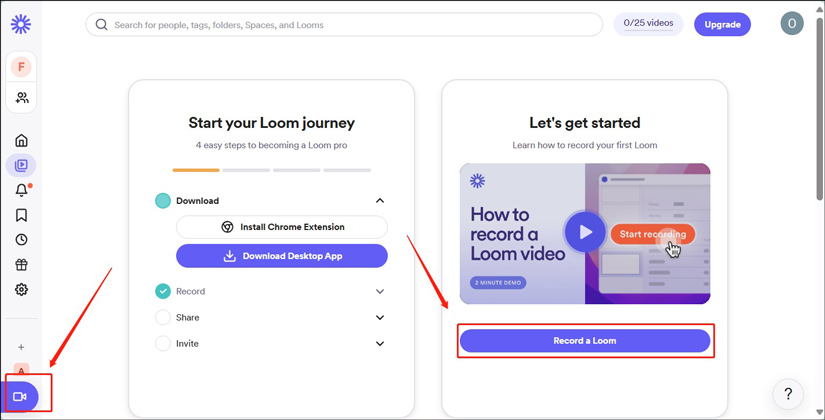
Step 3. The recording settings window will pop up. You can choose the recording area, external camera, and the audio source. Then click the Start Recording button.
Step 4. To record a certain tab in the Microsoft Edge browser, you can click the Microsoft Edge tab option and choose the tab you want to record. If you want to record all activities happening in the Edge browser, choose the Window option and select the Microsoft Edge window. Next, click the Share button to start the recording process.
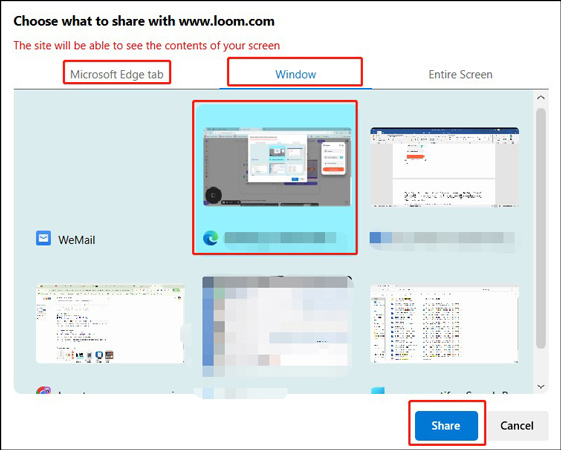
Step 5. To end the recording, simply click the Finish icon or the Stop sharing button.
Windows’ Built-in Screen Recorders for Microsoft Edge
Some of you may think that online screen recorders are insecure and require a stable internet connection and don’t want to try them. Meanwhile, you don’t want to download or install any software. In this case, it is a good idea to use the built-in screen recording tools of Windows. Both Xbox Game Bar and Snipping Tool are good choices. Below is a brief introduction to them.
#Xbox Game Bar
Xbox Game Bar is a pre-installed program for computers running on Windows 11/10. This Edge screen recorder enables you to record the screen with the system audio, as well as add voiceovers through some sound input devices. It enables you to screenshot and record still images and video content happening on the screen easily using shortcut keys. But it only supports recording the full screen and doesn’t support customizing the recording area.
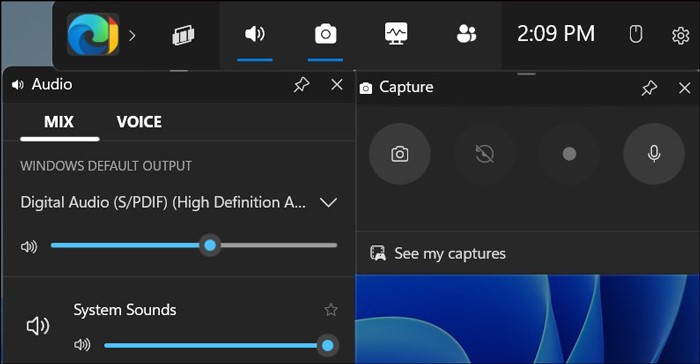
#Snipping Tool
Snipping Tool is a useful screenshot utility for Windows systems, from Windows Vista to the latest version of Windows 10 and Windows 11. It enables you to take screenshots of the computer screen in 4 modes, including the rectangular snip, freeform snip, full-screen snip, and window snip.
Furthermore, it can function as a screen recorder to record the whole screen or a selected region with audio from a microphone and system. The user-friendly interface of Snipping Tool makes it easy to start recording with just a few clicks. What’s more, it also saves recordings in MP4 format, so they can be easily viewed and shared across a variety of platforms and devices.
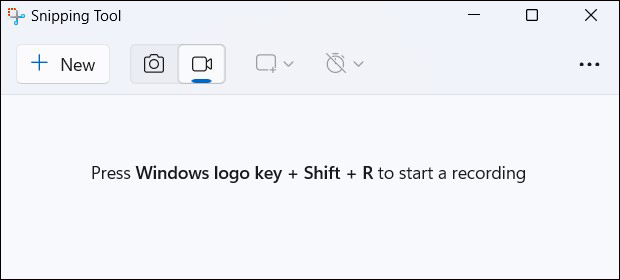
Top 4 Microsoft Edge Screen Recorder Extensions
Additionally, there are many free screen recorder extensions in the extension store of Microsoft Edge. You can find and install a preferred screen recording add-on for Edge recording. In this part, I have rounded up 4 excellent Microsoft Edge screen recorder add-ons for you to choose from. Let’s have a look.
#1. Screensy
Screensy is a free and easy screen recording extension. It can capture not only the desktop screen but also individual tabs. Furthermore, you can use Screensy to create commentary or tutorial videos because it can record your microphone and webcam. Once you’ve finished recording, it also lets you download your recordings in the popular and versatile WebM format, ensuring cross-platform and cross-device compatibility.
#2. Snap Screen Recorder
Snap Screen Recorder is a great screen recorder extension that can help you screen record Edge browser. With it, you can capture your desktop screen or a specific tab in your Microsoft Edge browser or other browsers with only a few clicks. What’s more, it can also record the screen with the option to add webcam video and microphone audio. Furthermore, it even allows you to record just your webcam and microphone without capturing the screen.
This powerful recording extension greatly aids you in recording presentations, tutorials, meetings, and other content. In addition to exporting recordings in WebM format, Snap Screen Recorder also supports saving recordings as MP4 files.
#3. Amazing Screen Recorder
If you are looking for a screen recorder to create high-quality recordings. Amazing Screen Recorder is worth a try. It can record the entire screen, a browser tab, or a specific window with ease.
Meanwhile, you are allowed to record the screen with the narrations from your webcam and microphone. Also, if you want to focus on the visuals, you can use Amazing Screen Recorder to record only the webcam and microphone. Like Snap Screen Recorder, this Microsoft Edge screen recorder extension supports exporting recordings in MP4 or WebM format.
#4. Live Screen Recorder
If you are a teacher, developer, or other content creator, Live Screen Recorder is the can’t-miss screen recorder extension that can record online lectures, tutorials, presentations, and others. You can use it to record a desktop screen or a single tab. Also, you can use it to add your webcam video and microphone audio to your recordings. To make sure recordings can be played and shared easily, Live Screen Recorder provides you with MP4 and WebM as recording download formats.
Bonus: An Excellent Video Editor for Screen Recording Editing
In most cases, screen recording requires secondary editing, especially if you need to share it with others or upload it to social platforms. The reason for the need for secondary editing is that during the screen recording process, we may record unwanted video clips or private information. We need to use video editors to remove unnecessary video clips and add mosaics to cover private information.
MiniTool MovieMaker is a free video editor without watermark that is worth a try. It has a variety of editing features for videos, audio, and images and provides various royalty-free resources. For instance, you can use it to trim the beginning and end of a screen recording, adjust the video speed, add text, change the video aspect ratio, add mosaics or emojis, and make other edits.
Besides, MiniTool MovieMaker can help you extract audio from screen recordings or compress screen recordings to reduce their file sizes. Furthermore, it enables you to create GIFs from screen recordings. All in all, it is an exceptional video editor for screen recordings. You can click the download button below to get it for free and explore its tremendous features.
MiniTool MovieMakerClick to Download100%Clean & Safe
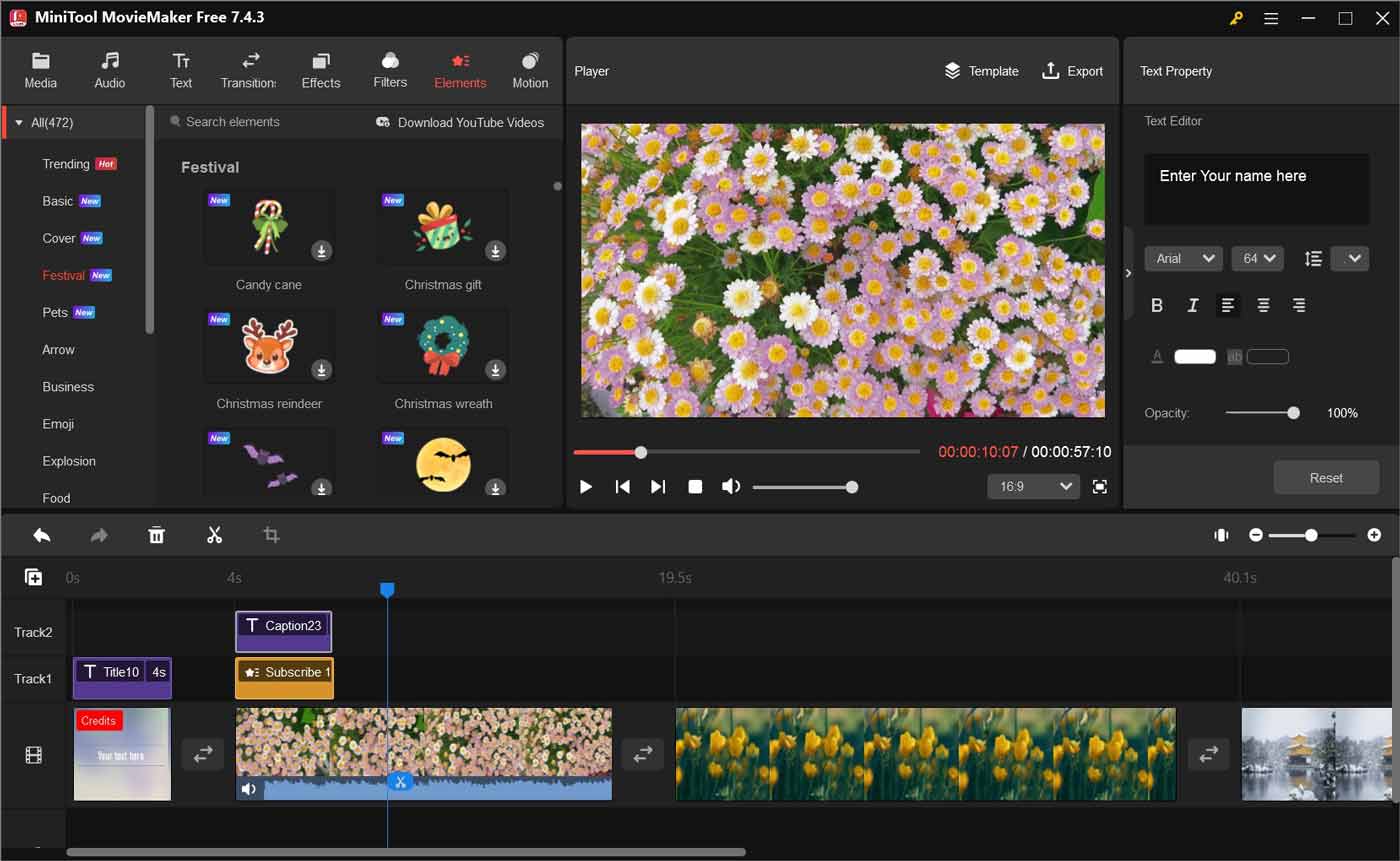
Final Words
It is quite easy to take screenshots in Microsoft Edge with its built-in capture feature. But there is no built-in screen recording tool for Microsoft Edge. How to screen record on Microsoft Edge? You can use MiniTool Video Converter or other built-in screen recording tools of Windows to record Edge browsers offline. Alternatively, you can also try online screen recorders or screen recorder add-ons. This article offers several useful screen recorders for Microsoft Edge. It’s time for you to choose a desired screen recorder and give it a try.
Finally, if you encounter any questions while using MiniTool Video Converter and MiniTool MovieMaker, don’t hesitate to contact us via [email protected] for help. Or you can share your questions and advice with me on Twitter.





User Comments :