Can You Record Only New Episodes on YouTube TV
To help viewers record their favorite shows for later viewing when they are busy or for other reasons, YouTube TV provides a DVR feature to record shows. Sometimes, you may have no time to watch a specific new episode of the show and want to only record this one.
Can you make YouTube TV only record new episodes? Does YouTube TV support recording only new episodes? The short answer is: No, YouTube TV doesn’t have the option to record only new episodes. The entire shows including the watched and rerun episodes will be recorded when you add a show to the library.
What can you do to make YouTube TV record only new episodes? Are there other useful screen recorders to capture the new episodes of YouTube TV? Just keep reading.
MiniTool Video Converter is one of the best YouTube recording software that can help you record YouTube live streams, games, and other content. Furthermore, it can help you convert videos for YouTube upload.
MiniTool Video ConverterClick to Download100%Clean & Safe
How to Record Only New Episodes on YouTube TV
To record only new episodes or a target episode on YouTube TV instead of the whole show, it is recommended to use a screen recorder with a timer that enables you to schedule time for screen recording. This part will introduce 2 excellent screen recorders.
Option 1. EaseUS RecExperts
EaseUS RecExperts is a reliable screen recorder that can help you capture only new episodes on YouTube TV. You can use it to record any activities happening on the screen along with audio and webcam. For instance, it can record and create video tutorials, video conferences, presentations, streaming videos, online videos, games, and more. Below is how to only record new episodes on YouTube TV.
1. Download and install EaseUS RecExperts and then launch this screen recorder.
2. Click the Task Schedule option at the bottom right corner and hit the + New Task button.
3. A new window will pop up. In the Task time section, you need to tick the Only this time option and specify the start and end time for the new episode recording. In the Recording settings section, choose the recording area and audio source. Next, click OK.
4. When it comes to the preset recording time, it will automatically start recording and save the video. Later, you can go to the Recordings option to find the recorded videos.
Option 2. Debut Video Capture Software
Debut Video Capture Software, developed by NCH Software, is a useful screen recorder that can help you record target episodes on YouTube TV and save videos in MP4, WMV, MOV, and other video formats. In addition to capturing the on-screen activities, it can also record video from a webcam, network IP camera, or other video input devices. It enables you to schedule a recording to only capture the episodes on YouTube TV. Here’s how:
1. After downloading and installing Debut Video Capture Software, run it on your PC.
2. Open the Menu dropdown, move to Tools, and select the Schedule Recording… option.
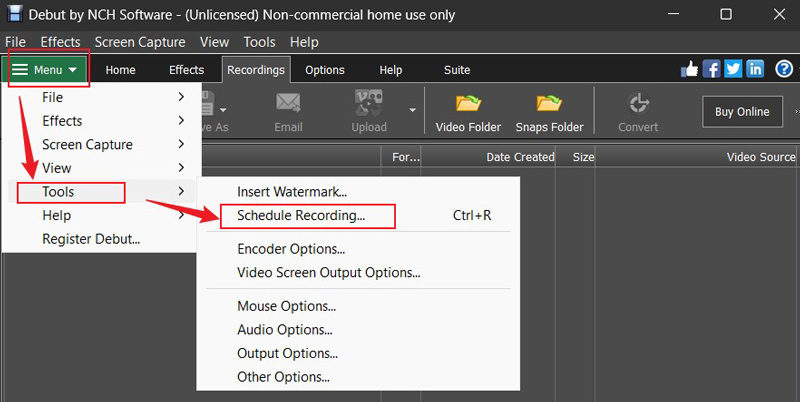
3. Hit the Add tab and a new window will appear. You can give a name to the recording, set the Scheduling to One time, and personalize the start and end time of the recording. Then refine other settings and click Add.
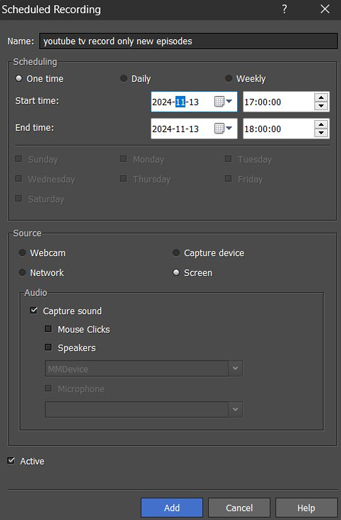
How Do You Delete Recordings on YouTube TV
The DVR feature supports recording the whole episode of the show. If you accidentally download watched episodes and want to free up your storage space, you can delete certain recordings on YouTube TV. How do you delete recordings on YouTube TV? Below are detailed steps for your reference.
1. Go to YouTube TV and navigate to the LIBRARY tab.
2. Find the show or video you want to delete and click on the three-dot icon next to the recording.
3. Next, choose the Added to library option and then the recording is removed from your YouTube TV library.
Conclusion
Can you make YouTube TV record only new episodes? No, YouTube TV doesn’t offer the option to record only new episodes. How to record only new episodes? This post has given you the solutions. It’s time for you to have a try.


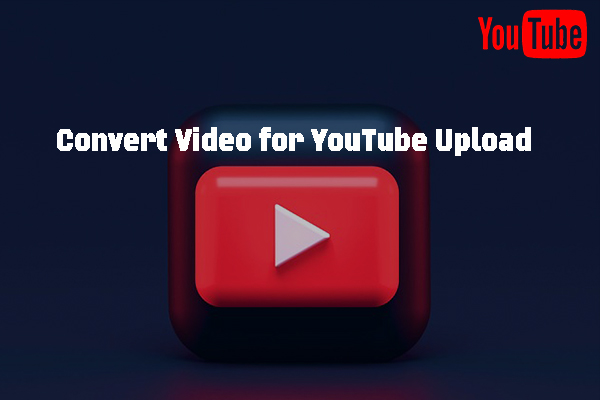
![How to Screen Record Snapchat Without Them Knowing [PC/Phone]](https://images.minitool.com/videoconvert.minitool.com/images/uploads/2024/10/how-to-screen-record-snapchat-without-them-knowing-thumbnail.jpg)

User Comments :