Why is it necessary to record traditional and VoIP calls? Nowadays, recording calls has become important for both individuals and companies. From the perspective of the individual, recording VoIP calls is an effective way to remember important details from conversations or save some memorable moments.
Compared with its individual use, its business use is more common and necessary. In certain industries like healthcare and financial services, recording calls including VoIP calls is a regulatory requirement. In some situations, these call recordings can be used as evidence against false claims. Also, some companies record VoIP calls to monitor and evaluate the performance of their employees.
Some of you know little about VoIP and VoIP recording. In the following content, I’ll show you a complete introduction to VoIP and recommend 4 ways to record VoIP calls.
Part 1. Overview of VoIP
At the beginning, I’d like to give you a comprehensive introduction to VoIP and show you some universal VoIP software in our daily life. Now, let’s get into it.
What Is VoIP
VoIP is also called IP telephony, which facilitates a variety of voice communication methods by transmitting voice calls as data packets. In addition to being used for voice communication sessions over the Internet, regular telephones can also be used for VoIP by connecting them to the Internet via analog telephone adapters (ATAs).
Compared to traditional phone systems, VoIP offers a number of benefits. One of the most significant benefits is cost savings, especially for long-distance and international calls. Besides, VoIP has the advantage of flexibility, which enables you to make and receive calls from anywhere with an Internet connection. It is also widely used for remote work. Additionally, VoIP can combine voice, video as well as data services into a single and unified communication system.
VoIP Software
Owing to the various advantages of VoIP, it is widely utilized in many sectors, such as video conferencing, real-time communication in online gaming, call centers, business phone service, and others. Do you know what software uses VoIP? I have rounded up several examples for you. Here’s a list of VoIP software programs for communication.
- Zoom
- Skype
- RingCentral
- Microsoft Teams
- Vonage
- Viber
- Google Voice
- Webex
- Facebook Messager
- …
After taking a look at the examples above, you will be amazed that VoIP software programs are widely used in our daily life. Sometimes, you need to record VoIP calls for personal or business use. How to record VoIP calls effortlessly? Please read on.
Part 2. 4 Ways for VoIP Call Recording
In this section, I’ll show you 4 methods for VoIP call recording. Just follow me to check them one by one.
Way 1. Hosted Recording
Hosted recording is an effective way to record VoIP calls with recording hardware and servers located at the provider’s site. This method can record all incoming and outgoing calls automatically. Because the recording infrastructure is managed by the VoIP service provider, you can only access the recorded calls on any device through the cloud with an Internet connection.
Take United World Telecom as an example. It is a leading telecommunication service provider that offers virtual phone numbers and VoIP solutions. In addition, it provides you with many advanced features, such as virtual voicemail, CRM integration, and call recording. The call recorder can be added to your VoIP plan as an advanced feature.
Way 2. Built-in Recording Feature in VoIP Software
Some VoIP software programs, such as Skype, Zoom, Webex, and RingCentral, offer a built-in recording feature to record video and voice calls to their computers. Apart from saving recordings to computers, these VoIP services also enable you to upload recordings to Google Drive or Dropbox.
Please be aware! Not all of the built-in recording features of these VoIP services are free. Some of these services require a subscription to use the built-in recording feature.
Way 3. Port Mirroring or Physical Recording Devices
Another way to record VoIP calls is port mirroring. According to Wikipedia, port mirroring is used on a network switch. It sends a copy of network packets seen on one switch port to a network monitoring connection on another switch port. It is widely used for network applications that require constant monitoring. For instance, it can detect intrusion, record VoIP calls, and more. Alternatively, you can also connect a stand-alone recorder or other physical recording devices to a device that has VoIP software installed.
Way 4. Screen Recording Software
The last VoIP call recording method I want to recommend is using screen recording tools, including offline and online screen recorders. Compared with the other three methods, this one is easy to use. You can use the built-in recording feature of your devices, like Xbox Game Bar and Snipping Tool for Windows and QuickTime Player for Mac.
Additionally, you can use third-party VoIP call recorders for advanced features. MiniTool Video Converter and OBS Studio are two free desktop screen recorders you can try. If you have enough budget, you can use Bandicam, Camtasia, Loom, and Screenpal. If you are a smartphone user, you can try AZ Screen Recorder, XRecorder, Mobizen Screen Recorder, and DU Recorder.
Part 3. How to Record VoIP Calls on Windows and Mac
In this article, I mainly show you how to use the fourth method to record VoIP calls on PC.
#Record VoIP Calls on Windows PC
MiniTool Video Converter is highly recommended for recording VoIP video calls on Windows PC. Below is an introduction to this VoIP call recorder and guidance on how to use it to record VoIP video calls.
Get to Know MiniTool Video Converter
MiniTool Video Converter is a free VoIP video call recorder that enables you to record video calls without time limits or watermarks. It can be used to record various video calls or video conferences happening on many VoIP applications, like Webex, Skype, Zoom, Messenger, and more. You can use it to record video calls in full-screen or selected-screen mode. Meanwhile, you can choose to record the screen with the option to record the internal audio and microphone sound simultaneously or separately.
As a high-quality screen recorder, MiniTool Video Converter enables you to record the 4K screen at standard, high, or original quality and then save recordings in MP4 format for easy sharing. With its user-friendly interface and complete recording capabilities, you can easily record VoIP calls and other activities happening on the screen.
MiniTool Video ConverterClick to Download100%Clean & Safe
Other Features of MiniTool Video Converter:
- It can convert audio and video files in a wide range of formats.
- It supports converting audio to video and extracting audio from video.
- It works as an audio and video compressor to reduce file size.
- It offers advanced options to change the video encoder, resolution, frame rate, and bitrate, as well as the audio encoder, sample rate, channel, and bitrate.
- It provides preset formats for Facebook, YouTube, Instagram, and Vimeo.
- It enables you to convert videos for iPad, iPhone, Samsung, Huawei, and other Android devices.
- …
You can also read the following articles to know how to record a specific VoIP software.
- How to Record Messenger Video Calls [Windows/Mac/Phone/Online]
- How to Record a Webex Meeting – Solved
- Ultimate Guide on How to Record Skype Calls [Detailed Steps]
- Top 10 Free Zoom Recorders to Record Zoom Meeting
- Quick Steps to Record a Call with Google Voice
How to Make VoIP Call Recording with MiniTool Video Converter
Read and follow the steps below to record a VoIP call using MiniTool Video Converter.
Step 1. Download and Install MiniTool Video Converter
If you have downloaded and installed MiniTool Video Converter, you can proceed to the next step. If not, you can simply click the button below to get the installation package of this program and then follow the on-screen instructions to install it on your Windows PC.
MiniTool Video ConverterClick to Download100%Clean & Safe
Step 2. Access the MiniTool Screen Recorder Panel
Launch this free program. You’ll be guided to the default Video Convert module. What you need to do is switch to the Screen Record module and hit the Click to record screen option to enable MiniTool Screen Recorder.
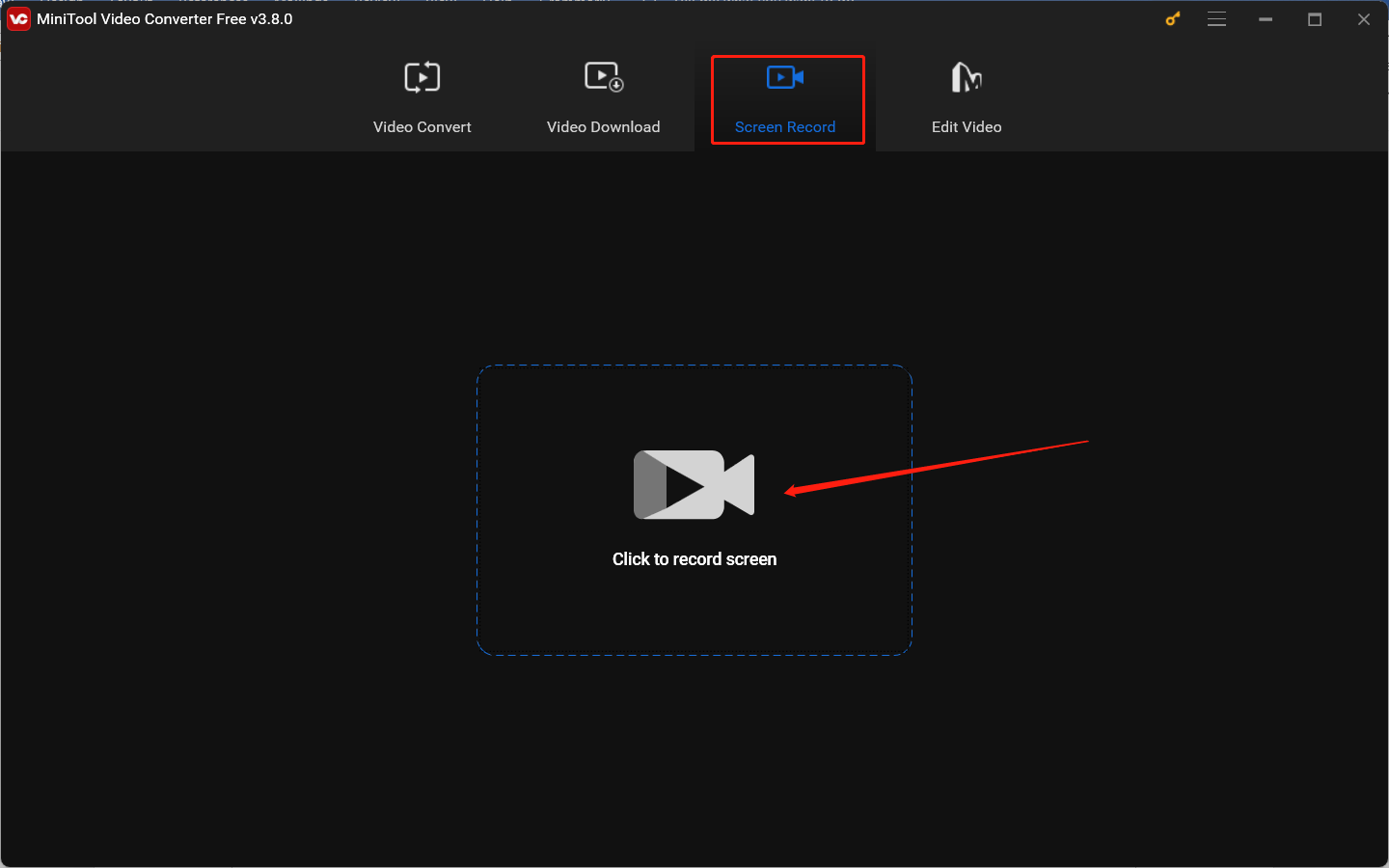
Step 3. Set Up MiniTool Screen Recorder for VoIP Call Recording
In this step, you can make the following adjustments based on your needs.
Setting 1. Choose the recording area
MiniTool Screen Recorder records the whole screen including the taskbar by default. If you only open your VoIP program in a small window, you need to set the program window as the recording area. Simply click the inverted arrow next to Full screen to choose the Select region option and then click and drag the cursor to customize the recording area.
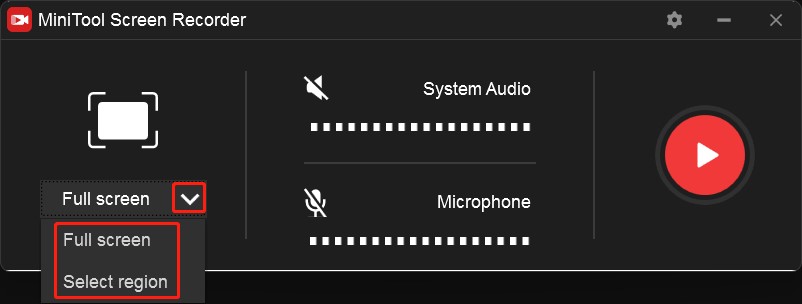
Setting 2. Choose the audio source
For VoIP call recording, you’d better record the audio from the system and microphone simultaneously. You need to click on the speaker and microphone icon to turn on the system and microphone audio. Just as the following screenshot shows.
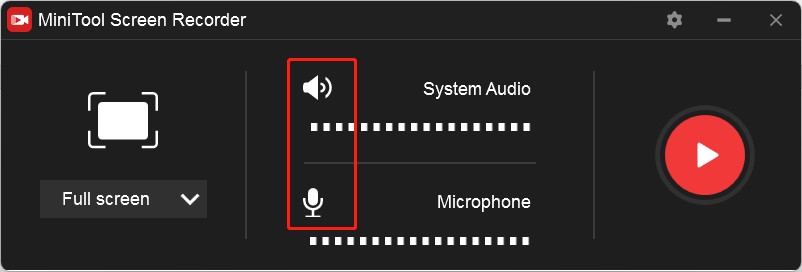
Setting 3. Personalize other recording settings
Furthermore, you can click the gear icon at the top right corner of the panel to access its Settings window. On this window, you can rename the recording, change its saving path, customize its quality and frame rate, and make other changes. Don’t forget to click the OK button once you have made any changes.
Step 4. Initiate the VoIP Call Recording Process
When you need to record a VoIP call, you can press the default F6 hotkey on the keyboard to activate the recording. The recording process will begin after a 3-second countdown. During the recording process, you can randomly press F9 to pause and resume recording.
Step 5. End the Recording Process
Once the VoIP call is over, you can press F6 again to end the recording. Instantly, the recorded video will appear under the MiniTool Screen Recorder panel. You can right-click on the recorded video to preview, rename, delete, or locate it.
#Record VoIP Calls on Mac PC
How to make VoIP call recordings on a Mac computer? QuickTime Player is worth a try, which is pre-installed on Mac and has an intuitive interface. Its primary role is as a multimedia player to play many video and movie files. In addition, it aids you in recording both video and voice calls with ease. Follow the below steps to record video and voice calls by QuickTime Player:
#Record a Video Call by QuickTime Player
Step 1. Run QuickTime Player, click File, and choose the New Movie Recording option.
Step 2. You can customize your camera and microphone settings by clicking on the inverted arrow next to the Record icon.
Step 3. Hit the Record icon and click anywhere on the screen to record the whole screen. You can also drag the cursor to choose the recording area and then click Start Recording.
Step 4. At last, click the Stop icon or press Command + Control + Esc shortcut keys to end the recording. Later, hit on File, choose Save, and select a folder to save the video call recording.
#Record a Voice Call by QuickTime Player
Step 1. After opening QuickTime Player, hit on File and choose the New Audio Recording option.
Step 2. Click the inverted arrow next to the Record icon to choose your microphone.
Step 3. Click the Record icon to start the recording. Then refer to the above Step 4 to end and save the voice call recording.
QuickTime Player only supports recording the microphone audio but not the internal audio. If you need to record internal audio, you need to install additional software such as Soundflower and BlackHole. Taking Soundflower as an example.
You need to download and install it first from its official website and then use Spotlight search to find and open Audio MIDI Setup. Then click the plus icon, select the Create Multi-Output Device option to create a new one, and give it a name. Next, tick both the Soundflower (2ch) and Built-in Output checkboxes. Finally, navigate to System Preferences to choose Sound and go to the Output tab to choose the newly created Multi-Output Device.
Wrapping Up
In this article, I describe 4 ways to record VoIP calls, including hosted recording, built-in recording feature in VoIP software, port mirroring, and screen recording software. The tutorial on how to record VoIP calls on PC is introduced in detail. You can refer to the above guidance and have a try. I hope this article will be helpful to you. You can share your advice and questions with me on Twitter. Meanwhile, if you have any questions while using MiniTool Video Converter, you can get in touch with us via [email protected].


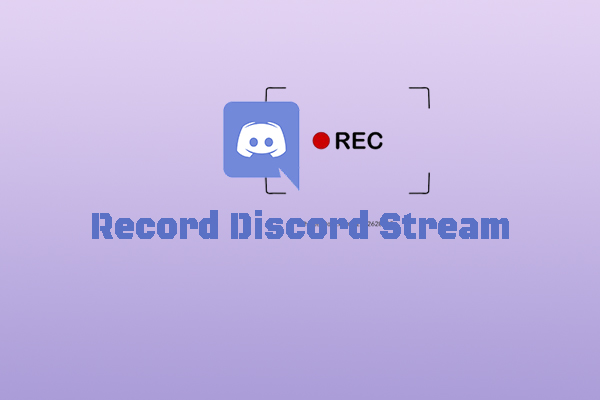
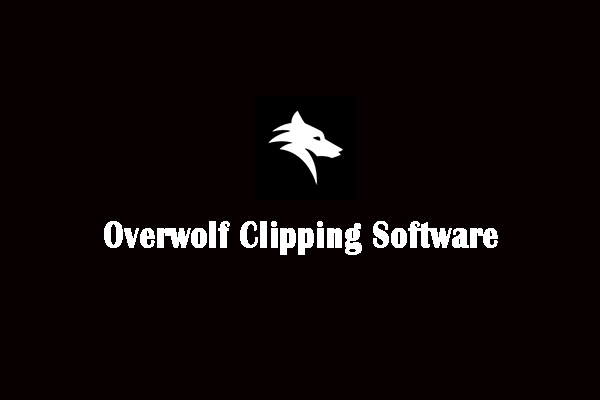
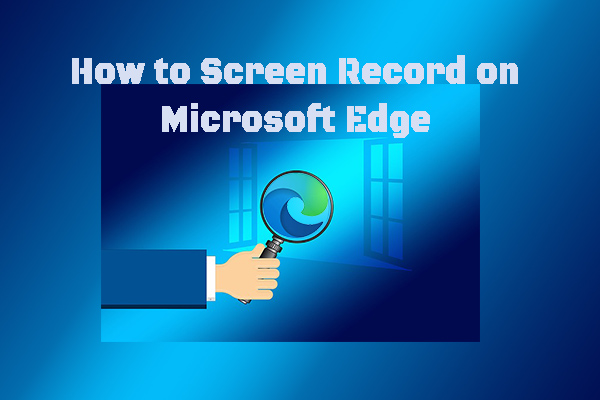
User Comments :